Page Table of Contents
About the Author
Hot Topics
Updated on Nov 27, 2024
Many users want to install an SSD as the system disk because they are tired of waiting a long time to boot up the computer or load programs. For most users, migrating the OS to a new SSD is tricky, requiring a professional and safe tool. Paragon Migrate OS to SSD 4.0 is one of them. However, some users reported encountering boot errors or Paragon getting stuck and not working on their computers. Below is the real case posted online:
- 💡User case:
- I installed and used Paragon Migrate OS (Windows 10) to SSD 4.0 to migrate my Operating system to my ssd. I had 445GB on my 1 TB HDD, and my SSD was a 500GB version. After going through all the steps, I restarted my Computer, but it said it could not find my operating system. - Reddit
EaseUS will introduce the best OS-migrating software to replace Paragon Migrate OS to SSD 4.0 in this post. Read on and learn further information about this prime alternative. You can share this helpful guideline of the best alternative to Paragon Migrate Os to SSD 4.0 on social media:
Why We Need an Alternative to Paragon Migrate OS to SSD
Paragon Migrate OS to SSD 4.0 Free enables users to clone and transfer Windows OS to a new HDD/SSD, along with programs, files, and personal settings. However, this utility can only enable OS to SSD migration and support OS migration under the same partition tables.
In addition, we may see various difficulties when using Paragon, which will reduce efficiency and cause boot problems. For example, it's likely to get stuck in some procedure, and you may find the OS unbootable after migrating. Below is a detailed post dedicating Paragon Migrate OS's pros and cons to SSD.
Paragon Migrate OS to SSD Review [Pros & Cons]
This section will provide in-depth details on the Paragon Migrate OS to SSD review, which contains the advantages and disadvantages.
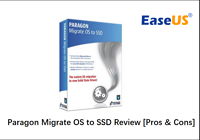
If you don't want to waste time and energy troubleshooting the issues that Paragon Migrate OS to SSD 4.0 may bring, read on, and you will discover an excellent and powerful alternative in the next section.
Prime Alternative for Paragon- EaseUS Partition Master
Troubleshooting the Paragon Migrate OS to SSD 4.0 process errors consumes much time and energy. As an excellent alternative, EaseUS Partition Master allows users to clone the Operating System to another hard drive or SSD without errors. This software strongly emphasizes data security, minimizing the potential of data loss and ensuring a smooth migration for your OS.
Here is a full comparison between EaseUS Partition Master and Paragon Migrate OS to SSD 4.0 that can help you have a further understanding of them:
| 🆚Comparison | 💡EaseUS Partition Master | 💡 Paragon Migrate OS to SSD 4.0 |
|---|---|---|
| 🚩Applicable Situation |
|
|
| 💻Pros |
|
|
| ⚙️Cons |
|
|
EaseUS Partition Master's user-friendly interface and powerful features can simplify the OS migrating process and help you speed up the computer booting and file loading. Download it and refer to the comprehensive instructions below to smoothly migrate the OS to SSD.
Follow the full guide to migrate OS to the new SSD effectively:
- Note
- If you are attempting to migrate an OS to a new SSD, you should connect this SSD to the target computer and initialize it at the beginning of the migration process.
Steps to migrate OS to HDD/SSD:
- Run EaseUS Partition Master, and select "Clone" from the left menu.
- Check "Migrate OS" and click "Next".
- Select the SSD or HDD as the destination disk and click "Next".
- Check Warning: the data and partitions on the target disk will be deleted. Make sure that you've backed up important data in advance. If not, do it now.
- Then click "Yes".
- Preview the layout of your target disk. Then click "Start" to start migrating your OS to a new disk.
- After this, click "Reboot Now" or "Done" to determine if you want to reboot the computer from the new disk immediately.
"Reboot Now" means to keep the changes instantly, while "Done" means you need to restart the computer later manually.

Note: The operation of migrating OS to SSD or HDD will delete and remove existing partitions and data on your target disk when there is not enough unallocated space on the target disk. If you saved important data there, back up them to an external hard drive in advance.
After all the above operations, your Windows Operating System is successfully migrated to the new SSD. Then, you need to set this SSD as the boot disk in BIOS settings:
- Restart your PC and press F2/F8/F12/Del keys to enter BIOS.
- Navigate the "Boot" tab to set the OS to boot from the new SSD.
- Save all the changes and exit BIOS.
Other Features of EaseUS Partition Master
- This software allows users to effortlessly resize, remove, merge, and create partitions.
- Format an external hard drive without losing data.
- It can facilitate seamless data transfer without reinstalling your operating system or applications.
- Clone Windows to Mac and make it bootable successfully
Download and discover more advantages of EaseUS Partition Master using the button below. Give it a try today!
Conclusion
To sum up, we discussed what is Paragon Migrate Os to SSD 4.0 and why we should give it up. This article also mentioned a fantastic alternative for Paragon - EaseUS Partition Master, which offers a simple way to transfer the operating system and data to a new hard drive or SSD without reinstalling the OS. What's more.
This software won't get stuck during the process with the help of its powerful and effective migrating features. If you are looking for software to replace Paragon Migrate Os to SSD 4.0, try EaseUS Partition Master right now! Let me introduce some related articles below:
FAQ About Paragon Migrate Os to SSD 4.0 Free
If you want more details about Paragon Migrate OS to SSD 4.0 free, this section contains further queries and simplified answers that can resolve the question.
1. Is migrating OS to SSD safe?
Yes, moving your operating system is entirely secure. You must engage in a procedure known as cloning. SSDs are well-liked by users due to their faster writing and reading speeds and quieter operation.
2. How can I migrate Windows 7 to SSD free?
Install a new SSD on the Windows 7 computer. Initialize the SSD to work with the Windows 7 Operating System. Open EaseUS Partition Master and choose "Clone entire OS disk" under Clone. Click "Next" after selecting the new hard drive as the destination and the Windows 7 hard drive as the source disk.
3. Can I transfer Windows 11 from HDD to SSD?
You can transfer Windows 11 from HDD to SSD with EaseUS Partition Master. Below is how-to-do guide:
- Launch EaseUS Partition Master and install the new SSD on the PC.
- Initialize the SSD according to the Windows 11 system disk - MBR or GPT. Create two partitions on the SSD.
- Navigate to the "Partition Manager" part, click "Clone," and select "Clone Partition."
How Can We Help You
About the Author
Updated by Tracy King
Tracy became a member of the EaseUS content team in 2013. Being a technical writer for over 10 years, she is enthusiastic about sharing tips to assist readers in resolving complex issues in disk management, file transfer, PC & Mac performance optimization, etc., like an expert.
Roxanne is one of the main contributors to EaseUS and has created over 200 posts that help users solve multiple issues and failures on digital devices like PCs, Mobile phones, tablets, and Macs. She loves to share ideas with people of the same interests.
Product Reviews
-
I love that the changes you make with EaseUS Partition Master Free aren't immediately applied to the disks. It makes it way easier to play out what will happen after you've made all the changes. I also think the overall look and feel of EaseUS Partition Master Free makes whatever you're doing with your computer's partitions easy.
Read More -
Partition Master Free can Resize, Move, Merge, Migrate, and Copy disks or partitions; convert to local, change label, defragment, check and explore partition; and much more. A premium upgrade adds free tech support and the ability to resize dynamic volumes.
Read More -
It won't hot image your drives or align them, but since it's coupled with a partition manager, it allows you do perform many tasks at once, instead of just cloning drives. You can move partitions around, resize them, defragment, and more, along with the other tools you'd expect from a cloning tool.
Read More
Related Articles
-
How to Format GPT Protective Partition? Your Complete Guide Here
![author icon]() Tracy King/2024/09/19
Tracy King/2024/09/19 -
SFC and CHKDSK: How to Run SFC and Chkdsk | Difference Unveiled
![author icon]() Daisy/2024/04/22
Daisy/2024/04/22 -
Here's What to Do With Unallocated Space on SSD After Cloning
![author icon]() Jean/2024/11/27
Jean/2024/11/27 -
Can I Format Hard Drive While Installing Windows 11/10/7? Yes and Here Is How-To
![author icon]() Tracy King/2024/07/04
Tracy King/2024/07/04
Hot Topics in 2024
EaseUS Partition Master

Manage partitions and optimize disks efficiently








