Page Table of Contents
About the Author
Hot Topics
Updated on Nov 27, 2024
External hard drives have become indispensable companions for storing vast amounts of data. The data ranges from precious memories and critical work documents to entertainment libraries. However, as the digital realm advances, so do our needs, and formatting an external hard drive might become necessary for various reasons.
Whether you're looking to upgrade your storage capacity, switch to a new file system, or address performance issues, formatting can be daunting. It is especially the case when you fear losing all your valuable data. But fear not! EaseUS will walk you through the intricacies of formatting an external hard drive without losing data in this full guide.
How to Format an External Hard Drive Without Losing Data - 4 Ways
This section will explore four effective methods to format an external hard drive without losing data. Each approach caters to different scenarios and user preferences. It will ensure you can select the most suitable method for your needs.
Understanding these methods will give you a comprehensive guide to formatting an external hard drive without losing data. To make it easier for you to understand, we have divided the whole procedure into three phases:
Phase 1. Create a Backup of the External Hard Drive
Before proceeding with the formatting process, it is essential to create a complete backup of your external hard drive to ensure the safety of your valuable data. Backing up an external hard drive to another external hard drive is a highly effective method for safeguarding your files and settings during formatting.
Phase 2. Format the External Hard Drive
We will discuss four methods to help you format your external hard drive. These methods range from using Windows built-in tools to third-party software. Here is a comparison table for all four methods to help you choose the method right for you:
| 🛠️Method | ⏰Duration(1 TB) | ☹️Difficulty Level | 🚀Effectiveness |
|---|---|---|---|
|
About 5 Minutes |
Easiest | Highest | |
| About 8 Minutes | Easy | Moderate | |
| About 8 Minutes | Moderate | Moderate | |
| About 8 Minutes | High | Low |
Way 1. Format an External Hard Drive via EaseUS Partition Master
EaseUS Partition Master is an all-in-one disk manager. It grants users the ability to seamlessly control their hard drives and partitions, rendering it an indispensable asset in the digital realm. Compared to other methods of formatting an external hard drive, EaseUS Partition Master boasts several significant advantages. Its intuitive interface and step-by-step guidance make the software accessible to users of all levels.
Here is how to format an external hard drive when using EaseUS Partition Master:
Step 1. Launch EaseUS Partition Master, right-click the partition on your external hard drive/USB/SD card which you want to format and choose the "Format" option.

Step 2. Assign a new partition label, file system (NTFS/FAT32/EXT2/EXT3/EXT4/exFAT), and cluster size to the selected partition, then click "OK".

Step 3. In the Warning window, click "Yes" to continue.

Step 4. Click the "Execute 1 Task(s)" button in the top-left corner to review the changes, then click "Apply" to start formatting your external hard drive/USB/SD card.

Key Features of EaseUS Partition Master
- Partition Resizing: Easily adjust the size of your partitions without data loss, allowing you to create more space for new data or resize partitions in Windows.
- Partition Merging: Want to create a new partition by combining multiple partitions? EaseUS Partition Master allows you to merge partitions without the risk of data loss.
- Convert NTFS to FAT32: change the File System of the Hard drive without losing data.
- Drive Speed Test: Seamlessly test external hard drive speed and come out with accurate and detailed results.
Suppose you're looking for a reliable, user-friendly, and feature-packed solution to format your external hard drive without risking data loss. In that case, EaseUS Partition Master is undoubtedly the go-to choice. Its comprehensive backup options, efficient formatting process, and additional disk management features provide an unmatched level of convenience and data protection.
Way 2. Format an External Hard Drive via File Explorer
Formatting an external hard drive via File Explorer is a straightforward and accessible method for users. Utilizing the native capabilities of your operating system, this approach allows you to quickly format your external drive without needing any third-party software. Here's how you can do it:
Step 1: Check if your drive is correctly connected to your computer. Now access File Explorer on your Windows computer by pressing the "Windows + E" key. You should see your connected external hard drive listed under "This PC" or "Computer" in the left-hand navigation pane.

Step 2: Right-click the icon representing your external hard drive and choose "Format" from the context menu. A formatting window will appear now, where you can choose the file system (e.g., NTFS, exFAT, or FAT32) and allocation unit size.

Step 3: You'll have the option to perform whether in a quick format or a full format. After making a choice, double-check your selections. Afterward, when you are ready to proceed, click "Start" to initiate the formatting process.
Step 4: A warning message will appear, informing you that all data on the external hard drive will be deleted. Confirm this action to begin the format. The formatting process will commence and will take some time to finish.
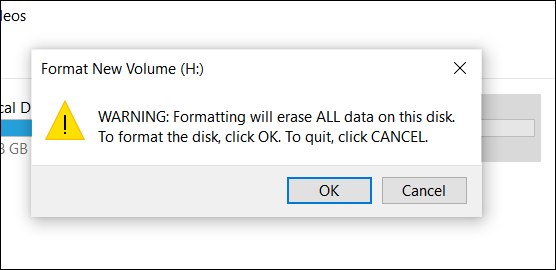
Way 3. Format an External Hard Drive via Disk Management
Another way to format an external hard drive is via Disk Management. It provides a native and efficient method for Windows users to format their storage devices. Disk Management is a built-in utility allowing you to manage disks and partitions, providing more advanced options than the File Explorer method. Here's how to format your external hard drive using Disk Management:
Step 1: After connecting your external hard disk, press the Windows key + X on your keyboard and select "Disk Management" from the menu that appears. In Disk Management, you can see a list of all connected storage devices. Navigate your external hard drive in the list; it will be labeled with the drive letter and its capacity.

Step 2: Right-click on the partition representing your external hard drive, and from the context menu, select "Format." In the Format dialog box, specify the file system (e.g., NTFS, exFAT, or FAT32) and allocation unit size. By default, Disk Management performs a quick format, which is faster but less thorough.

Step 3: Uncheck the "Perform a quick format" option to ensure a complete data wipe. Now click "OK" to start formatting and agree to a warning to format your external hard drive.

Share this incredible passage that contains effective ways of formatting external hard drives without losing data on your social media:
Way 4. Format an External Hard Drive via Command Prompt
You can also format the external hard drive via Command Prompt. It provides advanced users with a powerful and flexible method to format their storage devices. Command Prompt allows more precise control over the format process and offers additional parameters unavailable through other methods.
However, be cautious when using Command Prompt, as incorrect commands can lead to data loss. Follow these steps carefully:
Step 1: Press the Windows key and type Command Prompt in the search bar after connecting the external hard drive to your PC. Now right-click "Command Prompt" in the results, and select "Run as administrator."
Step 2: Type the diskpart command in the Command Prompt window and press Enter. Now run the command list disk to view a list of all connected disks on your computer. Afterward, choose the targeted disk using the select disk X command. Here "X" is the disk number of your external hard drive.

Step 3: Use the command clean to wipe all partitions and data on the external hard drive. Later, use the command create partition primary to create a new primary partition on the disk. Next, type format fs=NTFS quick to format the newly created partition with the NTFS file system.

Step 4: If the partition is not automatically assigned a drive letter, use the command assign to assign a letter (such as E:). Lastly, type exit and press Enter to leave the DiskPart utility.
Phase 3. Recover the Data from the Backup
After successfully formatting your external hard drive without losing data using one of the four methods discussed earlier, the final phase is to recover the data from the backup you created. This step is crucial to restore your files, documents, photos, and other valuable content to the external hard drive.
If you would like to take further in understanding the topic of formatting an external hard drive, the links below may meet your requirements:
What Are the Reasons for Formatting an External Hard Drive
Several reasons may necessitate formatting an external hard drive. Whether you encounter technical issues or want to optimize your storage, formatting can be a practical solution. Below are some common reasons why users may find themselves formatting their external hard drives:
- Incompatible File System: Different operating systems and devices often require specific file systems to function correctly. If your external hard drive's current file system is incompatible with the device you want to use it on, formatting it to the appropriate file system becomes necessary for seamless compatibility.
- Infection of Virus or Malware: External hard drives are susceptible to malware and virus infections, especially when used on multiple computers. If your external drive becomes infected, formatting can be crucial to eradicate the malicious software and prevent further spread to other devices.
- External Hard Drive Malfunction: External hard drives can experience technical issues or data corruption hindering proper functioning over time. Formatting the drive can sometimes resolve these problems, restoring it to a usable state.
- Raw External Hard Drive: An external hard drive may sometimes become "RAW," meaning the file system is unrecognized or damaged. In such cases, formatting the drive can rebuild the file system and make it usable again.
Conclusion
This comprehensive article explored the essential knowledge and techniques to format an external hard drive without losing data. We began by emphasizing the importance of backing up your data before formatting, as it ensures the safety of your valuable files and prevents data loss. Moreover, formatting an external hard drive can be necessary to address various storage-related challenges. By understanding the reasons behind formatting and employing the appropriate method, you can optimize your storage device's performance and ensure compatibility with different systems.
For the best and most user-friendly experience, we recommend using EaseUS Partition Master for formatting your external hard drive. This tool not only facilitates the format process but also ensures a secure backup of your data before proceeding. To explore the full potential of EaseUS Partition Master, we invite you to download it and take advantage of its features in managing your storage devices effectively.
FAQs About How to Format an External Hard Drive Without Losing Data
If you still have questions or seek further information on how to format an external hard drive without losing data, we've compiled some common queries below to address your concerns.
1. How long does it take to format an external hard drive?
The time required to format an external hard drive depends on various factors, such as the size of the drive, the method of formatting (quick format or full format), and the speed of your computer. A quick format will take a few seconds to a few minutes, while a full format can take significantly longer, ranging from several minutes to several hours for larger drives.
2. Should I format the external hard drive to NTFS or exFAT?
The choice between formatting to NTFS or exFAT depends on your specific needs. NTFS suits Windows computers and supports larger individual file sizes and enhanced security features.
On the other hand, exFAT is more compatible with a broader range of devices, including Windows, macOS, and some modern gaming consoles. If you plan to use the external hard drive on multiple devices and need to transfer large files, exFAT may be the better option.
3. How to format a FAT32 to NTFS without losing data?
To avoid data loss when formatting a FAT32 partition to NTFS, you will need to use EaseUS Partition Master. Here is how you can convert FAT32 to NTFS:
Step 1: Launch EaseUS Partition Master after installing it and select the targeted partition. Now right-click on the partition and choose "FAT32 to NTFS" from the "Advanced" options.
Step 2: Click "Proceed" to continue on the pop-up box. Afterward, tap "Apply" to start the conversion process.
How Can We Help You
About the Author
Sherly joined EaseUS in 2022 and she has always loved writing articles and enjoys the fun they bring. She receives professional training here, focusing on product performance and other relative knowledge. She has written over 200 articles to help people overcome computing issues.
Roxanne is one of the main contributors to EaseUS and has created over 200 posts that help users solve multiple issues and failures on digital devices like PCs, Mobile phones, tablets, and Macs. She loves to share ideas with people of the same interests.
Product Reviews
-
I love that the changes you make with EaseUS Partition Master Free aren't immediately applied to the disks. It makes it way easier to play out what will happen after you've made all the changes. I also think the overall look and feel of EaseUS Partition Master Free makes whatever you're doing with your computer's partitions easy.
Read More -
Partition Master Free can Resize, Move, Merge, Migrate, and Copy disks or partitions; convert to local, change label, defragment, check and explore partition; and much more. A premium upgrade adds free tech support and the ability to resize dynamic volumes.
Read More -
It won't hot image your drives or align them, but since it's coupled with a partition manager, it allows you do perform many tasks at once, instead of just cloning drives. You can move partitions around, resize them, defragment, and more, along with the other tools you'd expect from a cloning tool.
Read More
Related Articles
-
SSD Reports Wrong Size? Reasons and Fixes Here!
![author icon]() Cici/2024/10/25
Cici/2024/10/25 -
Top 5 Best SSD Speed Test Software Recommend with Pros & Cons
![author icon]() Tracy King/2024/11/27
Tracy King/2024/11/27 -
Best Hard Disk Speed Test Software Free Download for Windows 11/10 in 2024
![author icon]() Tracy King/2024/10/29
Tracy King/2024/10/29 -
How to Fix USB won't format to FAT32, Check Three Easy Ways
![author icon]() Tracy King/2024/10/16
Tracy King/2024/10/16
Hot Topics in 2024
EaseUS Partition Master

Manage partitions and optimize disks efficiently








