Page Table of Contents
About the Author
Hot Topics
Updated on Sep 19, 2024
A partition that is protected by a GUID partition table is referred to as a GPT protective partition. A partition or volume that occupies a continuous disk space is isolated from the rest of the hard drive and from any other partitions that could be on the drive. After partitioning a hard drive, it may store data in either a single partition or numerous partitions.
The GPT-protected partition, on the other hand, is not like other partitions since it cannot be erased or formatted using the Disk Management interface. It is produced on a hard drive that GPT controls and has a bigger capacity than partitions generated on MBR (Master Boot Record) disks. In most cases, it is created on the hard drive. You may use the DiskPart command or partition management software to manage a GPT-protected partition and perform tasks like deleting, formatting, changing the size, etc.
In layperson's terms, the GPT-protected problem is caused by compatibility issues between the GPT partition and the Windows operating system. Only the 64-bit Windows 10, 8, and 7 operating systems allow GPT partitions. Because the operating system cannot identify this form of partition when these drives are linked to a 32-bit version of Windows, the operating system converts these drives into GPT-protected partitions.
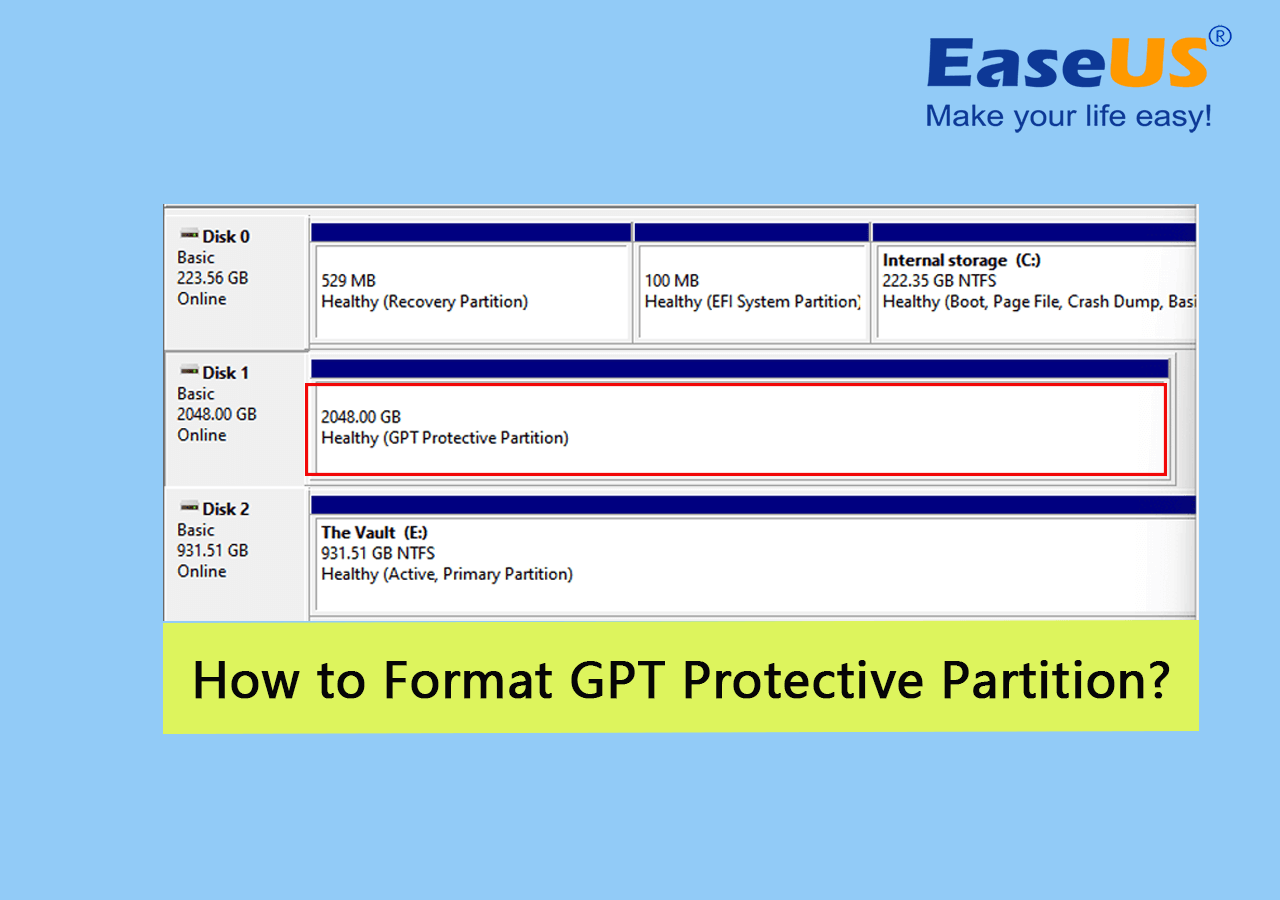
What Causes GPT Protective Partition?
A partition that is protected by a GUID partition table is referred to as a GPT protective partition. It takes up a continuous space on the disk, separated from the rest of the hard disk and kept separate from the other volumes; nevertheless, it does not have a specific drive letter assigned to it. While this is happening, the GPT protected partition cannot be viewed in File Explorer and cannot be changed in Disk Management.
You may be curious about the cause of the problem. In most cases, the GPT-protected partition problem may be traced back to one of two primary reasons.
1. You are causing incompatibility by attaching a hard drive with the GPT partition style to a computer running the Windows 32-bit operating system. In addition, the operating system cannot detect or handle the hard drive.
2. The hard disk's partition table is destroyed or corrupted, and as a result, the GPT-protected partition error occurs even when the disk is installed in a 64-bit operating system. This issue is caused by the partition table being damaged or corrupted. You should utilize trustworthy partition recovery software to retrieve the data stored on the faulty disk.
3. People employ GPT protective partitions on servers to prevent others from changing private information or providing redundancy for essential data.
4. In addition, people use these partitions to provide redundancy. Some private users also use it to increase the size of their partitions or remove limitations that have been put on the size of their partitions.
How to Format GPT Protective Partition in Windows 10/11?
The GPT protection partition cannot be accessed, deleted, or even formatted after the GPT disk partitions have become protective. Windows Disk Management will identify your GPT-protected partition as long as your disk can be recognized by it. Additionally, it will efficiently search your whole drive for data and locate it all.
On any computer that supports Windows, you may use EaseUS Partition Master Professional to successfully format GPT protective partition for you successfully.
Step 1. Run EaseUS Partition Master, right-click the hard drive partition you intend to format and choose "Format".

Step 2. In the new window, set the Partition label, File system (NTFS/FAT32/EXT2/EXT3/EXT4/exFAT), and Cluster size for the partition to be formatted, then click "OK".

Step 3. Then you will see a warning window, click "Yes" in it to continue.

Step 4. Click the "Execute 1 Task(s)" button to review the changes, then click "Apply" to start formatting the partition on your hard drive.

After you format the GPT protected partition, it is strongly recommended that you locate a dependable data recovery solution that will allow you to retrieve the data stored on the faulty partition. You may seek assistance from the EaseUS Data Recovery Wizard in this situation. For more details, please refer to this page for help:
Access GPT Protective Partition Without Losing Data
Check out and learn to make your GPT protective partition accessible and regain the saved data again.
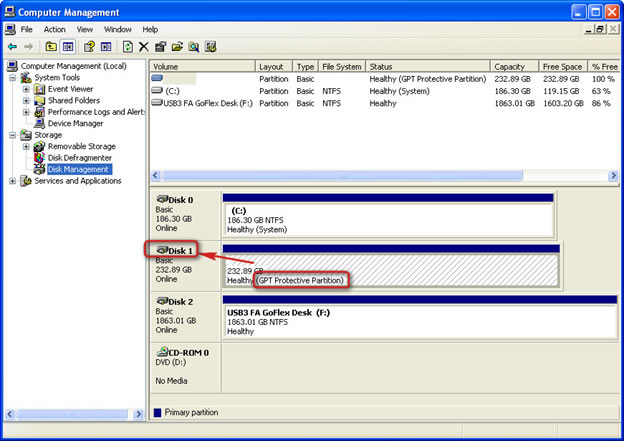
What Else Can You Do on GPT Disk Partitions with EaseUS Partition Master?
Aside from formatting the gpt protective partitions, you can also copy or clone partitions from one hard drive or partition to another without risking losing any of your data. With the help of this utility, it is possible to convert hard disks to GPT/MBR without having to delete partitions or lose data.
Conclusion
Read this article to find out How to format GPT protective partition in Windows 10/11? Since a GPT protection partition cannot be accessed or altered, we have compiled a list of potential causes and the best method for formatting GPT in Windows 10/11. The option is to use EaseUS Partition Master - a third-party software considered the most powerful disk management program. You may format the disk on which the GPT-protected partition resides to MBR by utilizing it, and you won't have to erase anything in the process.
FAQs about Formatting GPT Protective Partition
If you have more questions about formatting GPT protective partition, follow and learn answers as listed below.
1. How to remove GPT protective partition without losing data?
Step 1: Type cmd and press Enter to open Command Prompt.
Step 2: At the prompt, use the command diskpart to access the diskpart menu.
Step 3: In the next step, enter the list disk command.
Step 4: In the command prompt, type chooses disk x.
Step 5: Type the clean command and press enter.
2. How do I format a GPT partition in Windows 10?
Follow the steps below to format a GPT partition in Windows:
Step 1: Choose "Start" from the menu bar and then enter "cmd" into the "Search" box.
Step 2: Choose "cmd" using the right mouse button. Do this by clicking "Run as Administrator."
Step 3: Hit the "diskpart.exe" key. To continue, use the "Enter" button. Press the "Enter" key after typing "list disk."
Step 4: Enter "select x" followed by Enter, where x is the letter of the GPT partition. Simply typing "clean" and hitting "Enter," GPT security may be disabled.
Step 5: Enter "format x:" to format the GPT partition.
3. How to read GPT protective partition?
When a GPT disk partition goes into safe mode, you can't modify it in any way, not even re-formatting it. To access and recover the information stored in the GPT protected partition, follow these steps:
Step 1: Select the drive where you lost your data and click "Scan".
Step 2: After the scan, use "Filter" or "Search" to find the lost files.
Step 3: After choosing which files to retrieve, you may hit the "Recover" button. Look for an alternative safe place to store them online.
How Can We Help You
About the Author
Updated by Tracy King
Tracy became a member of the EaseUS content team in 2013. Being a technical writer for over 10 years, she is enthusiastic about sharing tips to assist readers in resolving complex issues in disk management, file transfer, PC & Mac performance optimization, etc., like an expert.
Product Reviews
-
I love that the changes you make with EaseUS Partition Master Free aren't immediately applied to the disks. It makes it way easier to play out what will happen after you've made all the changes. I also think the overall look and feel of EaseUS Partition Master Free makes whatever you're doing with your computer's partitions easy.
Read More -
Partition Master Free can Resize, Move, Merge, Migrate, and Copy disks or partitions; convert to local, change label, defragment, check and explore partition; and much more. A premium upgrade adds free tech support and the ability to resize dynamic volumes.
Read More -
It won't hot image your drives or align them, but since it's coupled with a partition manager, it allows you do perform many tasks at once, instead of just cloning drives. You can move partitions around, resize them, defragment, and more, along with the other tools you'd expect from a cloning tool.
Read More
Related Articles
-
How to Upgrade Xbox Series X/S Storage [Ultimate Guideline]
![author icon]() Roxanne/2025/01/10
Roxanne/2025/01/10 -
How to Fix SD Card Saying Full When Empty in Windows 11/10/8/7
![author icon]() Brithny/2024/06/17
Brithny/2024/06/17 -
How to Fix Windows 11 Error 0xc0000005? Answer Is Here!
![author icon]() Tracy King/2024/04/22
Tracy King/2024/04/22 -
[2025] How to Convert Primary Partition to Logical Partition
![author icon]() Daisy/2025/01/10
Daisy/2025/01/10
Hot Topics in 2024
EaseUS Partition Master

Manage partitions and optimize disks efficiently








