Page Table of Contents
About the Author
Hot Topics
Updated on Nov 06, 2024
Windows 11 has caused quite a stir among tech enthusiasts. It has an attractive interface and a bunch of user-friendly features. If you want to switch to and download Windows 11, you have to ways to make it. One is joining the Windows Insider Preview Build and the other is installing Windows 11 from a bootable USB.
Here's the complete guide on how you can install Windows 11 from USB in 2 ways. And you can also learn how to install Windows 11 by migrating OS to HDD or SSD with simple clicks.
- Important
- Before creating a bootable drive and installing Windows 11 from USB, you need to make sure your computer meets the minimum system requirements of Windows 11.
How to Install Windows 11 from USB with Windows Media Creation Tool
Windows 11 media creation tool offers you the easiest way to upgrade your current version of Windows to Windows 11. You can also create a Windows 11 bootable ISO drive that allows you to install Windows 11 from USB on any other device.
Requirements:
- Adequate space on your computer to install the new Windows system
- A blank USB flash drive with at least 8GB of space or a blank DVD (and DVD burner) for creating media
1. Create a Windows 11 Installation Bootable USB
Step 1. Download Windows 11 Media Creation Tool exclusively from Microsoft.

Step 2. On the What do you want to do screen, select "Create installation media for another PC", and then select "Next".
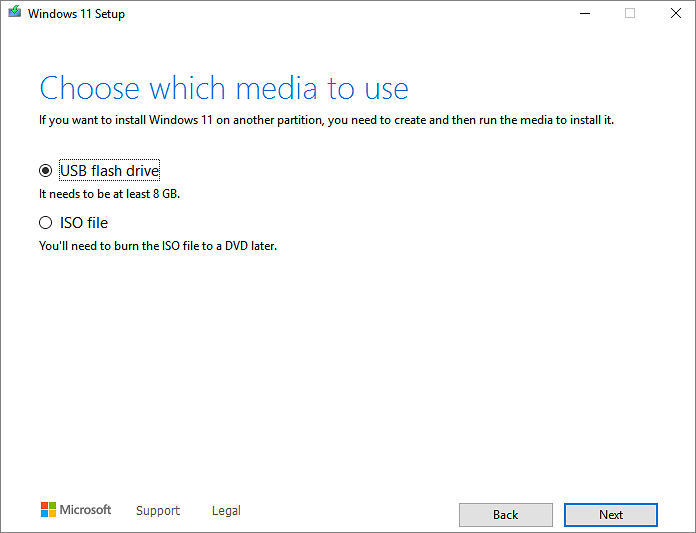
Step 3. Choose the language, edition, and architecture (64-bit) for Windows 11.
Step 4. Select media tool you want to use, USB flash drive, or ISO file.
- USB flash drive - Make sure the USB drive you connected to the computer has at least 8GB of storage. Then, the Media Creator Tool will start downloading Windows 11 and automatically burn it to a USB flash.
- ISO file - An ISO file will be saved to your PC, which you can use to create a DVD. After the ISO file is downloaded, find it and use the Windows Disk Image Burner to create an installation DVD with simple steps.
2. Install Windows 11 from the Bootable USB Drive
Once you have created the bootable USB drive of Windows 11, connect the USB drive to the computer which you want to upgrade to Windows 11.
Before you can install Windows 11. You need to enable Secure Boot and TPM 2.0 from the BIOS Settings.
Step 1. Restart the computer and boot it from USB. You need to press a key (such as F2, F12, Delete, or Esc) immediately after you turn on the computer to open the boot menu and change the boot order.

Step 2. Complete the Windows 11 installation by following the on-screen wizard. Enter your Windows 11 license key when a pop-up appears for a product key during installation.
How to Install Windows 11 from USB with EaseUS Win11Builder
Except for install Windows 11 from Microsoft's official website, you can also use EaseUS Win11Builder to download Windows 11 ISO file and create a bootable USB drive to install Windows 11. Download and try it for free!
Step 1. Launch OS2Go after installation, and click Windows Install Drive Creator. The obtained system information is available on the home screen, and it keeps updating all the time. Apart from Windows 11, Win11 builder also supports you to download Windows 10/8.1.
Step 2. Connect your USB flash drive to the computer. Win11 builder will automatically detect your USB device, so all you need to do is click the Create button.

Step 3. The software will empty your USB drive data if it's a used one. Once the downloading process begins, wait there until it finished or leave for a while to do you own job.

Step 4. After successfully downloading the Windows 11 iso image file on the USB drive, start to install Windows 11 from the bootable USB drive on your computer by following the installation wizard step by step.
How to Install Windows 11 on SSD/HDD by Migrating OS Without Downloading
If you have installed Windows 11 on an HDD, but want to upgrade your system disk to SSD or to a larger HDD to speed up your computer, how do you install Windows 11 on the new disk? In this case, there is no need for you to install Windows 11 from USB again. You just need to use special Windows disk management software to migrate Win11 to the new disk without reinstalling.
EaseUS Partition Master, a renowned Windows disk management tool, enables you to migrate OS to SSD or HDD in a few clicks.
Key features of EaseUS Partition Master:
- Install and set up Windows 11 without Internet.
- Resize/move, merge, clone partition, and check file system error.
- Convert to GPT/MBR, convert to dynamic/basic, and even wipe data.
- Format and wipe data on partitions/disk.
Note: The operation of migrating OS to SSD or HDD will delete and remove existing partitions and data on your target disk when there is not enough unallocated space on the target disk. If you saved important data there, back up them to an external hard drive in advance.
Step 1. Select "Clone" from the left menu. Select the "Migrate OS" and click "Next" to continue..

Step 2. Select the target disk you want to clone. Click "Next".
Step 3. Click "Yes" after checking the warning message. The data and partitions on the target disk will be deleted. Make sure that you've backed up important data in advance. If not, do it now.

Step 4. Preview the layout of your target disk. You can also click the disk layout options to customize the layout of your target disk as you want. Then click "Start" to start migrating your OS to a new disk

Step 5. When you see a confirming message, asking "If you want to start up computer from the clone target disk", tick "Adjust the order to boot from the clone target disk" and click the respective button through your demands.
- Reboot Now: it means to reboot the PC and boot OS from the new disk immediately.
- Done: it means to make the changes later.

After OS mirgation, you need to enter the BIOS to set the cloned SSD or HDD as the boot drive to start Windows 11.
Concluding Words
How to install Windows 11 from a USB bootable drive? Or how to make a Windows 11 bootable drive? It's easy to do as long as you read and follow the instructions from this guide. You can install Windows 11 from USB by using the Windows installation media or a specialized Windows 11 bootable drive maker.
To migrate Windows 11 to SSD or HDD, take EaseUS Partition Master for help. It allows you to install Windows 11 without downloading. Apply this partitioning tool to manage and take full advantage of your disk.
How Can We Help You
About the Author
Daisy is the Senior editor of the writing team for EaseUS. She has been working at EaseUS for over ten years, starting as a technical writer and moving on to being a team leader of the content group. As a professional author for over ten years, she writes a lot to help people overcome their tech troubles.
Cedric Grantham is a senior editor and data recovery specialist of EaseUS. He mainly writes articles and how-to tips about data recovery on PC and Mac. He has handled 10,000+ data recovery cases and is good at data recovery of NTFS, FAT (FAT32 and ExFAT) file systems, and RAID structure reorganization.
Product Reviews
-
I love that the changes you make with EaseUS Partition Master Free aren't immediately applied to the disks. It makes it way easier to play out what will happen after you've made all the changes. I also think the overall look and feel of EaseUS Partition Master Free makes whatever you're doing with your computer's partitions easy.
Read More -
Partition Master Free can Resize, Move, Merge, Migrate, and Copy disks or partitions; convert to local, change label, defragment, check and explore partition; and much more. A premium upgrade adds free tech support and the ability to resize dynamic volumes.
Read More -
It won't hot image your drives or align them, but since it's coupled with a partition manager, it allows you do perform many tasks at once, instead of just cloning drives. You can move partitions around, resize them, defragment, and more, along with the other tools you'd expect from a cloning tool.
Read More
Related Articles
-
[Solved] Antimalware Service Executable High Memory/Disk Windows 11/10 2024
![author icon]() Brithny/2024/10/29
Brithny/2024/10/29 -
Does SSD Get Slower When Full? Fix SSD Slowing Down [Easy Tricks]
![author icon]() Tracy King/2024/11/27
Tracy King/2024/11/27 -
Can I Format Hard Drive While Installing Windows 11/10/7? Yes and Here Is How-To
![author icon]() Tracy King/2024/07/04
Tracy King/2024/07/04 -
Free Download SD Memory Card Formatter for All Memory Cards
![author icon]() Tracy King/2024/09/18
Tracy King/2024/09/18
Hot Topics in 2024
EaseUS Partition Master

Manage partitions and optimize disks efficiently








