Page Table of Contents
About the Author
Hot Topics
Updated on Jun 20, 2024
In this article, you'll learn:
- Can I Clone Windows and Use It on A Different Computer?
- Prepare Everything Ready for Cloning Windows to New Computer
- Tutorial: Clone Windows to New Computer
If you have been using your PC for a long time, it will eventually get slow and may not perform to its full potential. And if you wish to keep the same system setting, programs, and data similar to the old OS and switch to a better-performing computer, then cloning is the best process. In this article, we will learn how to clone Windows to another computer, a professional software tool to clone Windows to another computer and boot it.
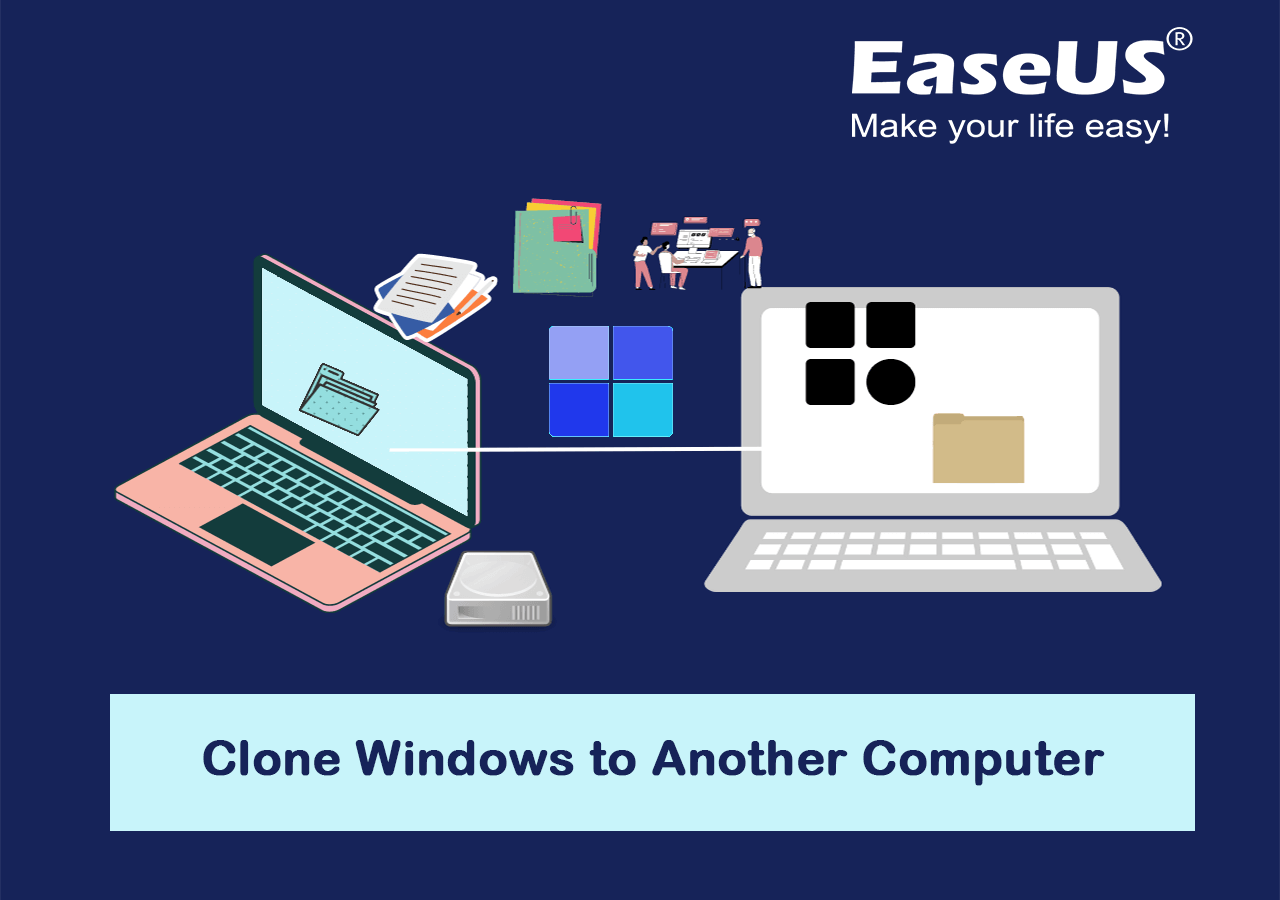
Can I Clone Windows and Use It on A Different Computer?
Yes, it is possible to clone your Windows OS on another computer. All you have to do is use cloning software and boot the new system with your old software. And there are some other cases where people wish to clone the current OS onto different systems.
Make a note of it, and if you have any such requirements, you can opt for cloning instead of trying many things.
List of Reasons to Clone Windows to a New Computer:
- To create backups of existing systems in case of system failures.
- To duplicate or make an exact copy of an original design, including installed programs, settings, and files on multiple computers for multi-purposes.
- To create test environments for new systems in real-time, we can create clones, try them, and take feedback to improve the configured system to a better one.
- Upgrade to a new computer with the old OS without reinstalling the existing programs on the old computer from the beginning.
As time goes by, the hardware and the software will not support the high-resource applications available in the current world. Many users get comfortable with that OS and store many files and programs, and they want to upgrade to better-performing software but keep the same OS. In such cases, quite a few questions pop up in your head, like, can I copy this Windows OS to another computer? And How to copy and install this Windows OS on another computer? With all the programs and files, consider transferring the required files to another.
Prepare Everything Ready for Cloning Windows to New Computer
Before starting the process, you must ensure everything is properly set up to get through this smoothly. Let us look at the preparations before going on this:
| Preparation | Needed Tool | Duration |
|---|---|---|
|
💽#1. Take Hard Drive Out of New Computer |
Hard Drive of New Computer, Screw Driver | 5-8 minutes |
| 🖥️#2. Connect Hard Drive to Old/Source Computer | Old Computer, SATA Connection cable, Srew Driver | 3-5 minutes |
| ⬇️#3. Download Disk Cloning Software | Old Computer, Disk Cloning Software - EaseUS Partition Software | 2-3 minutes |
One More Thing Here:
Some other things include updating both computers to the latest versions. The destination computer should have the same or a higher Windows version installed.
The best thing you can do is clone Windows to another computer using a professional software tool. EaseUS Partition Master is a professional OS cloning tool to complete this entire process in a few steps.
In the next section, we will guide you to go through the complete procedure to clone Windows and make it bootable a new PC.
Tutorial: Clone Windows to New Computer
Let's get to the primary process of cloning Windows to a new computer. As we have discussed earlier, turning to a reliable cloning software tool like EaseUS Partition Master can avoid driver compatibility, boot error, and Windows activation issues. Now, everything's ready and you can accomplish cloning Windows to new computer with the guide tips here:
1. Clone Windows OS to New Computer Disk
Step 1. Launch EaseUS Partition Master, go to the Disk Clone tab, select "Clone OS Disk" and click "Next".

Step 2. Select the target new drive where you want to clone the OS to, and click "Next".

Click "Yes" to confirm that you want to continue the OS disk cloning process.

Step 3. View the disk layout, and click "Start" to begin the OS cloning process.

Step 4. When the process completes, you'll see a confirming message, asking "if you want to start up computer from the clone target disk".
- Reboot Now means to reboot your PC and configure the computer to boot OS from the new disk immediately.
- Done means you want to make the changes later.

2. Connect Disk to New Computer and Make It Bootable
The following is to boot the new computer with the cloned Windows OS. Install the hard drive with cloned OS into the new computer and follow the steps below to boot it.
Step 1: Enter the BIOS settings with the help of F2, F10, Delete, or others, depending on your brand to Invoke the BIOS.
Step 2: Now Open the BIOS menu, and enter the "BIOS" setup.
Step 3: For your system to boot the new hard drive, you need to give it priority.
Move to Configure boot options, Click on Change boot order and move the hard drive with clone Windows to the top of the boot sequence list.

Step 4: Save and Exit the BIOS setup and restart the computer the boot the cloned OS.
You will see "Windows getting Ready" on your screen, indicating the hard drive is booted properly.
The Final Verdict
If you want to run your old OS on better hardware, it is viable to go for cloning your current Windows version onto a new computer. Cloning is a complex process, and you need to use a reliable, professional tool like EaseUS Partition Master to complete this process properly.
You can follow tips on this page to download this software and apply it to clone your OS to a new disk. Then install it to your new PC and change the BIOS settings to boot it up on the destination computer without having to reinstall the total OS.
Again, before cloning Windows to new computer, make sure you are following and preparing all the prerequisites in case of emergency and data losses.
If you find this article helpful, share it with your friends and leave a comment about it. If you have any queries regarding the topic, feel free to ask them in the comment box, and do let me know of the future issues you wish to see articles from EaseUS.
FAQs about Clone Windows to New Computer
Here are some of the most frequent FAQs asked on the topic. If you have similar queries hope this will help you.
1. Can I clone the old computer to the new computer?
Yes, it is possible to clone old computers to new computers. Many users wish to run the same OS but with better hardware to overcome the downsides of degrading hardware performance. In such cases, it is suggested to clone the old OS onto a new computer via any bootable media to run it instantly on the new one without reinstalling all the programs, software, and files.
2. Does Windows have a cloning tool?
Windows has no cloning tool to clone its OS onto a new drive or computer. But Windows 10 has a built-in tool called System Image, which helps you to transfer your hard drive. And this tool is only helpful if you wish to clone your hard drive with a larger one. This means you cannot use it to clone hard partitions, especially onto new computers.
3. Can I clone and use a hard drive on a different computer?
No, It is impossible to clone a hard drive on one computer and use it in a different one. It is possible to clone a hard drive on Windows 10 using the System Image utility, a built-in tool on Windows. The cloned hard drive acts as a one-to-one drive backup but can only be configured on the same computer and cannot run as a new hard disk on another system.
How Can We Help You
About the Author
Sherly joined EaseUS in 2022 and she has always loved writing articles and enjoys the fun they bring. She receives professional training here, focusing on product performance and other relative knowledge. She has written over 200 articles to help people overcome computing issues.
Written by Tracy King
Tracy became a member of the EaseUS content team in 2013. Being a technical writer for over 10 years, she is enthusiastic about sharing tips to assist readers in resolving complex issues in disk management, file transfer, PC & Mac performance optimization, etc., like an expert.
Product Reviews
-
I love that the changes you make with EaseUS Partition Master Free aren't immediately applied to the disks. It makes it way easier to play out what will happen after you've made all the changes. I also think the overall look and feel of EaseUS Partition Master Free makes whatever you're doing with your computer's partitions easy.
Read More -
Partition Master Free can Resize, Move, Merge, Migrate, and Copy disks or partitions; convert to local, change label, defragment, check and explore partition; and much more. A premium upgrade adds free tech support and the ability to resize dynamic volumes.
Read More -
It won't hot image your drives or align them, but since it's coupled with a partition manager, it allows you do perform many tasks at once, instead of just cloning drives. You can move partitions around, resize them, defragment, and more, along with the other tools you'd expect from a cloning tool.
Read More
Related Articles
-
Fixed: SMART Status Bad Backup and Replace Error💡
![author icon]() Jean/2024/09/19
Jean/2024/09/19 -
Fixed: SFC scannow There Is A System Repair Pending | 2024🔥
![author icon]() Cici/2024/11/07
Cici/2024/11/07 -
How to Transfer Space from One Drive to Another in Windows 11/10/8/7
![author icon]() Brithny/2024/10/29
Brithny/2024/10/29 -
Top 8 Windows 11 Repair Tools | 2024 Best Picks
![author icon]() Cici/2024/10/22
Cici/2024/10/22
Hot Topics in 2024
EaseUS Partition Master

Manage partitions and optimize disks efficiently








