Page Table of Contents
About the Author
Hot Topics
Updated on Jan 23, 2025
If your Samsung laptop is not turning on or, for safety reasons, you want to boot your Samsung laptop from a USB, then know that it is possible. Setting up your USB drive to boot a Samsung Laptop is very easy. Continue reading this article, as EaseUS will show you how to boot a Samsung laptop from USB and much more!
Stage 1. Preparations Before Booting A Samsung Laptop From USB
Before installing Windows on a USB drive, you must prepare it for the setup.
🚩Prepare a USB:
Firstly, you need a USB drive with a storage space of at least 32 GB, and you need to format it to the NTFS or exFAT file system.
Once that's done, you need to clone the OS to your USB.
🚩A Cloning Tool:
Using EaseUS Partition Master, you can clone OS on your USB drive easily, and you can also convert the file system of the USB drive easily. It can clone the OS disk to your USB drive without damaging the OS.
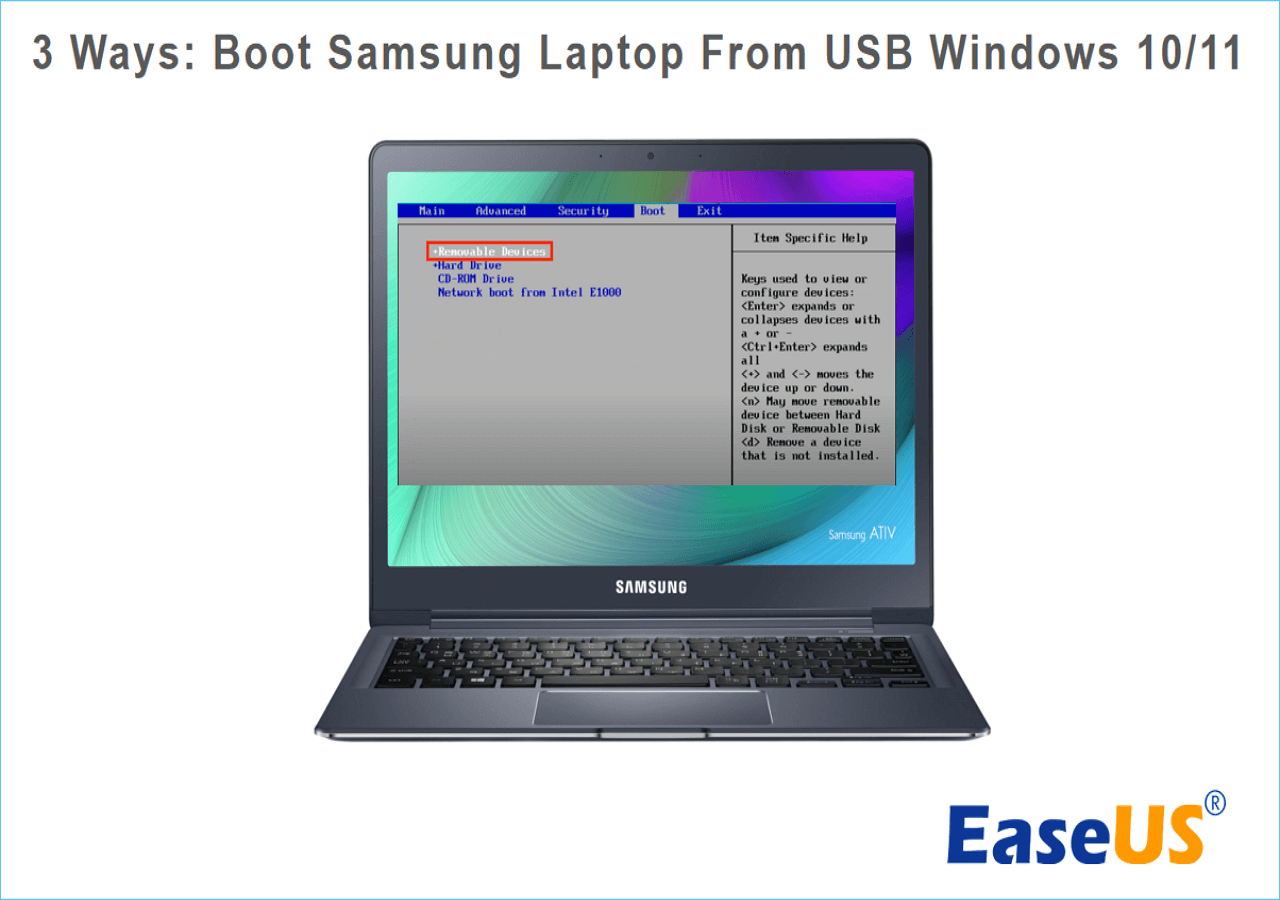
Read Also:
What Is Sony VAIO Boot Menu? How to Get Sony VAIO Boot From USB?
Do you have Sony laptops? This guide will introduce the Sony VAIO boot menu and Sony BIOS key. Then, you can easily boot Sony VAIO from USB drives.

Stage 2. Clone OS to USB
The EaseUS Partition Master has a "cloning" feature that you can use to clone all your data from the Samsung laptop to your USB drive in no time, including the OS and the related boot files. It has an easy-to-use interface and is compatible with Windows XP through Windows 11.
Download this tool and start to clone the OS disk:
Step 1. Select the source disk.
- Click the "Clone" from the left menu. Select the "Clone OS Disk" or "Clone Data Disk" and click "Next".
- Choose the source disk and click "Next".
Step 2. Select the target disk.
- Choose the wanted HDD/SSD as your destination and click "Next" to continue.
- Read Warning message and confirm "Yes" button.
Step 3. View the disk layout and edit the target disk partition size.
Then click "Continue" when the program warns it will wipe out all data on the target disk. (If you have valuable data on the target disk, back up it in advance.)
You can select "Autofit the disk", "Clone as the source" or "Edit disk layout" to customize your disk layout. (Select the last one if you want to leave more space for C drive.)
Step 4. Click "Start" to start the disk cloning process.
Copy files one by one can be time-consuming, and manual copies may damage the boot files. Hence, download EaseUS Partition Master today and help yourself do that in a few seconds!
Stage 3. 3 Ways to Boot Samsung Laptop From USB
You can't boot Windows on a Samsung Laptop from a USB unless you change the boot order first. If you don't know how to change the boot already, don't worry, as we'll show you how to:
Guide 1. Use Windows Settings to Boot Samsung Laptop From USB
You can change the boot order of your Samsung Laptop to boot from USB using Windows. Here's how:
Step 1. Click on the "Start" button and open "Settings."
Step 2. Select "Update and security."
Step 3. Choose " Recover."
Step 4. Select "Advanced startup" on the left-side menu and click on "Restart now" on the right-side window.
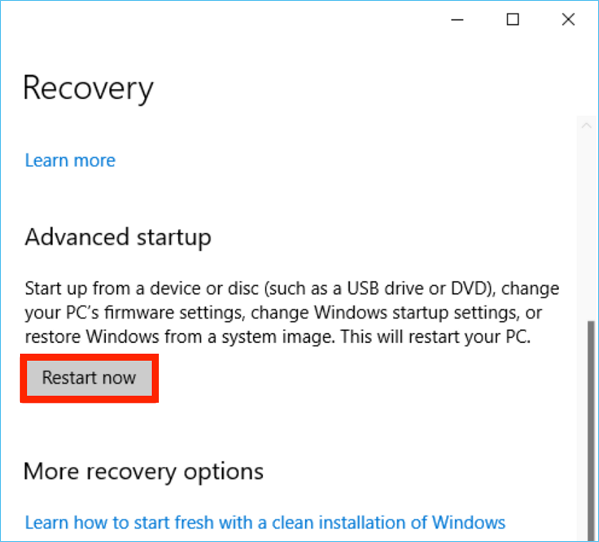
Step 5. Your Samsung laptop will restart now, and you'll see the "Choose an option" window.
Step 6. Connect your USB driver.
Step 7. In the "Choose an option" window, select the "Use a device" option.
Step 8. Select your USB drive under the "Use a device" window to change the boot order and boot your Samsung laptop from your USB drive.
Guide 2. Use the Boot Menu to Boot Samsung Laptop From USB
Booting from USB using the boot menu is ideal if you need to boot your Samsung notebook from USB. Here's how.
Step 1. Turn off the Samsung laptop and plug the bootable USB pen into the computer.
Step 2. Turn your laptop back on and press F10 (Samsung laptop boot key) repeatedly to enter the boot menu.
- Tip
- If your laptop fails to load the boot menu, please power off the computer and try again. If it still fails, please contact Samsung Support for assistance.
Step 3. Navigate to Windows Boot Manager in the boot menu, select the bootable USB device from the list, and your Samsung device should boot into any OS or program in the USB.
Guide 3. Configure the BIOS to Boot the Samsung Laptop From USB
Another way to change the boot order of your Samsung laptop is by configuring the BIOS. Here's how to configure the BIOS and change the boot order:
Step 1. Plug the USB drive into your Samsung laptop.
Step 2. Restart your PC.
Step 3. Press the key to open the BIOS menu. The key differs from one manufacturer to another. However, for most PCs, it is F8.
Step 4. Open the "Advanced" tab.
Step 5. Locate "Fast BIOS mode" and disable it.
Step 6. Now, open the "Boot" tab.
Step 7. In the "Boot Device Priority" option, select "USB" as the primary boot device.

Step 8. Exit BIOS after saving changes.
Share these ways to help those who want to boot their Samsung laptops from USBs.
🔎More Details Booting a Samsung Laptop From USB
Do you want to learn more about booting your Samsung laptop from a USB? This section will help you!
What Does Booting a Samsung Laptop From USB Mean
Booting from USB means booting Windows from a USB drive. Usually, Windows is installed on an HDD or SSD, and this is set as the boot drive. Windows will boot from your boot drive. However, you can also install Windows on your USB and boot your Samsung laptop using a USB by changing the boot order.
Which Models of Samsung Laptops can Boot From a USB?
All Samsung laptops can boot from USB, and there are no restrictions or minimum requirements your laptop should meet. However, you need to change the boot order and keep your USB plugged in when booting Windows from a USB. If you remove the USB midway through, your computer will crash.
Why Do We Need to Boot Samsung Laptop From USB?
If your Samsung laptop isn't working properly, you can boot it from USB and troubleshoot. Here are some scenarios you can boot your Samsung laptop from USB to troubleshoot:
- Install Windows.
- Install drivers.
- Install antivirus software.
- Reset your Windows password.
- Scan viruses.
Pros and cons of booting a Samsung Laptop From USB
Here are some pros and cons of booting a Samsung laptop from a USB:
Pros:
- Given that the majority of people already own a USB, there is no need to purchase a new DVD or CD.
- Portable and lightweight.
- Faster read and write speeds
- It's easy to burn Windows with an ISO file.
Cons:
- While USB boot utilities are available for some operating systems, bootable CDs have a wider range of support.
- Need to change the boot order.
Conclusion
If you have a Samsung laptop and you're facing an issue or want to boot Windows from a USB for security reasons, you can do that easily using our above solutions.
However, burning ISO using traditional methods is a bit time-consuming, and there is also a high probability that you'll encounter common errors with traditional methods. That is why we recommend you use EaseUS Partition Master to burn ISOs and change the file system.
EaseUS Partition Master can change the file system in a few seconds and can also help burn the ISO on your USB drive in a fraction of the time of burning the ISO on your USB using traditional methods.
FAQs About Booting Samsung Laptops From USB
Do you have any other questions about booting a Samsung laptop from USB? Here, we answer everything about it.
1. What is the boot menu key for a Samsung laptop?
For most Samsung laptops, the common boot function keys are F2, F8, and F10. However, for some Samsung laptops, it is F6 or F7. When you turn on the Samsung laptop, you should see the key to open the boot function. You can use that to open the boot settings of your Samsung laptop.
2. How do I boot from USB on a Samsung Chromebook?
Here's how to boot a Samsung Chromebook from a USB:
- Enter the command to change the booting mode to boot from a USB in the Command Prompt after starting your Samsung Chromebook in Developer Mode.
- After booting from the USB is turned on, press CTRL+D to boot from the USB drive in the "Developer Mode" startup window.
3. How do I enter the BIOS on a Samsung laptop?
To enter the BIOS menu on a Samsung laptop, press ESC or F2, F6, F7, F8, or F10. The BIOS key for every Samsung laptop differs. When starting up your computer, check the BIOS key that is assigned to your laptop and press that to enter the BIOS menu.
How Can We Help You
About the Author
Roxanne is one of the main contributors to EaseUS and has created over 200 posts that help users solve multiple issues and failures on digital devices like PCs, Mobile phones, tablets, and Macs. She loves to share ideas with people of the same interests.
Sherly joined EaseUS in 2022 and she has always loved writing articles and enjoys the fun they bring. She receives professional training here, focusing on product performance and other relative knowledge. She has written over 200 articles to help people overcome computing issues.
Product Reviews
-
I love that the changes you make with EaseUS Partition Master Free aren't immediately applied to the disks. It makes it way easier to play out what will happen after you've made all the changes. I also think the overall look and feel of EaseUS Partition Master Free makes whatever you're doing with your computer's partitions easy.
Read More -
Partition Master Free can Resize, Move, Merge, Migrate, and Copy disks or partitions; convert to local, change label, defragment, check and explore partition; and much more. A premium upgrade adds free tech support and the ability to resize dynamic volumes.
Read More -
It won't hot image your drives or align them, but since it's coupled with a partition manager, it allows you do perform many tasks at once, instead of just cloning drives. You can move partitions around, resize them, defragment, and more, along with the other tools you'd expect from a cloning tool.
Read More
Related Articles
-
Does Formatting a Hard Drive Remove OS? Check Your Full Guide Here 2025
![author icon]() Tracy King/2025/01/23
Tracy King/2025/01/23 -
How to Fix Data Error Cyclic Redundancy Check on External Hard Drive
![author icon]() Tracy King/2025/01/23
Tracy King/2025/01/23 -
[Fixed] Boot Device Not Found Error in Windows 10/8/7
![author icon]() Jean/2025/02/07
Jean/2025/02/07 -
Top 3 Easy Disk Drive Repair Software for Windows 10/8.1/8/7
![author icon]() Tracy King/2025/01/23
Tracy King/2025/01/23
Hot Topics in 2024
EaseUS Partition Master

Manage partitions and optimize disks efficiently








