Page Table of Contents
About the Author
Hot Topics
Updated on Jan 10, 2025
Does Formatting Remove OS? Yes or No?
There are many reasons why you may wish to format a hard drive. Maybe your hard drive has corrupted data, and you have decided that reformatting the hard drive is the best way to get rid of it. Or maybe you just need to reinstall Windows 10 after a nasty malware infection attack. Whatever the reason, unfortunately formatting an OS hard drive will also erase any operating system installed on the computer, including Windows.
If your system drive is formatted, you'll have to reinstall Windows and then install your programs again. Even if you have a backup of your data or documents, the default format for external drives is NTFS, and restoring them to their previous state is a cumbersome process. After formatting, you cannot recover the original data from bad sectors on your hard drive.
Follow the guide below to know how to keep your Windows intact while formatting the hard disk!
Method 1. Format Hard Drive with EaseUS Partition Master
Method 2. Reset PC (Delete All Files and Reinstall Windows)
Method 3. Refresh PC (Keep Personal Files and Reinstall Windows)
How to Format a Hard Drive Without Removing OS
You can format a hard drive without deleting Windows using these methods:
Using Third-Party Software: Even though Windows has its own built-in Disk Management software, it still cannot compete with third-party partition managers. With an advanced and well organized interface, EaseUS Partition Master for Windows is a comprehensive disk management package for common users and IT engineers.
Reset your PC: Resetting your PC deletes everything you have on the computer, but doesn't change any of your personal settings. It doesn't affect the files you've saved in SkyDrive, and any OEM or additional apps that came preinstalled with the PC will still be available after resetting the computer. Also, all the files and documents stored on other partitions will not be deleted.
Refresh your PC: Tired of your dull Windows laptop? You can refresh it to reinstall Windows and keep your personal files and settings. Refresh keeps your preinstalled apps on the device, including Mail, Calendar, Maps, Music, and Photos, as well as any apps you’ve downloaded from the Microsoft Store.
Manual File deletion: The truth is, manually deleting files and folders from Windows is unsafe. It affects the functionality of your system, and if you are a novice user, you shouldn’t consider this.
Method 1. Format Hard Drive and Keep Windows with EaseUS Partition Master
EaseUS Partition Master Free Edition is designed for users to help resize, move, or copy disk partitions easily and quickly. It allows you to use a wizard-style user interface to efficiently format all existing hard drive partitions on Windows and keep the OS drive intact.
Wizards will guide you step-by-step through all operations. So it is straightforward to use. You don't need any technical skills or knowledge to perform basic partition management tasks with it.
Use Format Feature to format data partitions (Do Not Format Your System Drive.):
Step 1. Run EaseUS Partition Master, right-click the hard drive partition you intend to format and choose "Format".

Step 2. In the new window, set the Partition label, File system (NTFS/FAT32/EXT2/EXT3/EXT4/exFAT), and Cluster size for the partition to be formatted, then click "OK".

Step 3. Then you will see a warning window, click "Yes" in it to continue.

Step 4. Click the "Execute 1 Task(s)" button to review the changes, then click "Apply" to start formatting the partition on your hard drive.

Note: If you want to reset the system drive, you can move to the next guide in Method 2 for help.
Some EaseUS Partition Master Features Worth Knowing:
It enables you to easily move and resize partitions for more effective management of hard drive space.
- You can split one big size of hard disk space into many smaller ones, or merge them into a bigger one to get more free disk space.
- It can defragment and optimize your hard drive to prevent data loss and improve the performance of your PC.
- It allows you to create, resize, move, merge and format partitions on your hard drive without data loss.
- Not only does it convert primary partitions to logical ones, it also supports converting logical partition back to primary partition
- Partition operations are quick and easy, and do not require any background setting.
- Convert partition from GPT, FAT to NTFS
- WinPE bootable disk that lets you fix partition problems and deal with system failures before Windows boots
Method 2. Reset PC (Delete All Files and Reinstall Windows)
Resetting Windows can be worthwhile if you want to give it away, sell it, or return it to the manufacturer. It can also be handy if you’ve set up your PC and just want to start again with a clean copy of Windows.
Note: Resetting your PC removes everything you have added, changed, or customized to your PC. Before you reset it, make sure you have backup copies of your important files and folders.
Step 1. Press the Windows button, and then click on the gear icon to open Settings.
Step 2. A new window pane will open. Scroll down and select Update & Security.
Step 3. Now click Recovery in the left panel.
Step 4. Under Reset this PC, click on Get started.
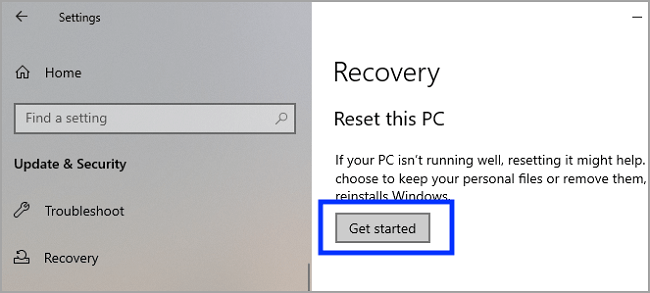
Step 5. From the new Window pane, choose Remove everything. This will remove all of your files, apps, and settings.
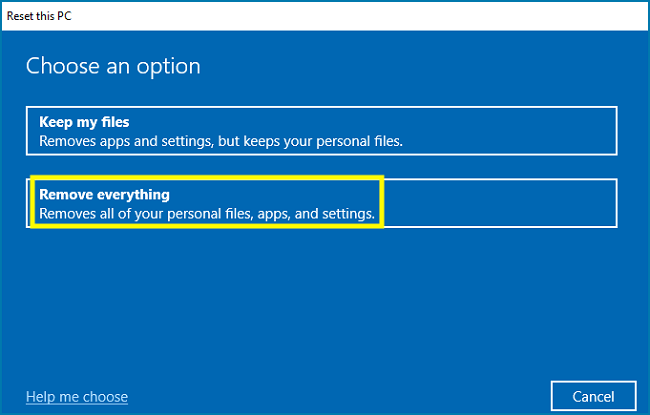
Step 6. Windows will give you two options to reinstall your windows. Choose Local reinstall for faster installation.
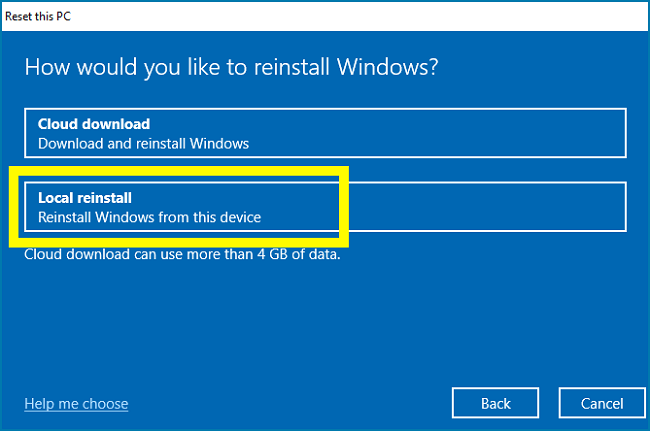
Step 7. Click Next and ignore the warning sign.
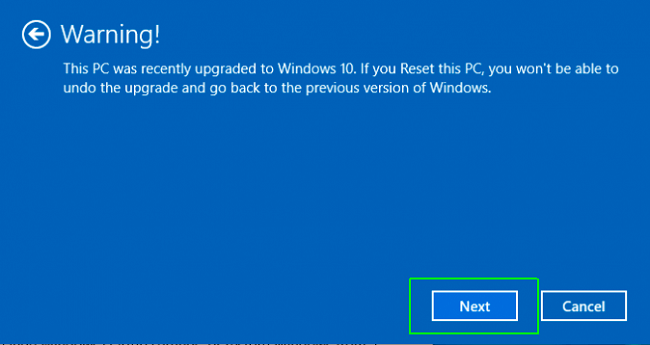
Step 8. Click Next to start the resetting process. It may take several minutes to erase and reinstall windows again.
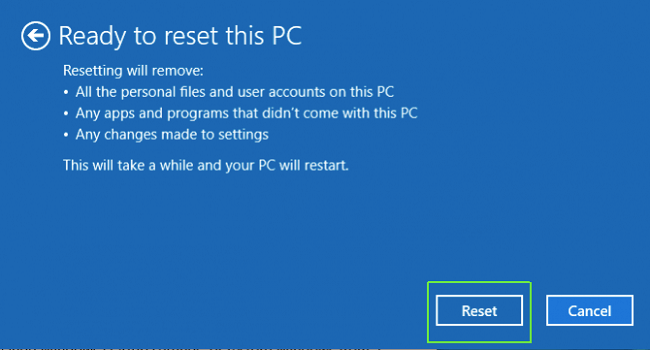
Method 3. Refresh PC (Keep Personal Files and Reinstall Windows)
Note: This will remove all the apps and settings but your personal files will be intact.
Refreshing Windows is similar to reset it. You have to follow the above steps with a minor tweak:
Follow the first four steps, and then in the fifth step, choose the "keep my files" option to refresh Windows and keep your personal files.

Every other step is the same and must be followed to complete the Windows refreshing process.
Conclusion
Hardware issues, like hard drive failure, are the most common reasons why people have to wipe their hard drives.
Wiping a hard drive without deleting Windows can be a tricky process. Not only do you need to erase the entire hard disk, but you also have to make sure there are no remnants of data sitting around, waiting for someone to recover something from it.
The easiest way is to use Windows format utility, to delete all information from your hard drive. It is a native utility, which is helpful for basic hard disk formatting, but does not come with intelligent partition features and formatting capabilities like EaseUS Partition Master.
But for those looking for more tools and flexibility, the best way to wipe a hard drive without deleting Windows is by using EaseUS Partition Master, so that the process of erasing or formatting the hard drive goes smoothly.
And, as for the manual file deletion, we don't recommend it. It is time-consuming and can cause unwanted damage to the Core System files.
Formatting your hard drive is the most straightforward process. If you suffer from not being able to read partitions of your hard drive. If you are experiencing that unfortunate circumstance, please contact us at [email protected].
FAQs About Does Formatting a Drive Remove OS
We understand that many Windows users are not sure if they format their OS drive will remove the OS. And the answer to this question is yes. If you apply the correct tool to format a system hard drive, it will remove the existing operating system.
If you have more doubts, follow and find answers to the listed questions below:
1. How do I format my laptop without losing Windows?
Make sure you back up all essential content on your laptop to an external hard drive in advance. Here is the complete guide of how to format a laptop without losing Windows:
- Open Disk Management in you laptop, right-click on data partition and select 'Format'.
- Tick 'Perform a quick format', and click 'OK'.
- Repeat the steps to format all existing data partitions on your drive.
If you want to clear the existing OS partition, you can revert to Method 2 or Method 3 on this page for help.
2. What will happen if I format my laptop?
If you format your laptop, you'll have to face the following result on your PC:
- Losing all saved files on the laptop.
- The change of file system on existing partitions (may be).
- Faster data transfer speed (casually).
3. Do I need to reinstall Windows after formatting?
If you format a data drive or partition on your computer, you don't have to resinstall the Windows.
But if you format the OS drive, you'll have to reinstall Windows so to make the computer boot up and work normally again. For a step-by-step guide, you can refer to this page for help: How to Reinstall Windows 10.
How Can We Help You
About the Author
Sherly joined EaseUS in 2022 and she has always loved writing articles and enjoys the fun they bring. She receives professional training here, focusing on product performance and other relative knowledge. She has written over 200 articles to help people overcome computing issues.
Written by Tracy King
Tracy became a member of the EaseUS content team in 2013. Being a technical writer for over 10 years, she is enthusiastic about sharing tips to assist readers in resolving complex issues in disk management, file transfer, PC & Mac performance optimization, etc., like an expert.
Product Reviews
-
I love that the changes you make with EaseUS Partition Master Free aren't immediately applied to the disks. It makes it way easier to play out what will happen after you've made all the changes. I also think the overall look and feel of EaseUS Partition Master Free makes whatever you're doing with your computer's partitions easy.
Read More -
Partition Master Free can Resize, Move, Merge, Migrate, and Copy disks or partitions; convert to local, change label, defragment, check and explore partition; and much more. A premium upgrade adds free tech support and the ability to resize dynamic volumes.
Read More -
It won't hot image your drives or align them, but since it's coupled with a partition manager, it allows you do perform many tasks at once, instead of just cloning drives. You can move partitions around, resize them, defragment, and more, along with the other tools you'd expect from a cloning tool.
Read More
Related Articles
-
6 Ways to Test Hard Drive Speed for Free [2025 🔥]
![author icon]() Brithny/2025/01/10
Brithny/2025/01/10 -
How to Delete Recovery Partition on Windows 11 - Full Guide
![author icon]() Sherly/2025/01/09
Sherly/2025/01/09 -
How to Convert Basic Disk to Dynamic Disk in Windows Server 2012/2016/2008
![author icon]() Tracy King/2024/06/17
Tracy King/2024/06/17 -
CHKDSK /F /R/X Command to Fix Hard Drive Errors Win 10/11
![author icon]() Tracy King/2024/10/31
Tracy King/2024/10/31
Hot Topics in 2024
EaseUS Partition Master

Manage partitions and optimize disks efficiently








