- Video Recovery
- SD Card Recovery
- Recycle Bin Recovery
- Recover Data from USB
- Recover Deleted Emails
- Hard Drive Not Showing Up in Windows
- Recover Unsaved Word Documents
- Recover Deleted Files in Windows 10
- Recover Files from Virus Infected Hard Drive
- Best Free Photo Recovery Software
- Recover Files from Formatted Hard Drive
In this article, you'll learn:
- 1. How to Recover Files from M1 Mac with Software
- 2. Recover Files from M1 Mac with Time Machine
- 3. Perform M1 Mac File Recovery with Share Disk
- Advanced Tip: How to Avoid Data Loss on M1 Mac
Recover Files from M1 Mac Overview
Apple started using the M1 chip in 2020 instead of Intel chips. This powerful and advanced chip brings a wonderful user experience to Mac users, but the encryption technology of M1 chips makes it difficult to recover files from M1 Macs. Although users will not often lose essential files with Mac Time Machine and iCloud automatic backup enabled, they will lose data when they don't have recent backups. And not all recovery products can help you recover files from M1 Macs.
You should apply different data recovery solutions in different situations, and we will introduce three methods to perform M1 chip data recovery. Before that, you may want to ensure what chips you use now. Follow the steps below to recheck it:
Step 1. Click the Apple icon in the menu bar, and click on "About This Mac".

Step 2. Click "Overview", and all the detailed information about your Mac will appear. You can see the model and chips you are using in this window.
![]()
Now, you can start with the first method to recover files from M1 Mac. And you should share this passage on social media if you want to read it again.
1. How to Recover Files from M1 Mac with Software
This is a straightforward solution if you encounter data loss on M1 Mac or other Mac devices like MacBook Air, Pro, iMac, Mac mini, etc. Applying EaseUS Data Recovery Wizard for Mac can be the most time-saving method if you don't have any backups. You can click the download button below to get a free trial version.
No matter you are in what kind of situation, EaseUS can help you recover files from M1 Mac, and this software is workable to recover data from M2 chip Mac as well. You can check the following information to see that you can use EaseUS Data Recovery Wizard for Mac in what situations:
- 🗑️Recover deleted files Mac after accidentally deleting essential files and emptying the Trash.
- 💻Recover data from unbootable Mac. When your M1 Mac cannot boot, you can create EaseUS bootable USB and recover data.
- 📝Recover data after factory reset M1 Mac. When you are performing a factory reset on M1 Mac, you will lose data.
This software is super functional and easy to operate. You can recover deleted photos, documents, emails, videos, and audio on an M1 Mac. You'll learn a step-by-step tutorial on recovering files from M1/M2 Mac in the following section:
Step 1. Select the disk to scan
Choose the M1 or M2-secured volume where you lost data and files. Click the "Search for lost files" button.

Step 2. Filter lost data
EaseUS Data Recovery Wizard for Mac will immediately scan your M1 or M2-secured volume and display the scanning results on the left pane. No extra operation is required while scanning the M1 or M2-secured Mac volume and lost data.

Step 3. Preview and recover data
Select and double-click the file(s) to preview and click the "Recover" button to get them back.

2. Recover Files from M1 Mac with Time Machine
This method is also very simple but has a precondition, and you should have created M1 Mac backups with Time Machine in advance. It is impossible to restore from Time Machine without backup exits. If you don't know how to back up with Time Machine, we will also teach you that:
Step 1. Find and launch Time Machine on M1 Mac.
Step 2. Click "Select Backup Disk…" to choose a suitable disk to back up files. You'd better choose an external hard drive that has enough storage space.

Step 3. After creating the backup, you can enable automatic backup and show Time Machin in the menu bar.
Step 4. To restore the Time Machine backup, you just need to choose a backup, find target files, and click on the "Restore" button.
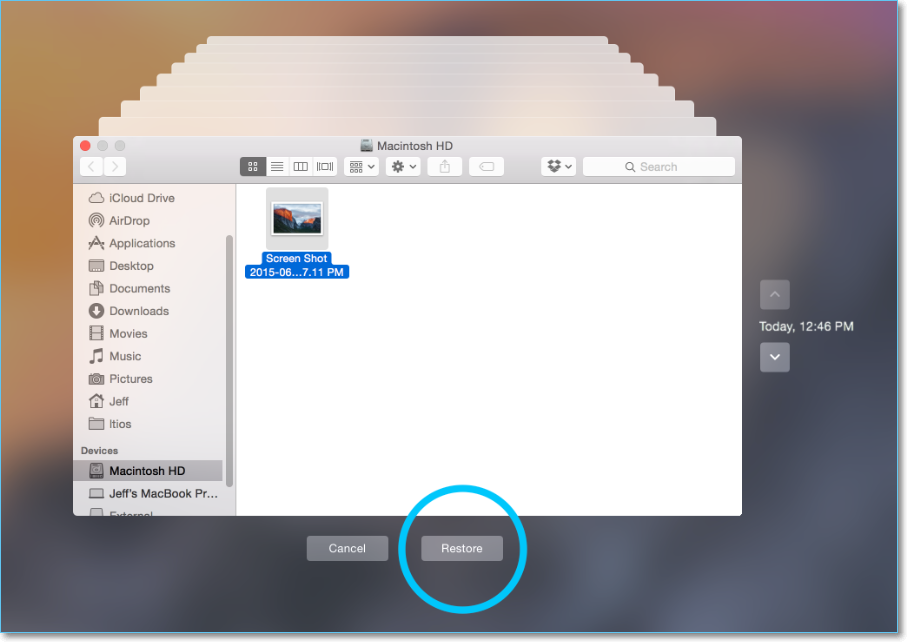
If you accidentally deleted or lost Time Machine backup, check the following passage to find solutions:

Proven Ways | Recover Deleted Time Machine Backup
It is not uncommon that you may accidentally delete Time Machine backup from their external hard drive. Read more >>
3. Perform M1 Mac File Recovery with Share Disk
You may know that there is a Target Disk Mode on Intel-based Macs, and users can use a Mac to access another Mac by using this mode. On Apple silicon Macs, you can use the Share Disk option to do that, which only works on M1 or M2 chip Macs. This method can be very useful when your Mac cannot boot:
Step 1. You need a well-functional Thunderbolt cable and a Mac device for this method.
Step 2. Shut download your faulty Mac and start Mac in Recovery Mode.
Step 3. Check the menu bar and choose "Utilities"> "Share Disk…". Then, you should choose a Mac startup disk to share.
![]()
Now the following steps should be operated on your well-functional Mac:
Step 1. Enter the network settings and choose your faulty Mac device.

Step 2. Choose "Connect As", and a new window will open.
Step 3. Connect as "Guest" and choose "Connect".

Then, you can access the data on your unbootable M1 Mac and recover data from it. If the internal hard drive not showing up on Mac, you'd better turn back to the first method to create an EaseUS bootable USB.
If you think the three methods are helpful, glad to see you share this page with more friends!
Advanced Tip: How to Avoid Data Loss on M1 Mac
Do you feel annoyed when you need to recover files from M1 Mac? Nobody wants to go through data loss, especially when you need the data to meet an urgent need. So, you need to learn some advanced tips to prevent data loss:
- 📑Back Up M1 Mac frequently.
- 🔒Enable FileVault encryption.
- 🌐Avoid downloading unsafe software.
- 🔋Charge M1 Mac correctly.
- 🔖Use M1 Mac in a clean environment.
- ⏰Update Mac every week/month.
Conclusion
After learning how to recover files from M1 Mac, you may have already recovered lost files. In most situations, you can recover permanently deleted files from M1 Mac with EaseUS Data Recovery Wizard for Mac. Download this software today to experience how simple to perform M1 Mac data recovery.
Recover Files from M1 Mac FAQs
You can learn more information about revering files from M1 Mac
1. How to recover data from M1 Mac that won't boot?
It is not difficult to recover data from Mac that won't boot:
- 1. Recover with recovery software
- 2. Time Machine backup
- 3. Creating a disk image
- 4. With Target Disk Mode
- 5. With APFS snapshots
- 6. Contact Apple Support
2. How to fix Target Disk Mode not working on M1 Mac?
You can fix Target Disk Mode not working issue on Mac with the following methods:
- 1. Update macOS
- 2. Reformat Mac hard drive
- 3. Check ports and cables
- 4. Adjust Finder Preferences
- 5. Turn off the Firmware password
3. How to perform M1 chip data recovery with software?
You can download EaseUS Data Recovery Wizard for Mac and follow the steps to perform M1 chip data recovery:
- 1. Select the hard drive on M1 Mac and scan.
- 2. Find lost or deleted files after the scanning.
- 3. Preview and recover files from M1 Mac.
4. Can you recommend M1 Mac recovery software?
Here are five recommended M1 Mac data recovery software:
- 1. EaseUS Data Recovery Wizard for Mac
- 2. Disk Drill for Mac
- 3. Stellar Data Recovery Professional for Mac
- 4. Recoverit Data Recovery for Mac
- 5. Data Rescue for Mac
Was This Page Helpful?
Daisy is the Senior editor of the writing team for EaseUS. She has been working at EaseUS for over ten years, starting as a technical writer and moving on to being a team leader of the content group. As a professional author for over ten years, she writes a lot to help people overcome their tech troubles.
Dany is an editor of EaseUS who lives and works in Chengdu, China. She focuses on writing articles about data recovery on Mac devices and PCs. She is devoted to improving her writing skills and enriching her professional knowledge. Dany also enjoys reading detective novels in her spare time.
-
EaseUS Data Recovery Wizard is a powerful system recovery software, designed to enable you to recover files you’ve deleted accidentally, potentially lost to malware or an entire hard drive partition.
Read More -
EaseUS Data Recovery Wizard is the best we have seen. It's far from perfect, partly because today's advanced disk technology makes data-recovery more difficult than it was with the simpler technology of the past.
Read More -
EaseUS Data Recovery Wizard Pro has a reputation as one of the best data recovery software programs on the market. It comes with a selection of advanced features, including partition recovery, formatted drive restoration, and corrupted file repair.
Read More
Related Articles
-
Fixed: SD Card Not Showing Up Mac Sonoma/Ventura/Monterey
![author icon]() Tracy King/Nov 27, 2024
Tracy King/Nov 27, 2024 -
How to Backup Mac Without Time Machine [with 3 Effective Ways]
![author icon]() Brithny/Nov 27, 2024
Brithny/Nov 27, 2024 -
How to Recover Lost Photos After macOS Sonoma Update
![author icon]() Jaden/Nov 27, 2024
Jaden/Nov 27, 2024 -
Time Machine Restore Button Greyed Out, How to Fix?
![author icon]() Jean/Feb 14, 2025
Jean/Feb 14, 2025