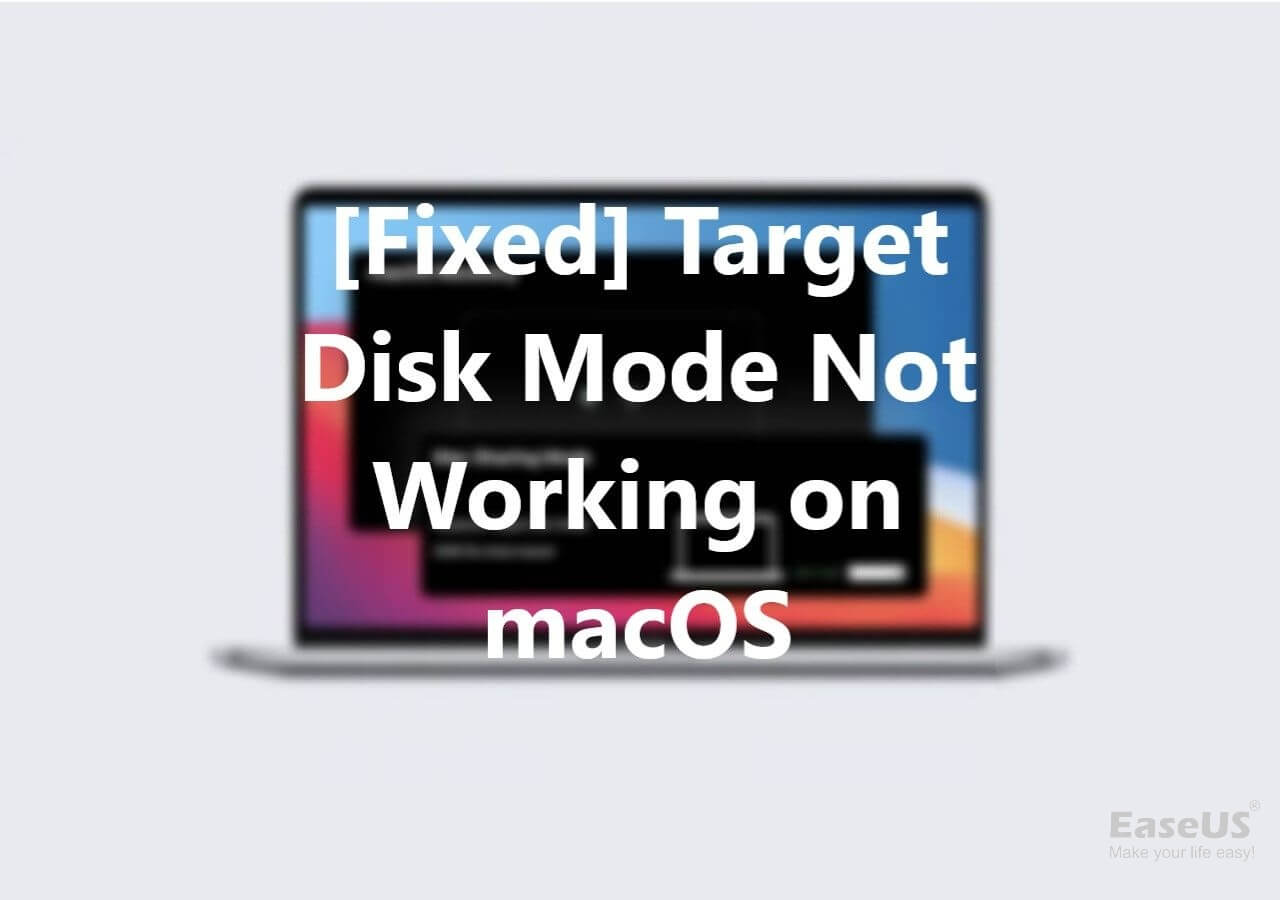Target Disk Mode on Mac Overview
If you have used a Mac computer over the years, you'll keep discovering obscure (but useful) features and functionality you didn't know about. One such feature is the Target Disk Mode. Read on to find out more about Target Disk Mode.
What Is Target Disk Mode
Target Disk Mode on Mac (TDM or Target Mode) is a boot mode tailored for Macintosh computers.
A Mac in Target Disk Mode can attach to any other computer, Mac, or PC port, where it will appear as an external device. For example, hard drives within the target Mac can be formatted or partitioned precisely like an external drive. Some computers even can make internal CD/DVD drives and other internal or external peripheral hardware available to the host computer.
But when you format or partition the target Mac, ensure you have data backup to prevent data loss during the format process. Or you can resort to EaseUS Data Recovery Wizard for Mac to recover your lost data even though your Mac cannot boot.
![]()
Target Disk Mode is of great help when accessing the contents of a Mac that cannot load its operating system. Target Disk Mode is the preferred mode of old-computer to new-computer interconnect used by Apple's Migration Assistant. Migration Assistant supports Ethernet (wired) or Wi-Fi, which TDM does not. Neither supports USB; however, Thunderbolt-to-Firewire, Thunderbolt-to-Gigabit-Ethernet, and USB-3.0-to-Gigabit-Ethernet adapters are an option when one of the computers does not have Firewire or Thunderbolt.

Mac Target Disk Mode Functions
What are the functions of Mac Target Disk Mode? This mode can mount your Mac (the target computer) as an external drive on another Mac (the host computer). Like an external drive, you can view, move, edit, and copy files stored on the target Mac. But Target Disk Mode can do more than this:
- The mode can transfer a large number of files between two Macs.
- It can migrate data from an old Mac to a new Mac.
- Through this mode, you can run Mac First Aid to repair the disk of the unbootable Mac.
- You can boot one Mac from another Mac with Target Disk Mode.
- You can delete files when MacBook doesn't turn on.
Mac Target Disk Mode Supported Devices
The target computer (the computer needs to be booted into TDM) should have the following requirements:
- FireWire or Thunderbolt Port
- An ATA device at ATA bus 0
The target Mac can be any version except the following:
|
Models |
Further description |
|
iMac |
Tray-Loading |
|
Power Macintosh G3 |
Blue & White |
|
iBook G3 models |
without FireWire |
|
Power Macintosh G4 |
PCI Graphics |
|
MacBook Air |
2008-2010 |
|
MacBook |
Unibody |
How to Use Target Disk Mode on Mac
Methods vary for different processors. Booting the intel-based Mac into target disk mode differs from how to boot a Mac with an Apple silicon processor. But before you boot your Mac into Target Disk Mode, you need to know something beforehand.
Preparations to Use
Before entering Mac Target Disk Mode, you need some preparations:
- Two Mac computers. If the driver of the target Mac is formatted as APFS, the host Mac should run in macOS High Sierra (version 10.13) or a newer version like macOS 13 Ventura, macOS 12 Monterey, and macOS 11 Big Sur.
- An appropriate cable to connect. For Intel Macs, you should use a Firewire or Thunderbolt cable; for Apple silicon Macs, you should apply a USB, USB-C cable, Thunderbolt 3, or Thunderbolt 4 (MacBook Pro 2021). Using the same port on both Macs should be the best. But if not, an adapter also works.
- An AC Power charger. While running a notebook Mac off of its battery while in Target Disk Mode is possible, you'd better keep some monitoring of the battery power levels. If the power runs out, it will cause the Mac in Target Disk Mode to shut down without expectation. Therefore, it's best always to power portable Macs from an AC source when using Target Disk Mode.
Boot Intel Mac Into Target Disk Mode
If you are using an Intel-based Mac, follow the steps to boot your Mac into Target Disk Mode:
Step 1. Connect two Macs both through the appropriate cable mentioned in the above preparations. For Intel Macs, you should use a Firewire or Thunderbolt cable.
Step 2. In such a case, your Mac turns on, click the "Apple" logo and go for "Apple Menu", locate "System Preferences" to go to "Startup Disk", and then click the "Target Disk Mode". The final step is to restart your Mac and enter macOS Target Disk Mode.
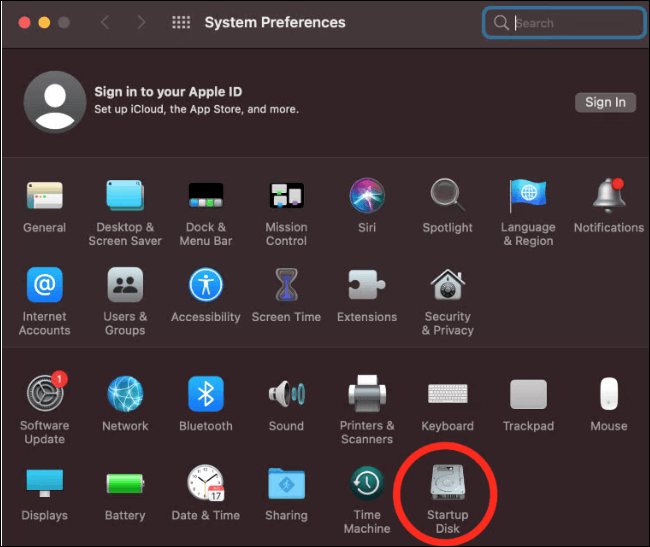
Let's consider a scenario when your Mac won't turn on. You can force shut down your Mac by holding the power button and rebooting your Mac by pressing T on the keyboard.

Step 3. If you see a Thunderbolt or FireWire icon on the screen, it means the Mac is in Target Disk Mode.
Boot M1 Mac Into Target Disk Mode
One piece of information you should know is that there is no Target Disk Mode on Apple silicon Mac. The Target Disk Mode is replaced by Share Disk (or Mac Sharing Mode), a new option on M1 Mac. Similarly, M1 Mac Target Disk Mode offers a way to access the startup disk of your Mac from another connected Mac.
Step 1. Connect the Apple silicon Mac to the second Mac with a suitable cable as mentioned above: a USB, USB-C cable, Thunderbolt 3, or Thunderbolt 4 (MacBook Pro 2021).
Step 2. Hold the power button to close your Mac until you see the Loading startup options.
Step 3. Click "Options" and "Continue" with the administrator account password.
Step 4. Select "Utilities" to go to "Share Disk", choose the Disk or volume you want, and click the "Start Sharing" option.
Step 5. On the second Mac, follow the sequence to click "Finder", "Locations", and "Network".

Step 6. In the Network window on the second Mac, double-click your M1 Mac sharing Disk or volume, click "Connect As", and select "Guest" in the window, then click "Connect".
How to Transfer Files Using Target Disk Mode on Mac
Once you enter Target Disk Mode on Mac, it's easy to quickly transfer data between two Macs, as Target Disk Mode supports higher transfer speeds than traditional external drive transfers.
Go to the Desktop for Intel Macs and drag the files to move like any other external drive.
You should open Finder and go to Network on the host computer for Apple silicon Macs. Find your target Mac and double-click to open it. Transfer files back and forth as usual. Eject the disk once finished.
How to Get Out Target Disk Mode on Mac
You only need to shut down the Mac and remove the cable to stop the Target Disk Mode on an Intel Mac.
On an Apple silicon Mac, you need to eject the target Mac drive from the host Mac.
If Target Disk Mode malfunctions and throws off random errors, shut down the Mac with a power button and remove the cable.
Quick Fixes for Target Disk Mode Not Working
There are some situations when your Target Disk Mode will not work:
- Your drive is non-operational or faulty
- Your hard drive is not in the correct format
- A faulty or buggy Thunderbolt cable or FireWire cable is used
- There are some probable hard drive issues
You can read the following passage to learn how to fix Target Disk Modenot working.
[Fixed] Target Disk Mode Not Working on macOS Ventura/Monterey
Sometimes Target Disk Mode not working issue will happen on your Mac. Before getting to its solutions, let us discuss possible reasons for your Target Disk Mode not working on...
Or you can do a few quick checks.
First, ensure both Macs are current and have the latest macOS installed. You can go to "System Preferences" and find the "Software Update" option to check.

Second, ensure you're using the appropriate cable and both Macs support it.
Third, you might have a firmware password set up, in which case the Target Disk Mode won't work. To disable the firmware password, boot your Mac in Recovery Mode, then go to Utilities and choose Startup Security Utility or Firmware Password Utility. Turn Off Firmware Password from there by entering the password. Restart your Mac.
Conclusion
All the above is what you should know about Target Disk Mode on Mac. And with the detailed step in this passage, you can boot an Intel Mac into Target Disk Mode and an Apple Silicon Mac into Mac Sharing Mode. If the Mac Target Disk Mode does not work, you can try the fixes above to get it to work again.
Was This Page Helpful?
Daisy is the Senior editor of the writing team for EaseUS. She has been working at EaseUS for over ten years, starting as a technical writer and moving on to being a team leader of the content group. As a professional author for over ten years, she writes a lot to help people overcome their tech troubles.
Related Articles
-
What Is Disk Space, All You Want 2024
 Sherly/2024-11-27
Sherly/2024-11-27 -
What Is DCIM? What Does DCIM Stand for? [Beginner Guide]
 Daisy/2024-01-11
Daisy/2024-01-11 -
What Is Minimum Processor State? Everything You Need to Know
 Daisy/2024-01-11
Daisy/2024-01-11 -
HP Recovery Manager in Windows 10 [Free Download]
 Brithny/2024-10-25
Brithny/2024-10-25