Have you ever performed HP Recovery Manager on your HP computer? Actually, it is a robust disaster recovery program and works flawlessly. Then you must want to know more details about HP Recovery Manager.
In this article, you can not only learn how to download HP Recovery Manager by yourself but also learn how to make backup and recovery via HP Recovery Manager. If you encounter errors in the HP Recovery Manager process, don't worry; we will also introduce a perfect backup alternative for you to finish your work. Let's read it together!
What Is HP Recovery Manager
HP Recovery Manager is a software program well-known to Windows and HP users. As a valuable and powerful program, HP Recovery Manager can back up important files and data in your computer and help enter the Windows recovery environment to perform a system recovery. Therefore, we can restore damaged or normal HP computers to the desired previous state by using HP Recovery Manager.
HP Recovery Manager plays a significant role in two aspects: backup and recovery. As for backup, HP Recovery Manager can create backups of Windows, all applications, and all data files. One of the features is that backups can be scheduled to create an automatic backup at designated intervals, or they can be initiated manually. In addition, we can also conserve file backups on CD or DVD and copy them to the network and secondary hard disk.
As for recovery, the HP Recovery Manager offers three types of recovery: System Recovery - Reinstalls the original operating system and configures the settings for the programs installed at the factory. Minimized System Image Recovery - Reinstalls the operating system and all hardware drivers, instead of other software applications. Factory Reset - Restores the computer to its previous state by removing all information from the hard drive. Then, it will reinstall the operating system and the software that was installed at the factory.

How to Use HP Recovery Manager to Backup & Restore Windows 10
As below mentioned, HP Recovery Manager is a necessary tool to ensure the security of your data. So we will teach you how to back up personal folders and data and restore files via HP Recovery Manager:
- Use HP Recovery Manager to Backup Files Windows 10
- Use HP Recovery Manager to Restore Files Windows 10
Before providing the guide, you must learn how to download the HP Recovery Manager. According to the model and configuration of your computer, your Recovery Manager screen might be different. HP Recovery Manager was preinstalled on HP computers until 2018. However, there is no download link for this tool nowadays. So if you don't have HP Recovery Manager, but still want to use it, you can follow the steps to download it on Windows 10:
- Go to the Microsoft Store and search for HP Cloud Recovery Tool.
- Select the HP Cloud Recovery Tool app from the search results and click "Get".
- Run HP Cloud Recovery Tool and follow the wizard to create an HP recovery USB drive.
Use HP Recovery Manager to Backup Files Windows 10
In HP Recovery Manager, there is an option - HP Recovery Environment which allows us to perform File Backup, System Recovery, Minimized Image Recovery, and Show Contact Information. There are steps below to back up your essential data and files.
Step 1. Launch HP Recovery Manager in the window and click "Windows Recovery Environment".

Step 2. Click "OK" to continue, and wait for the computer to restart.
Step 3. When we are in the recovery environment, we can choose the option "File Backup".
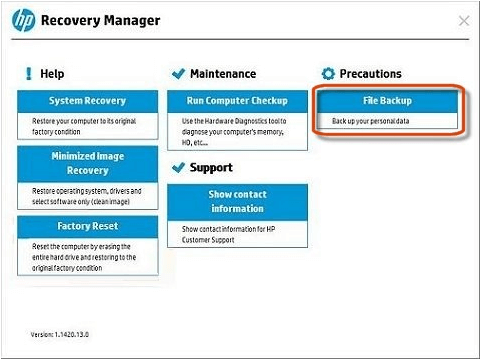
Step 4. Choose the backup method.
- Auto Selection: Back up a certain type of file, for instance: pictures, videos, music, movie, emails, etc.
- User Selection: Select individual files by ourselves. Then click "Next".

Step 5. Choose a location to save the backup files and click "Next".

Step 6. Make sure the location and click "Next" to continue.
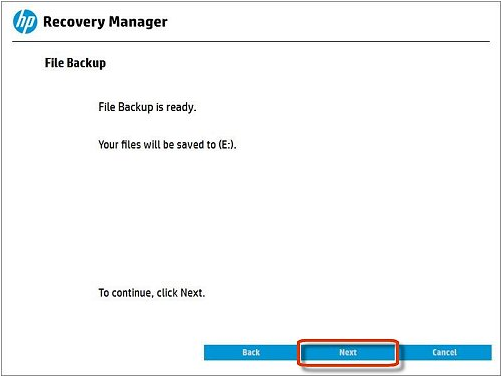
Step 7. Wait for HP Recovery Manager to create the backup. Click "Next" when it successfully created the backup.
Use HP Recovery Manager to Restore Files Windows 10
If we use HP Recovery Manager to back up files on our computer, then we can restore these files by using the same program please follow the steps below:
Step 1. Open the location where the backup file is stored. Insert the USB flash drive if we save the backup in it.
Step 2. Open the backup folder and double-click to open the executable that was created during the backup process. Then click "Yes" in the pop-up window to continue.
Step 3. Click "Next" in the welcome window.
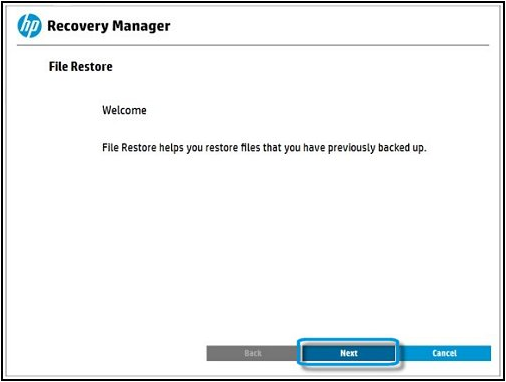
Step 4. Check the file types which we want to restore. Then click "Next".

Step 5. The window will show our files will restore to which location. Click "Next".

Step 6. Wait for the restore progress to complete. Click "Finish" when HP Recovery Manager restores successfully.
HP Recovery Manager serves as easy backup and recovery software for HP computers. However, errors occur sometimes. Are there reliable HP Recovery Manager alternatives? Please move on to the next part. We will introduce useful backup software for you!
Back-Up and Restore Data with HP Recovery Manager Alternative
Although HP Recovery Manager is a great backup and recovery application, it will encounter some errors, and your backed-up files may get lost. You must understand that finding a backup alternative to protect your files is very important.
If you are finding backup and recovery software that is equivalent to HP Recovery Manager, you can turn to a third-party backup and recovery tool - EaseUS Todo Backup Home.
Secure Download
Users opting for EaseUS Todo Backup can handle instant backup and recovery with one-click functions. Plus, it has robust data security benefits and allows users to do disk imaging securely. There are some features it enjoys:
- Enhanced backup after a complete backup process - incremental backup or differential backup.
- One-click backup process and schedule setup.
- Data is secure with strong password protection.
- Develop WinPE bootable disk quickly via EaseUS Todo Backup for system reinstallation after a breakdown.
There are steps below for you to back up your files via EaseUS Todo Backup:
Step 1. Click the "Select backup contents" button to start backup.

Step 2. There are four data backup categories, File, Disk, OS, and Mail, click File.

Step 3. Both local and network files will be listed on the left. You can expand the directory to select the files to be backed up.

Step 4. Follow the on-screen guide, select the destination where you want to save the backup.

Click "Options" to encrypt the backup with password in "Backup Options", set the backup schedule and choose to start back up at certain event in "Backup Scheme". There are also many other options you can explore, customize the backup task according to your need.

Step 5. You can store the backup to local drive, EaseUS's cloud service, and NAS.

Step 6. EaseUS Todo Backup enables users to back up data to both third-party cloud drive and its own cloud drive.
If you want to back up data to third-party cloud drive, choose Local Drive, scroll down to add Cloud Device, add and login your account.


Step 7. Click "Backup Now" to start backup. After the backup task is completed, it will be displayed in the form of a card on the left side of the panel. Right-click the backup task to further manage it.

After backing up your files, you can also restore files from backup Windows 10 with EaseUS Todo Backup.
Final Verdict
As you can see, HP Recovery Manager is a practical system backup and restore software for many HP users. It can help users factory reset HP laptops, restore HP laptops to their previous state, and backup files.
However, If you are not an HP user and find HP Recovery Manager not working, you can resort to the third-party backup software - EaseUS Todo Backup.
Secure Download
HP Recovery Manager FAQs
Here in this part, we also covered some hot questions related to HP Recovery Manager. If you are interested, follow and learn the answers here:
1. What does HP Recovery Manager do?
HP Recovery Manager is a recovery tool that can save you when your disk crashes and is a backup tool that Important files can be archived separately from regular backups. After using HP Recovery Manager, you should update your Windows and antivirus to keep the PC safe.
2. How to download HP Recovery Manager Windows 10?
Go to the Microsoft Store from your PC and search for HP Cloud Recovery Tool. Select the HP Cloud Recovery Tool App from the search results and click Get. Microsoft downloads and installs the App.
3. How do I reinstall HP Recovery Manager?
Step 1. In Windows, search for and open HP Recovery Manager.
Step 2. Under Help, click Reinstall drivers and/or applications and wait for Recovery Manager to generate a list.
Step 3. Select the checkbox next to the drivers you want to reinstall.
4. Does HP Recovery Manager delete files?
Generally speaking, on the Recovery Manager, there is an option to do a couple of different types of recovery. As long as you click the one that says "return to factory state" that does format the hard drive and start all over, all private data from the previous install will be gone.
Was This Page Helpful?
Daisy is the Senior editor of the writing team for EaseUS. She has been working at EaseUS for over ten years, starting as a technical writer and moving on to being a team leader of the content group. As a professional author for over ten years, she writes a lot to help people overcome their tech troubles.
Brithny is a technology enthusiast, aiming to make readers' tech lives easy and enjoyable. She loves exploring new technologies and writing technical how-to tips. In her spare time, she loves sharing things about her game experience on Facebook or Twitter.
Related Articles
-
What Is DCIM? What Does DCIM Stand for? [Beginner Guide]
 Daisy/2025-01-24
Daisy/2025-01-24 -
All About Novo Button [2025 Full Guide]
 Rel/2025-01-24
Rel/2025-01-24 -
External Hard Drive VS Cloud Storage: Which One to Choose in 2025
 Cici/2025-01-24
Cici/2025-01-24 -
Windows 11 Taking Forever to Install? Get Complete Guide to Fix Windows 11 Slow to Install Issue
 Tracy King/2025-01-24
Tracy King/2025-01-24