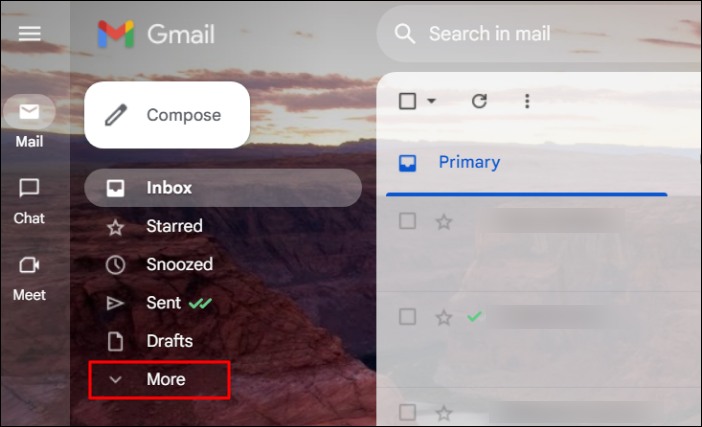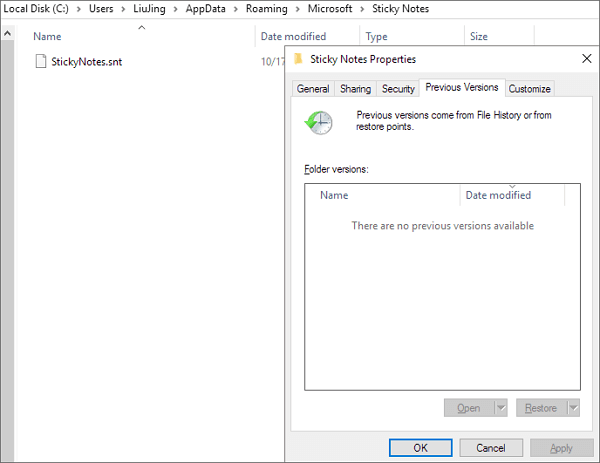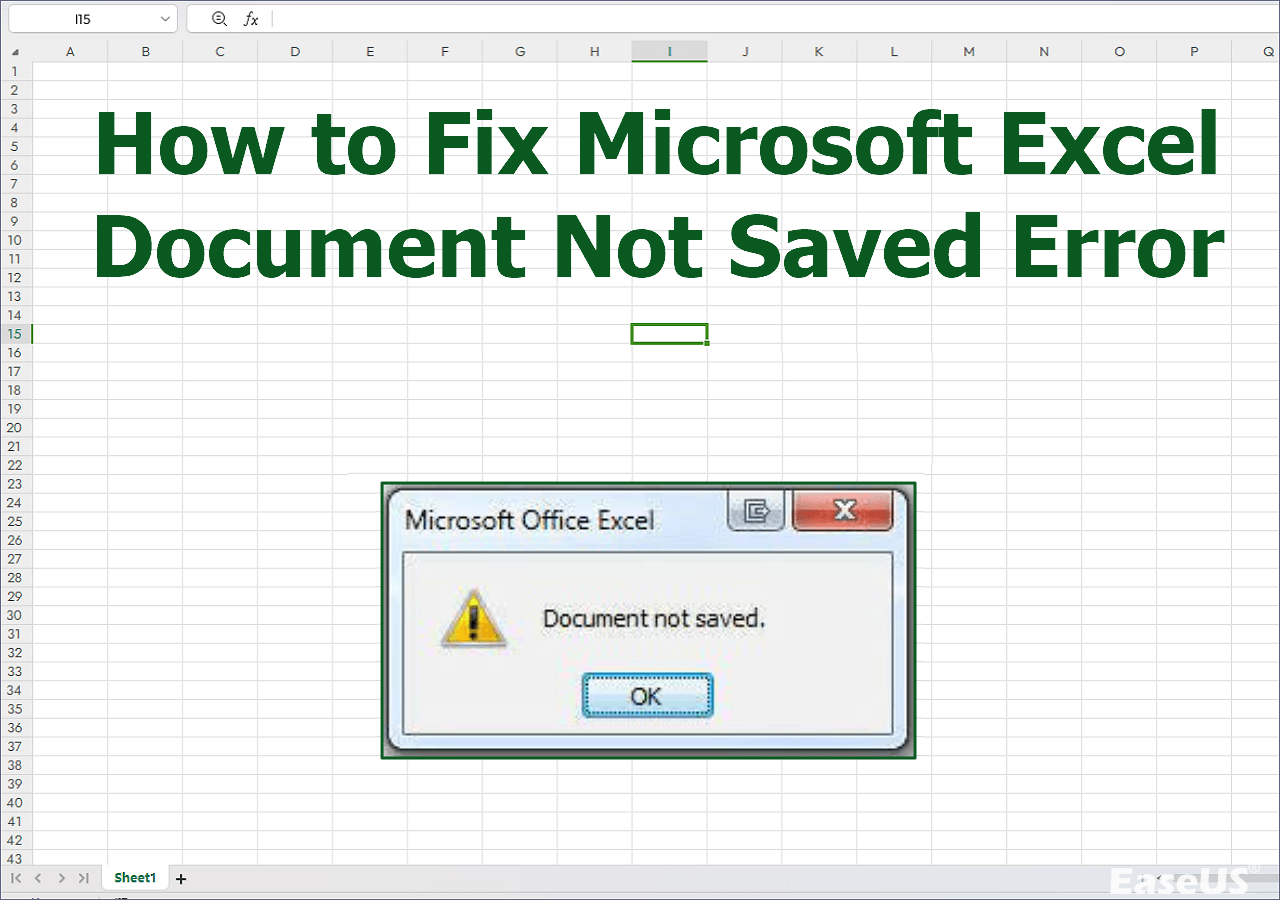Page Table of Contents
Overwritten Data Recovery Is Impossible
This page shows three useful ways to recover overwritten files and lost data, as listed in the table below. Besides, professional file recovery software is recommended for lost data recovery.
| Overwritten Recovery | Editor's Review |
| Before trying other methods, using data recovery software should be your first choice. Maybe your files are not overwritten and can be recovered with the EaseUS recovery tool. | |
| You can restore the files or folder to a certain state with the Previous Version option, and you can also try File History as well. | |
| This method can help you restore your computer to an earlier date, and you should back up your data in advance to avoid data loss. |
Is there any way that I can effectively recover overwritten files?
"Is there any way to get my overwritten Word document back? I have accidentally replaced an existing Word file with a newly built document with the same name. I asked my friend for help but was told that the overwritten document could not be restored. I don't want to give up because the original Word document is vital to me. Any help? Thanks in advance."
The Word or Excel file getting overwritten happens a lot. And most of them are human errors. The overwritten files don't end up in the Recycle bin; therefore, even if you can perform Recycle Bin recovery in Windows, you can't regain the lost original files.
Luckily, several ways can still be applied to recover overwritten or replaced files. In this article, we will introduce three possible overwritten data recovery solutions. They all work with Word, Excel, PPT documents, and many other types of files. What's more, a file recovery tool is provided to help you recover lost, deleted, or formatted documents effectively.
Method 1. Recover Lost Files with EaseUS File Recovery Software
When you accidentally delete some files and don't know whether these files are really overwritten or not, you should try data recovery software first. EaseUS Data Recovery Wizard is capable of recovering lost or deleted files in any complicated situation when you don't have any backup, and you may retrieve partially overwritten files. Download this software and try it on your computer now!
You can check the highlights of this professional recovery program:
- 🗑️Recover deleted files from Windows 10, including lost documents, photos, audio, music, and emails.
- 💽Recover formatted hard drive, emptied Recycle Bin, memory card, SD card, digital camera, and camcorders.
- 🛠️Support data recovery for deletion, formatting, hard drive corruption, virus attack, system crash, etc.
Your files can be recovered before overwritten, and you can try this software and scan your disk. Maybe your files have not been replaced yet. Follow the tutorial below:
Step 1. Launch EaseUS Data Recovery Wizard and select the partition or storage device where you have lost the data. Your data can be recovered with this software easily when they are not overwritten.

Step 2. The software will quickly scan the lost data, and then you can also perform a deep scan to find more lost files. After the scan is completed, you can use the Filter option to quickly filter specific file types. If you want to recover photos, you should choose "Type" and select "Pictures".

Step 3. If you are unsure the file is the target, double-click it to preview. Click "Recover" to save these files, and you should save these recovered files to a new destination in case data is overwritten.

To help you understand and learn more about data loss/recovery, we will provide a video to help you. In this video, we'll teach you some methods to recover files on Windows OS, and you can find how to recover data with EaseUS in the final part of the video.
- 00:00 Lost Windows 11 Files
- 01:13 Recover Files with Recycle Bin
- 01:59 Restore Files with File History
- 03:39 Run EaseUS Data Recovery Wizard
Don't forget to share this passage with more users to help them solve data loss issues!
- Tip
- Although you can use a data recovery tool to get back the lost files at most times, it is quite necessary to back up important data regularly. If you don't want to back up the files manually, or you often forget to back up, we strongly suggest that you use a professional schedule backup software for automatic backup. Thus, next time you meet the files overwriting problem, you can directly find out the original document without effort.
When your data has been overwritten, the most effective solution to recover overwritten files is demonstrated below.
Method 2. How to Recover Overwritten Files in Windows 10 from Previous Version
Previous Versions is a backup and recovery feature in Windows that can be used to restore deleted, formatted, modified, damaged, or lost files and folders. You might be able to restore overwritten files from the Previous Version if you are lucky enough! Here's how to do it:
How to use the Previous Version? Right-click on a file in Windows and select "Properties," you will find a tab labeled "Previous Versions". You can recover overwritten data by using this option to go back to a previous version of your file before the overwrite occurred. You can check the detailed steps below:
Step 1. Open Windows File Explorer and find the folder where the file was located.
Step 2. Right-click anywhere inside this folder and select "Properties".
Step 3. Select the "Previous Versions" tab. Look for an earlier version of the overwritten file and restore it.

You can get more information about this method from the following passage:
How to Restore Previous Versions of Files or Folders Windows
If you are trying to recover an older version or restore a previous version of a file or folder in Windows 10/8/7. Read more >>
Method 3. Restore Replaced Files Using System Restore
Restoring your system to the last backup point using System Restore is the easiest and most efficient way to recover overwritten files. Here are the steps.
Step 1. Initiate the search for "system restore".
Step 2. Click on "Create a restore point".
Step 3. Choose the restore point before the overwritten infection appearance.
Step 4. Follow the on-screen instructions to recover overwritten files.

The following passage will provide a detailed tutorial on System Restore Windows 11:
FAQs About How to Recover Overwritten Files
Here are a few more questions related to recovering overwritten files. You can find the methods here if you also have any of these problems.
1. Is it possible to recover overwritten files?
If you've accidentally overwritten a file or folder, you can try to restore it from the previous versions. To recover overwritten files on a Windows 10 computer, you can use the File History feature or restore points. As long as you have activated either of the two tools, you can use it to scan and recover overwritten files from your hard drive.
2. Can Recuva recover overwritten files?
No, Recuva doesn't work all the time. Recuva, as well as any data recovery software, cannot recover the data that has been overwritten. This data recovery software can only restore deleted, formatted, and other lost data.
3. Can overwritten files be recovered from the SD card?
If you have overwritten your SD card by mistake, the file is lost by overwritten in the SD card and still can be recovered by means of file recovery. You can try to recover the files from the backup or use a data recovery program to recover the lost data.
Was this page helpful?
-
Dany is an editor of EaseUS who lives and works in Chengdu, China. She focuses on writing articles about data recovery on Mac devices and PCs. She is devoted to improving her writing skills and enriching her professional knowledge. Dany also enjoys reading detective novels in her spare time. …
-
Tracy became a member of the EaseUS content team in 2013. Being a technical writer for over 10 years, she is enthusiastic about sharing tips to assist readers in resolving complex issues in disk management, file transfer, PC & Mac performance optimization, etc., like an expert.…

20+
Years of experience

160+
Countries and regions

72 Million+
Downloads

4.8 +
Trustpilot Score
Hot Recovery Topics
Search

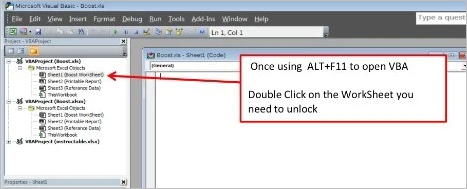
 January 23,2025
January 23,2025