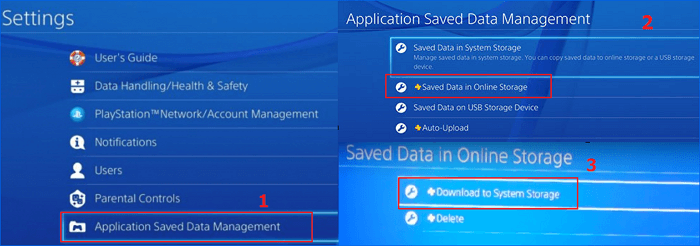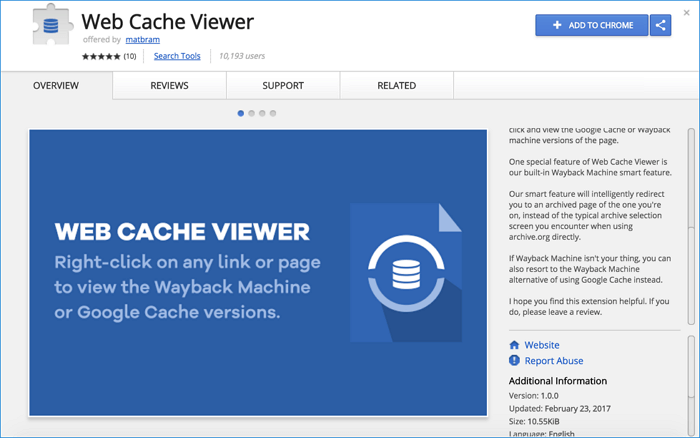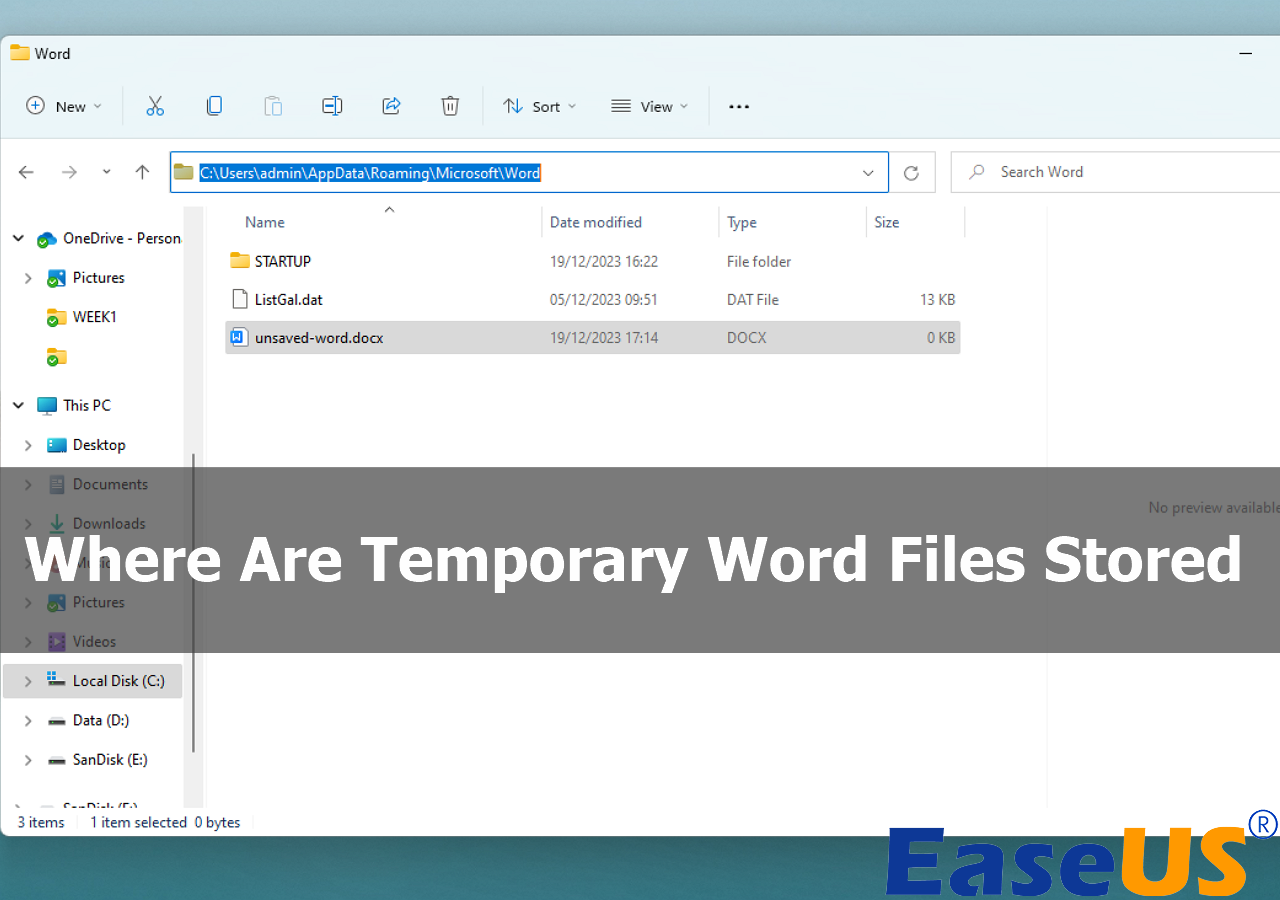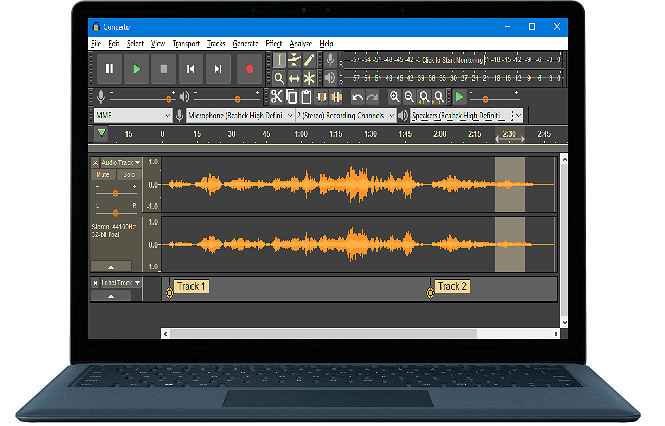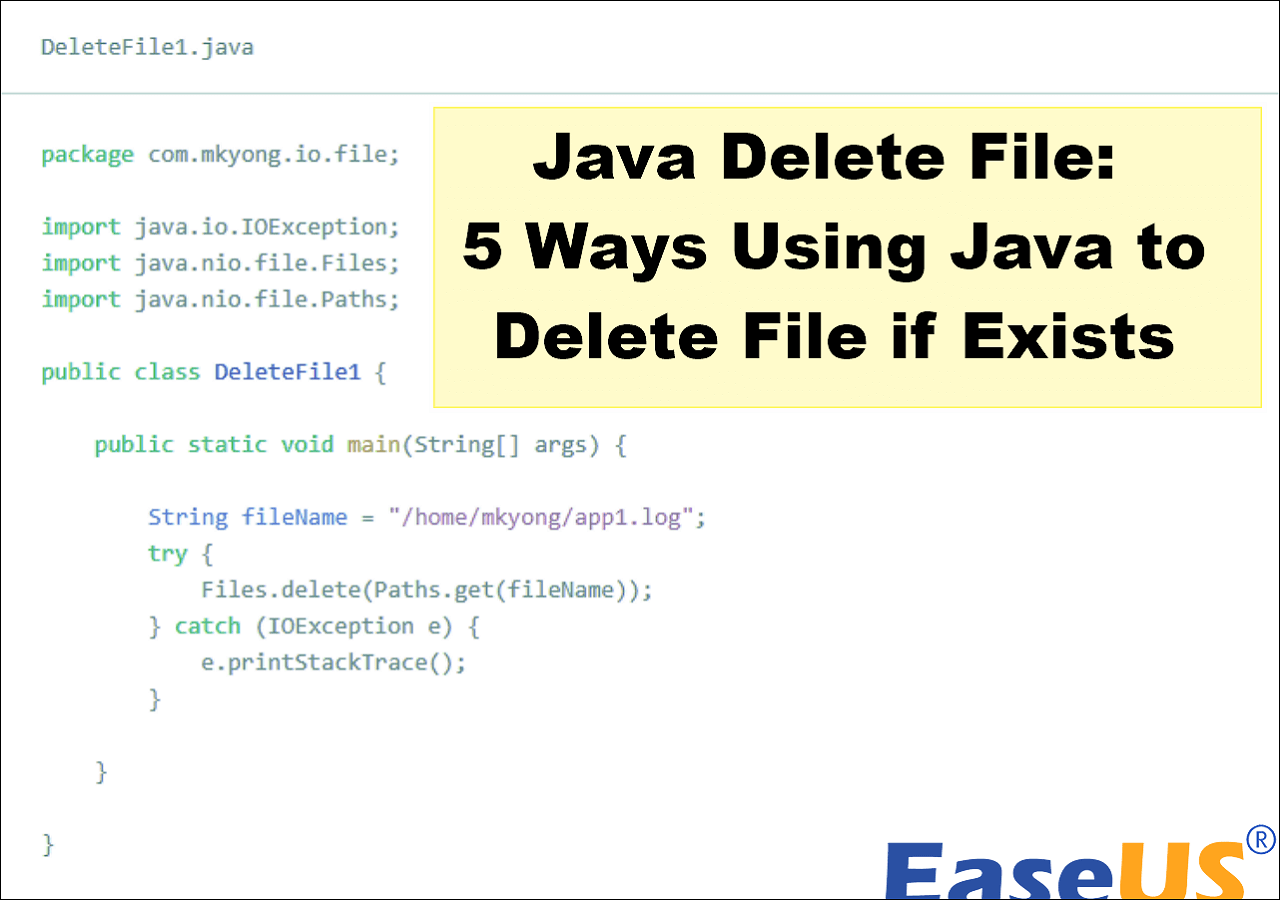-
![]()
-
![]()
-
![]()
-
![]() How to Recover Deleted or Lost PS4 Game Files from PS4 Hard Drive
How to Recover Deleted or Lost PS4 Game Files from PS4 Hard Drive January 16,2025
January 16,2025 6 min read
6 min read -
![]() Chrome Cache Viewer to View/Recover Google Chrome Cache Files
Chrome Cache Viewer to View/Recover Google Chrome Cache Files January 23,2025
January 23,2025 6 min read
6 min read -
![]()
-
![]()
-
![]() Audacity Recovery: Recover Deleted and Unsaved Audacity Recordings [Solved]
Audacity Recovery: Recover Deleted and Unsaved Audacity Recordings [Solved] January 23,2025
January 23,2025 6 min read
6 min read -
![]()
-
![]()
Page Table of Contents
Quick Navigation: How to Fix Files Saved to Desktop Not Visible
This post provides you with 5 useful ways to fix the files saved to desktop not visible error. You can check the solutions below to solve your problem on Windows 11/10/8/7.
| Workable Solutions | Step-by-step Troubleshooting |
|---|---|
| Fix 1. Recover Desktop Saved Files | Run EaseUS Data Recovery Wizard, select location to scan lost folder...Full steps |
| Fix 2. Search for Missing Files | Open Windows File Explorer by double-clicking "This PC". Follow the paths...Full steps |
| Fix 3. Show Hidden Files | Open Windows Explorer > Go to Views > Options > Folder Options > Go to View Tab...Full steps |
| Fix 4. Switch User Account | Click the Windows icon and click your username at the top. Select the other visible account...Full steps |
| Fix 5. Check Hard Drive Errors | Run SFC CMD to fix file system error and run Disk Error Check...Full steps |
Files and Folders Saved to Desktop Not Visible in Windows 10
"I saved lots of files and folders on the desktop but some of them did not appear on the actual desktop (even there is space). They are only seen in the Windows Explorer. Does someone have the same problem?"
"I saved a modified PDF and Excel documents to the desktop in Windows 10. But they are not there when I revert back to the desktop. What's worse, I could neither find the saved files elsewhere on the computer hard drive. How I can get the disappeared files back?"
In general, the problem of files saved to desktop not visible can be divided into two symptoms:
- 1. Files are still intact in the Windows Explorer, in the C drive (Desktop files are originally in the C drive), you don't lose them at all.
- 2. The saved files are showing up neither on the specified location nor anywhere on the entire computer hard drive. They are completely lost.
To completely resolve this issue, you should first learn the causes of why the saved files not showing up on the desktop and then try the related solution to restore the invisible files.
Reasons for Files Saved on Desktop Are Not Showing Up
Since the symptoms are not unique, the reasons and causes of this problem are varied. This issue might have been generated by the following factors:
- Saved files were lost
- Files and folders were hidden
- Save path error
- Logged into a wrong user account
- Hard drive file system error
Some of you may still don't know how to get rid of this issue from these causes. Stay cool. Follow the provided solutions in the next part to bring your missing files on Windows 10/8/7 desktop right now.
5 Fixes for "Files Saved to Desktop Not Visible" Issue
In this part, we've collected several verified and practical solutions to help you find the missing files on Windows 10, 8, or 7 desktops. Follow to see how to find your saved files and folders back.
# 1. Recover Missing, Disappeared, Lost, or Invisible Desktop Saved Files
Before you try other solutions, this solution is the most recommended one. You can look for the invisible files and restore lost files at the same time.
Your Best Choice - EaseUS Data Recovery Wizard
Reliable file recovery software - EaseUS Data Recovery Wizard specializes in fully scanning selected devices, finding all lost, invisible, or missing files saved on Windows hard drive, computer desktop, or even external storage devices.
You can choose this data recovery software to scan the C drive to find the not showing files on the desktop:
Step 1. Run EaseUS Data Recovery Wizard. Choose "Select Folder" under Specify a location. Browse for the location where you lost the folder and click "OK" to scan.

Step 2. You can search for the target folder or use the Filter feature to find a certain type of files in the folder.

Step 3. You can preview the recovered folder. Then, click "Recover" and choose a new & secure location on your PC or cloud storage to keep the recovered data.

# 2. Search for Missing Files and Folders Manually
Due to a Windows upgrade, sometimes, the saved files on the desktop may disappear. In most cases, they are just moved to a different path.
If you are a Windows 10 user, you may refer to the below steps to manually search the not showing files or folders:
Step 1. Open Windows File Explorer by double-clicking "This PC".
Step 2. Follow the below two paths to open the folder where Windows stores the desktop files:
- C:\Users\Public
- C:\Users\UserName\Documents
Step 3. Open the listed folder to find your missing files or directly search the invisible files at the right search bar.

If you didn't find the invisible saved files by searching on your PC, try the following methods for help.
# 3. Show Hidden Files
If you have set to hide files on Windows computer, you would not be able to view or see any saved files. So you can set to make the files show up with the following steps:
Step 1. Open Windows Explorer > Go to Views > Options > Folder Options > Go to View Tab.
Step 2. Check "show hidden files, folders and drives" (uncheck the option "Hide protected operating system files" if there is this option), and click "OK" to save all the changes.

Step 3. Close the Folder Options window and then go back to the desktop to see if you can find the saved documents and files.
# 4. Switch User Account to Find Missing Files Saved on Desktop
Sometimes, when you have more than 2 user accounts and you logged in the wrong account, the saved files on Desktop may disappear.
Step 1. Click the Windows icon and click your username at the top.
Step 2. Select the other visible account on the list, click to switch to it.

Step 3. Sign in with the password of the other user account.
After this, your files and folders should be available again.
# 5. Check Hard Drive Errors
When the system hard drive contains file system error or bad sectors, the computer may have problems in accessing and showing desktop saved files, folders. To resolve this issue, you may try below two quick methods to check and repair hard disk errors on your own:
Method 1. Run SFC CMD to Fix File System Error
Step 1. Type cmd in the search box in Windows 10.
From the result, right-click on the Command Prompt and choose "Run as Administrator".

Step 2. Type sfc /scannow in the Command Prompt window and press Enter.
Wait for the process to complete.

Method 2. Run Disk Error Check in File Explorer
Step 1. Open My Computer/This PC, right-click the C: drive that your invisible Desktop files were saved on, and click "Properties".
Step 2. Click "Tools" under Error-checking, select to scan existing errors in your drive.
- On Windows 7, click "Check now" to continue.
- On Windows 10/8.1/8, click "Check" to start the process.

Step 3. Let the utility to scan and repair any found hard drive errors:
On Windows 7, select "Automatically fix file system errors and Scan for and attempt recovery of back sectors" and click "Start".
On Windows 10/8.1/8, click "Scan drive" to begin the scan.

When the scanning and repair process finishes, you can go back to your Desktop to check if the files have been found.
Bonus Fixes for Missing or Disappeared Desktop Icons
Sometimes, when the Desktop icons disappeared on Windows PC, users may also have problems accessing their saved files. Here are some bonus fixes for you to follow and restore the missing Windows icons on your own.
Fix 1. Show desktop icons
Step 1. Right-click on the desktop, go to View, and uncheck Show desktop icons. Important! That's not the end.
Step 2. Try multiple times repeatedly to re-check and uncheck the box.
![]()
Sometimes, the invisible desktop files would then appear after some refresh.
If this view option fails, try the other option in the same way in View - Auto arrange icons:
Step 1. Right-click on your desktop, select "View".
Step 2. Check or uncheck "Auto Arrange Icons".
![]()
It would make all files and folders appear on the left side. And you can drag and drop them where you need them to be.
Fix 2. Manually Check and Set Windows Icons to Show Up
This would reset your desktop icons and finally saved files show up.
Step 1. Open "Settings" and click on "Personalization".
Step 2. Click "Themes", then click "Desktop icons settings".
![]()
Step 3. Select the icons you want to see on the desktop, like Computer (This PC), User's Files, Network, Recycle Bin, and Control Panel.
Click "Apply", then "OK".
![]()
After this, you can view your Desktop icons and check the saved files again. If the saved files are still missing on the Desktop, go back to Method 1 and apply EaseUS Data Recovery Wizard to scan and restore all your missing files immediately.
Was this page helpful?
-
Jaden is one of the editors of EaseUS, who focuses on topics concerning PCs and Mac data recovery. Jaden is committed to enhancing professional IT knowledge and writing abilities. She is always keen on new and intelligent products.…
-
Jean is recognized as one of the most professional writers in EaseUS. She has kept improving her writing skills over the past 10 years and helped millions of her readers solve their tech problems on PC, Mac, and iOS devices. …

20+
Years of experience

160+
Countries and regions

72 Million+
Downloads

4.8 +
Trustpilot Score
Hot Recovery Topics
Search