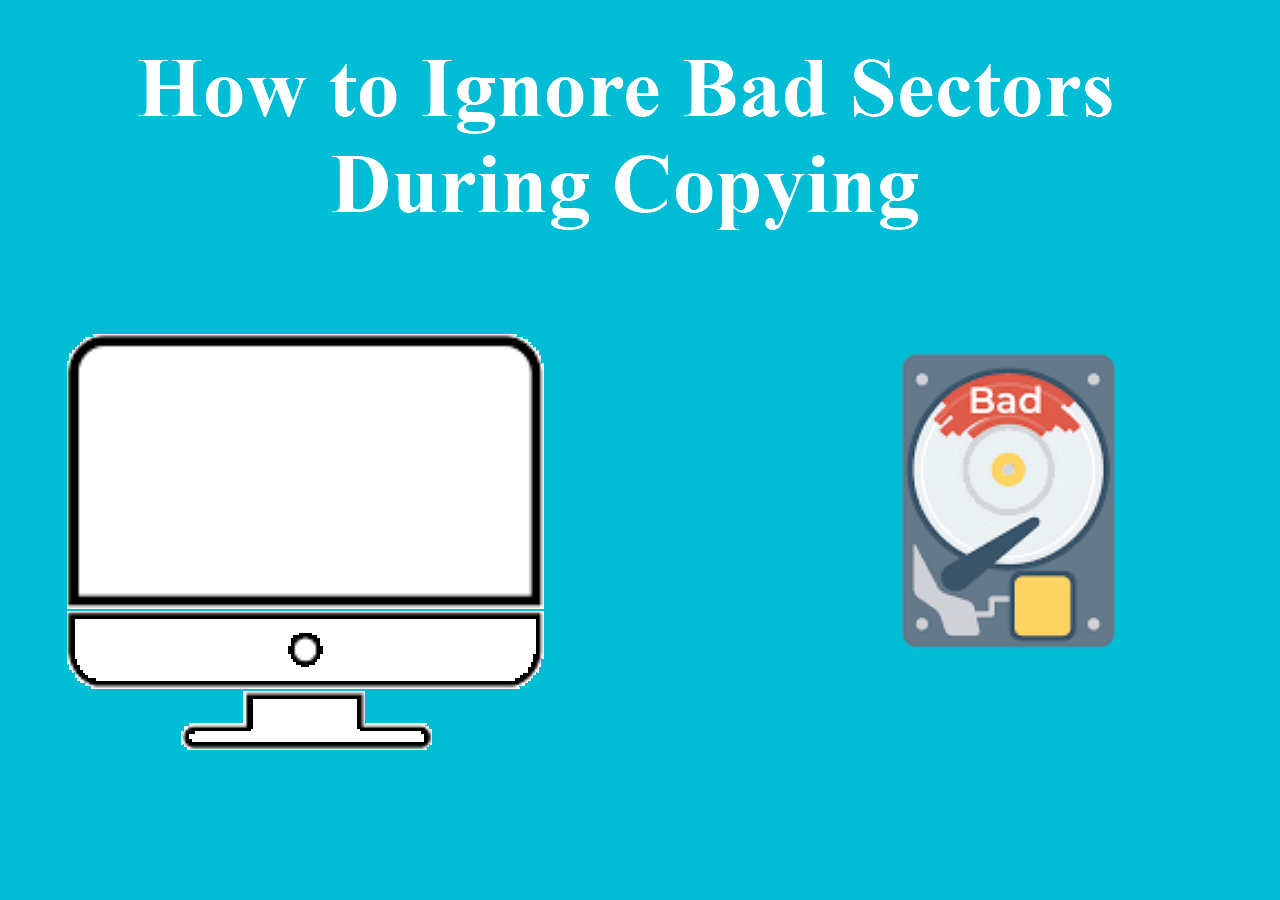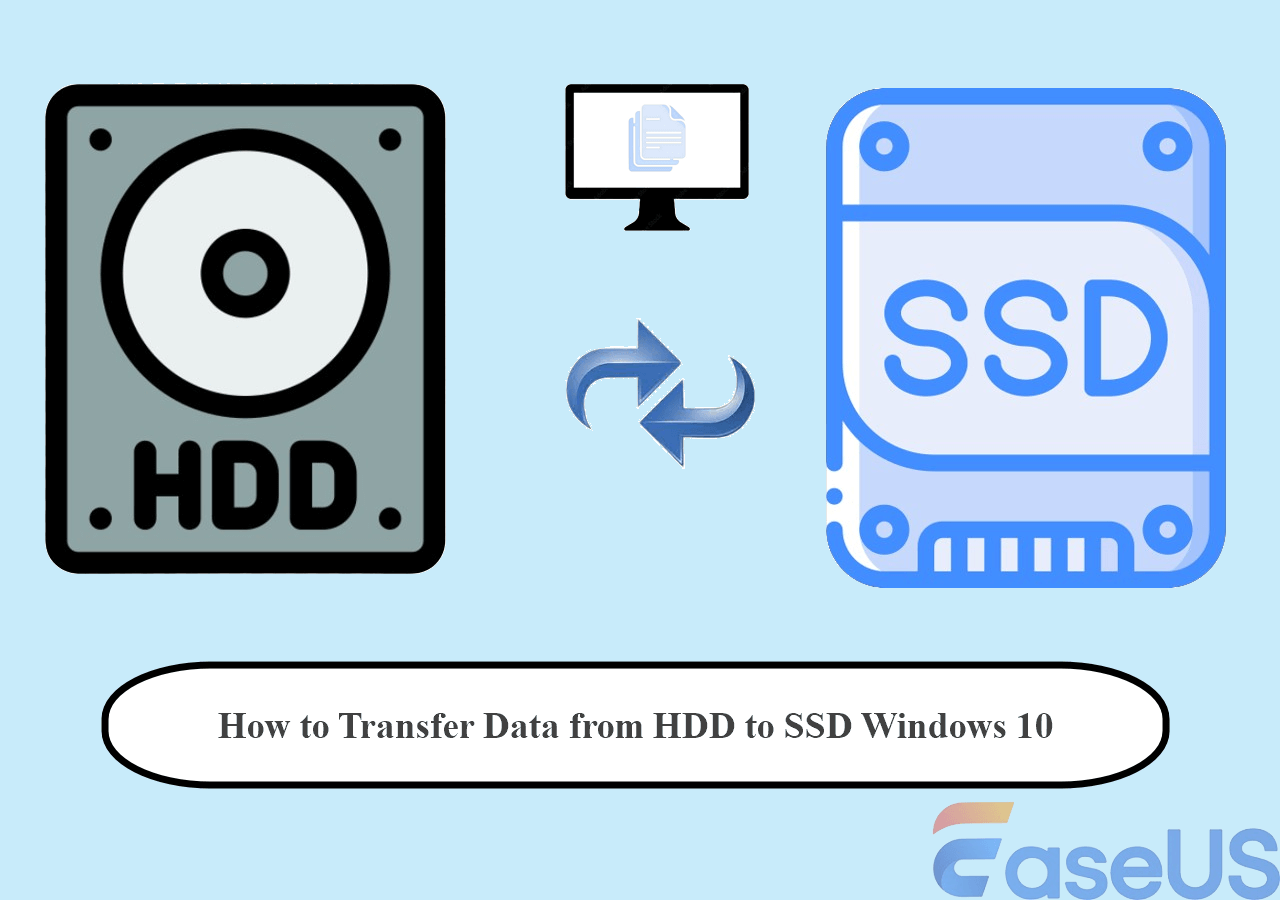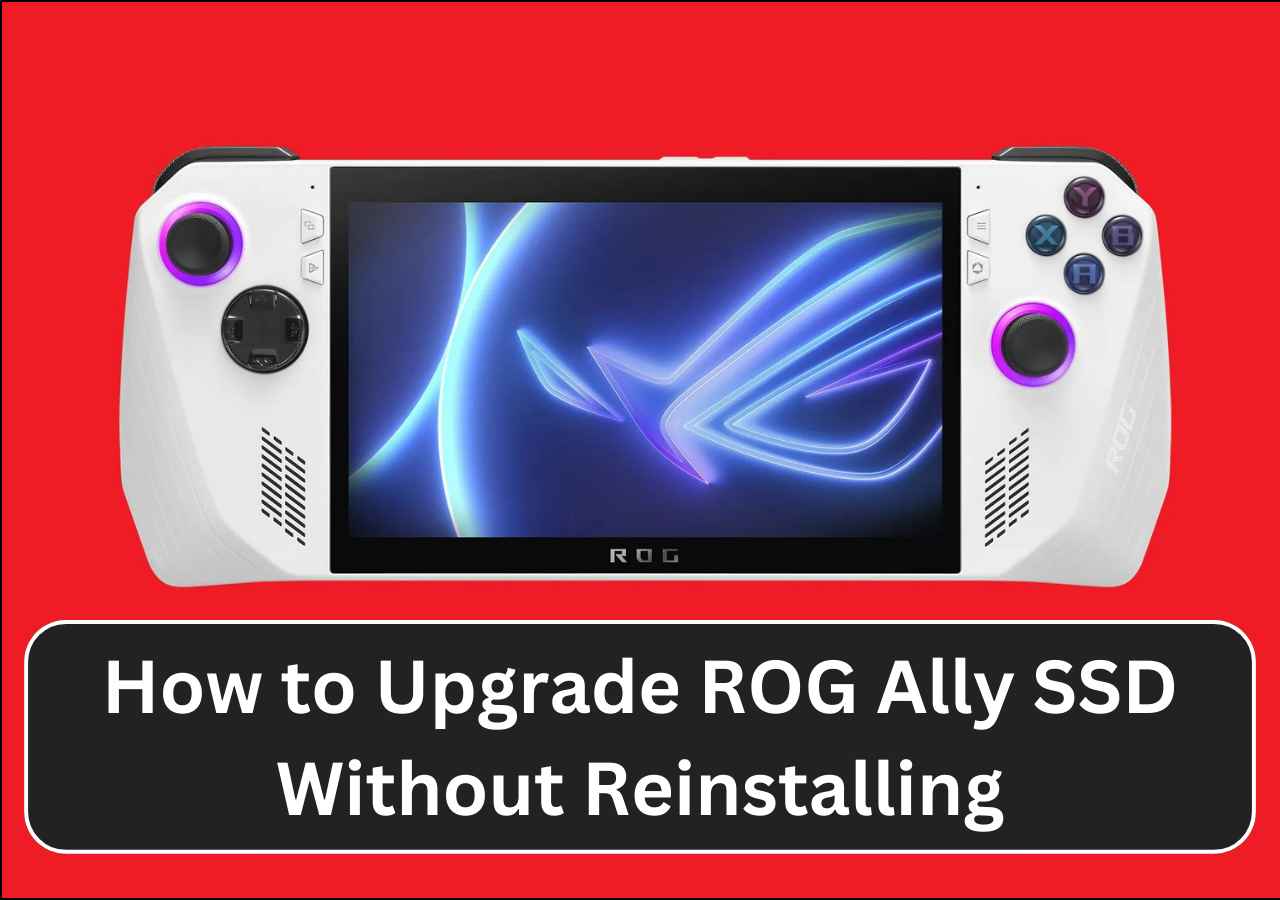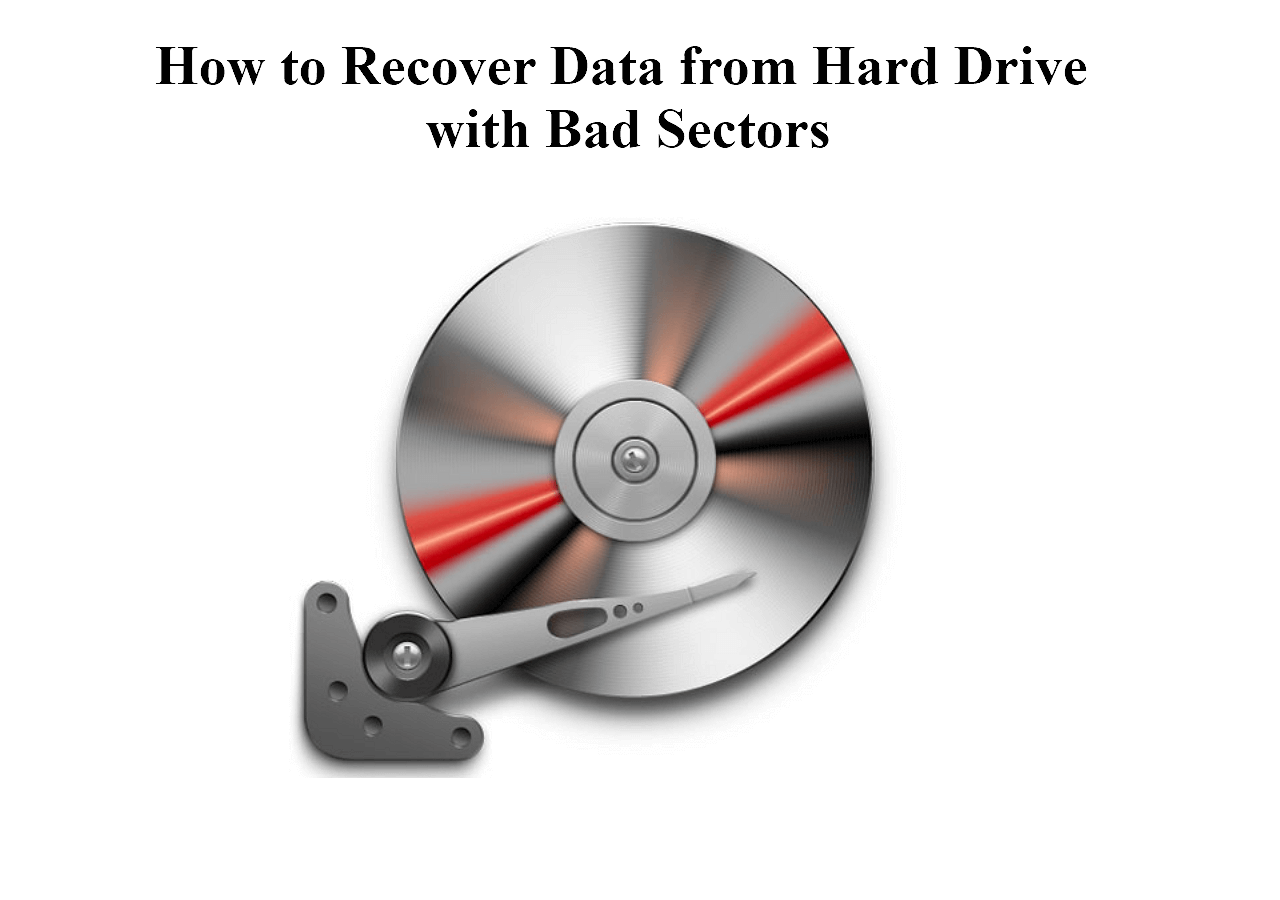Page Table of Contents
- Product name: EaseUS Disk Copy
- Highlighted product features: sector-level copy/clone (raw copy)
- Purposes: hard disk or partition copy/duplication/clone/replacement; sector by sector data recovery on bad sectors
- Supported OS: Windows
- Supported devices: IDE HDD, SSD, USB HDD, SCSI HDD, SATA HDD, Firewire (IEEE 1394) HDD, etc.
Overview of HDD RAW Copy Tool
The character "Raw" makes the way of copying/cloning a hard drive slightly different.
A disk copy utility with Raw feature works in this way:
It initiates a sector-by-sector copy of all areas of the hard drive, including the partition table MBR/GPT, boot records, all partitions including blank space as well. In a word, you use a RAW copy tool only when you want to keep an exact duplicate of a hard drive.
When is the HDD RAW copy tool a must-have
- For some forensic purposes
Support a complete electronic evidence discovery on a certain hard drive by copying it all, even the hidden data areas you won't see on a computer.
- For damaged hard drive recovery
Make a copy of a damaged hard drive and perform data recovery on the copy. EaseUS Disk Copy ignores bad sectors when copying. you can save plenty of time waiting on bad sectors copying with some average disk copy software.
- For ultimate backup
Backup not only files on it but also its file system, partitions allocation and disk space to a new drive for future use.
Of cause, a RAW copy tool also comes to 100% satisfy the common demands for replacing an old hard drive with a new one without losing data or reinstalling the operating system. It's really a simple, powerful, dedicated, and user-friendly disk copy software. Everyone could easily handle the disk copy job with it!
How to Make a Forensic Copy of a Hard Drive (Quick & Easy)
Find how to make a forensic copy of a hard drive along with its benefits and types. Also, know about the best disk cloning tool to make forensic copies.
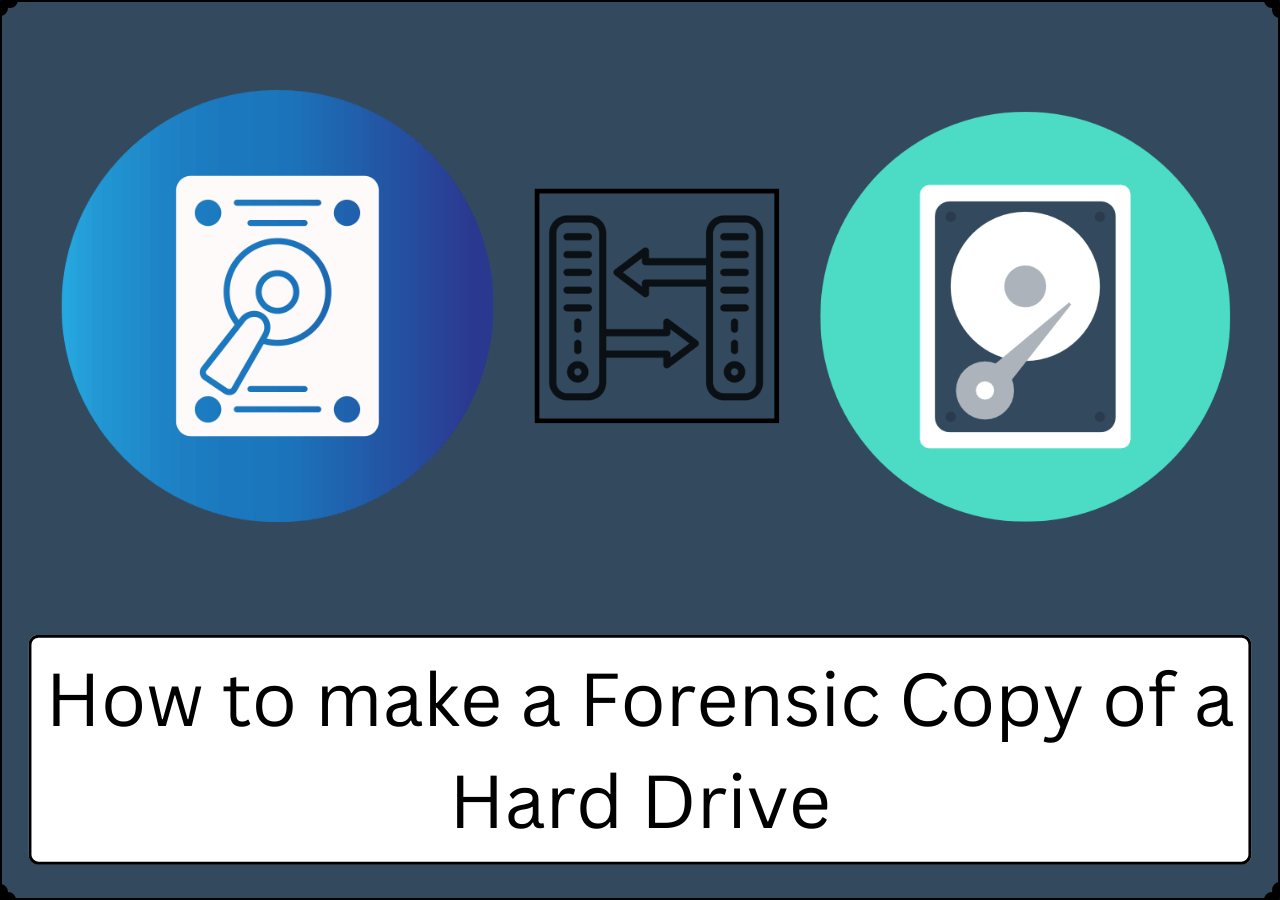
Video Tutorial: Create RAW Copy - Upgrade Disk on Windows 10/8/7
For a direct guide, watch this video. You'll learn how to create a raw copy of your disk, and upgrade disk on Windows 10/8/7 with ease:

How to Create a RAW Copy of an HDD or SSD
Step-by-Step Guide:
Activate EaseUS Disk Copy for a smooth disk copying or cloning process.
1. Download, install and run EaseUS Disk Copy on your PC.
Click Disk Mode and select the source disk that you want to copy or clone. Click Next to continue.
2. Select the destination disk where you want to clone/copy the old disk and click Next to continue.
Click OK to confirm if the program asks to erase data on the destination disk.
3. Check and edit the disk layout as Autofit the disk, Copy as the source or Edit disk layout.
Autofit the disk is recommended.
- Copy as the source option will copy/clone the same layout of partitions on your source disk to the destination disk.
- Edit disk layout allows you to manually resize or move partition layout on the destination disk.
- If your destination disk is an SSD drive, do remember to tick Check the option if the target is SSD.
Click Proceed to start the disk cloning or disk copying process now.
Was this page helpful? Your support is truly important to us!

EaseUS Disk Copy
EaseUS Disk Copy is a well designed and very easy-to-use HDD/SSD cloning and migration tool, a tool which should be ideal for anyone wanting to quickly and easily migrate an existing system disk to a new disk (or newly installed SSD drive) with the minimal of configuration required.
-
Updated by
"I hope my articles can help solve your technical problems. If you are interested in other articles, you can check the articles at the bottom of this page, and you can also check my Facebook to get additional help."…Read full bio -
Written by
Jean is recognized as one of the most professional writers in EaseUS. She has kept improving her writing skills over the past 10 years and helped millions of her readers solve their tech problems on PC, Mac, and iOS devices. …Read full bio
EaseUS Disk Copy

Dedicated cloning tool to meet all your system, disk, and partition clone needs.
Popular Posts
Interesting Topics