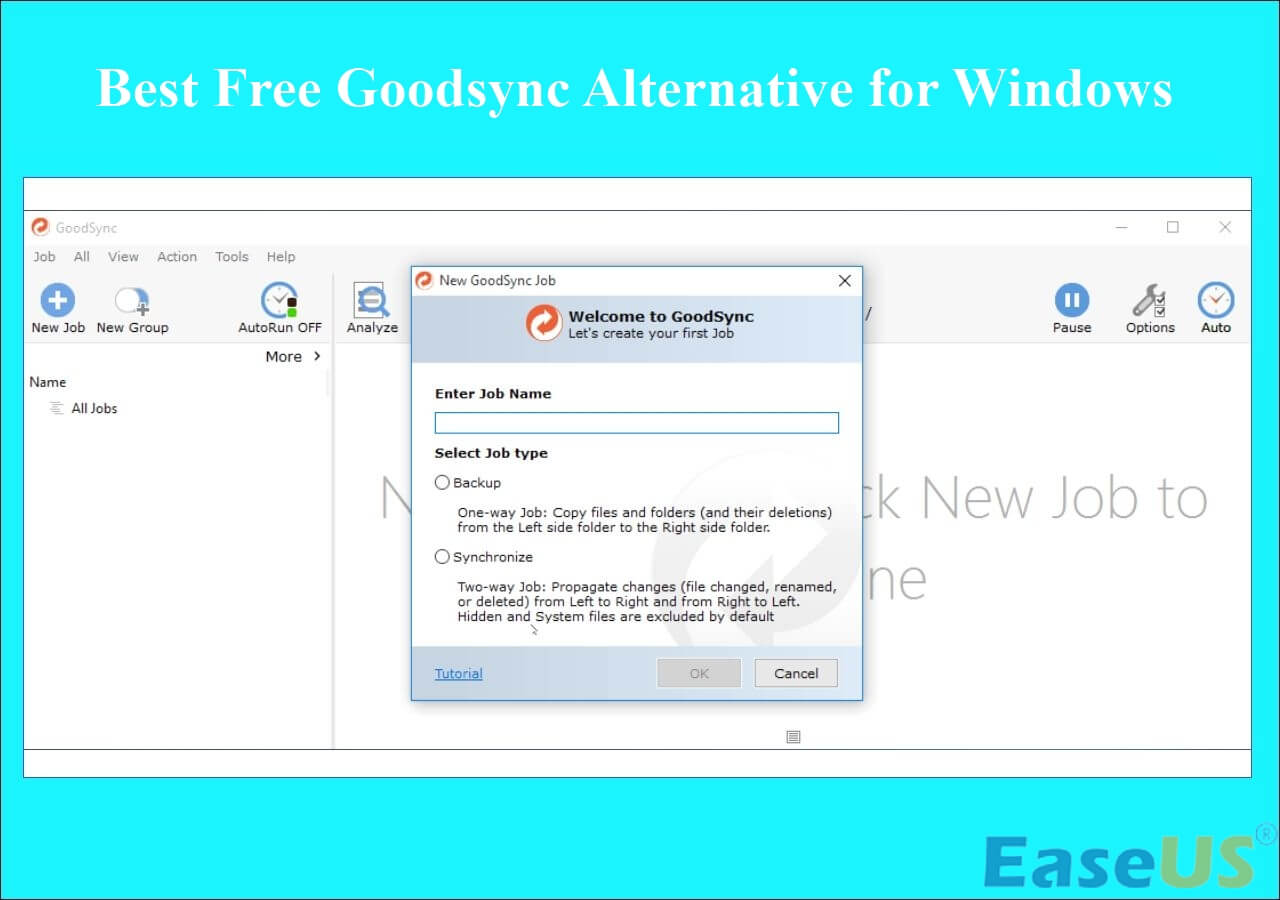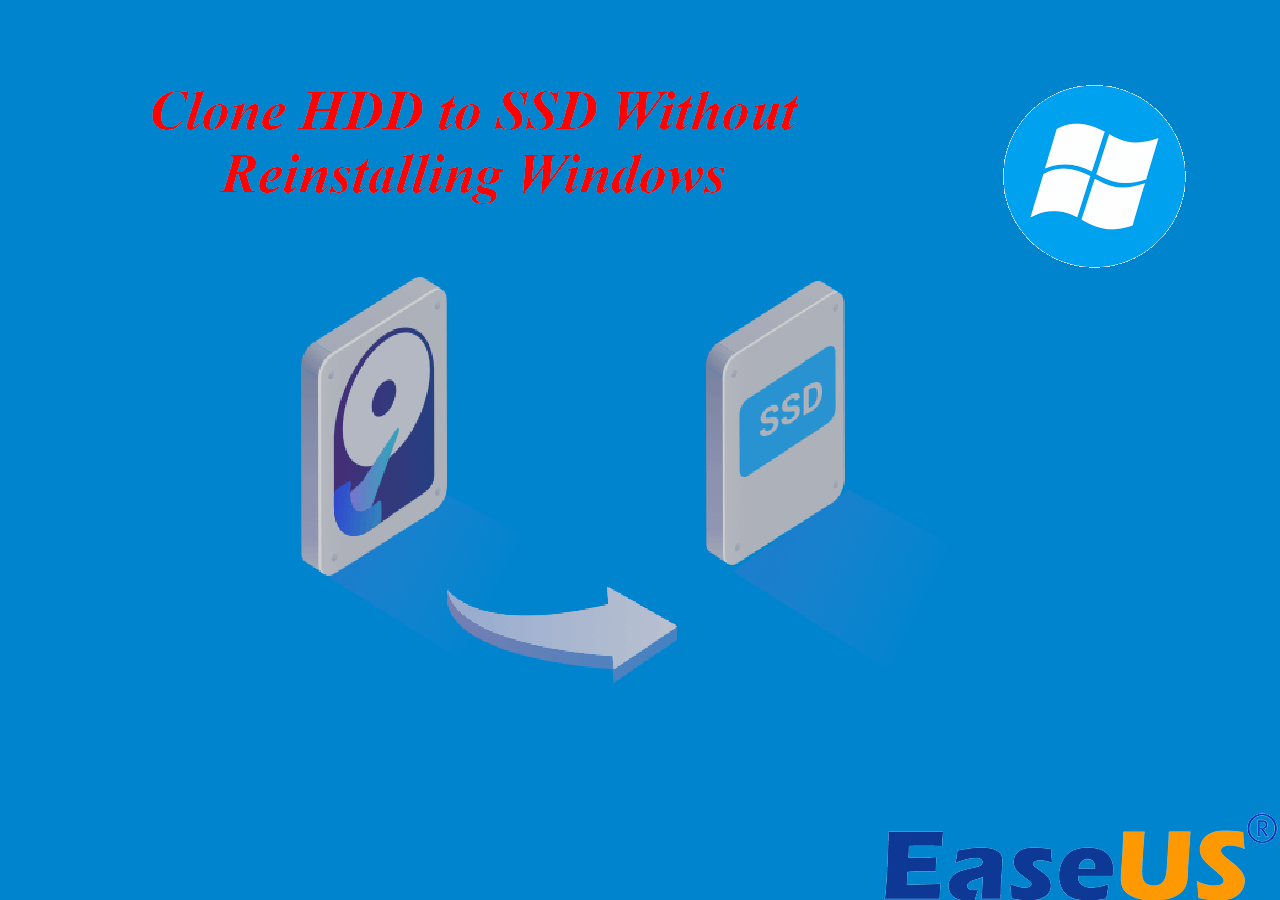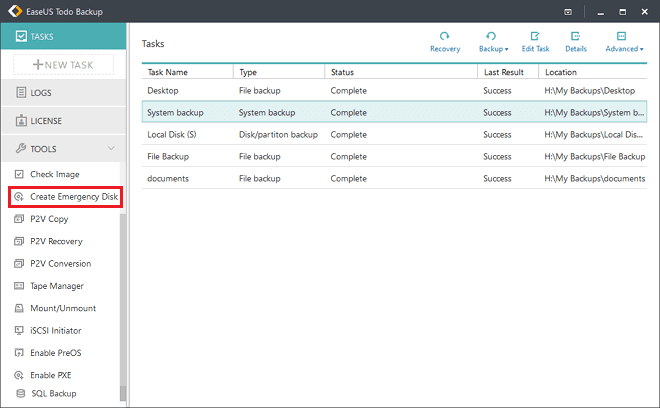Page Table of Contents
Are you trying to change your computer system disk to a bigger HDD or SSD? Do you need a simple & effective method to clone the operating system to a new hard drive disk?
Relax! All these problems can be simply solved now with professional system clone software. Follow this page, and we'll offer you reliable access to download reliable system clone software and show you how to clone OS to a new disk (HDD or SSD) successfully without reinstallation in 2 procedures:
Let's follow this guide and learn how to clone OS (Windows 10/8/7, Windows XP/Vista) smoothly with system clone software on your own now.
Procedure #1. Preparations Download System Slone Software, Install New Disk
In order to successfully clone OS to another disk without reinstallation, an essential step that you should take at first is to download a reliable system clone software and prepare the new disk ready.
#1. Download Professional System Clone Software
If you Google system clone software online, you may not be able to get the wanted answer. Here, we'd like to recommend you try professional disk cloning software - EaseUS Disk Copy.
It is a practical disk cloning utility to help clone your hard drive or OS to another drive. It can help you clone your boot drive to a new SSD and copy data from one hard drive to another without data loss. In addition, it has powerful sector-be-sector clone technology, which can help you clone a hard drive with bad sectors and migrate only the OS partition to an SSD.
You can also apply its powerful clone feature to clone OS to a new disk.
#2. Install and Initialize New Disk
To clone the OS to another disk, the new disk must be equal to or bigger than the C drive used space. Also, you need to initialize the new disk in the same partition style as the system disk: MBR - MBR or GPT - GPT.
Follow to get your new disk ready:
Step 1. Install the new disk to your computer properly.
Step 2. Restart the PC and enter Disk Management to find your new disk.
Step 3. Right-click the new disk and initialize it to MBR or GPT.

Procedure #2. Preform System Clone - Clone OS (to HDD/SSD) via EaseUS Clone Software
Here is the whole process of OS cloning, which takes you about 30 minutes or so to clone a 120GB system disk. Moreover, you only need to take 4 steps to finish the operations:
Prior Notice:
- The "Sector by sector copy" asks the size of your destination disk to be at least equal to or larger than that of the source disk. Leave this feature unchecked if you wish to clone a larger hard disk to a smaller hard disk.
- All data on the destination disk will be completely erased, so take care.
Step 1. To start copying/cloning an entire disk to another, choose this disk as the source disk under "Disk Mode" and click "Next".
Step 2. Choose the other disk as the destination disk.
Step 3. Check the disk layout of the two disks. You can manage the disk layout of the destination disk by selecting "Autofit the disk", "Copy as the source" or "Edit disk layout".
- "Autofit the disk" makes some changes by default on the destination disk layout so that it can work at its best status.
- "Copy as the source"does not change anything on destination disk and the layout is the same as source disk.
- "Edit disk layout" allows you to manually resize/move partition layout on this destination disk.
Tick the "Check the option if the target is SSD" option to put your SSD in its best performance.
A message now appears, warning you that data will be lost. Please confirm this message by clicking "OK" and then click "Next".
Step 4. Click "Proceed" to officially execute the task.
So, this is the whole process of cloning the Windows system to another new disk via reliable EaseUS cloning software.
Take Action, Clone Your OS to a New Disk Now
Tip: There are many system cloning software on the market, like EaseUS Disk Copy, Clonezilla, True Image, etc. EaseUS disk cloning software can help clone your OS to a new hard drive easily and quickly.
Take action and follow the above 2 procedures to clone your system successfully to another new disk now.
Was this page helpful? Your support is truly important to us!

EaseUS Disk Copy
EaseUS Disk Copy is a well designed and very easy-to-use HDD/SSD cloning and migration tool, a tool which should be ideal for anyone wanting to quickly and easily migrate an existing system disk to a new disk (or newly installed SSD drive) with the minimal of configuration required.
-
Updated by
Larissa has rich experience in writing technical articles and is now a professional editor at EaseUS. She is good at writing articles about data recovery, disk cloning, disk partitioning, data backup, and other related knowledge. Her detailed and ultimate guides help users find effective solutions to their problems. She is fond of traveling, reading, and riding in her spare time.…Read full bio -
Written by
Jean is recognized as one of the most professional writers in EaseUS. She has kept improving her writing skills over the past 10 years and helped millions of her readers solve their tech problems on PC, Mac, and iOS devices. …Read full bio
EaseUS Disk Copy

Dedicated cloning tool to meet all your system, disk, and partition clone needs.
Popular Posts
Interesting Topics