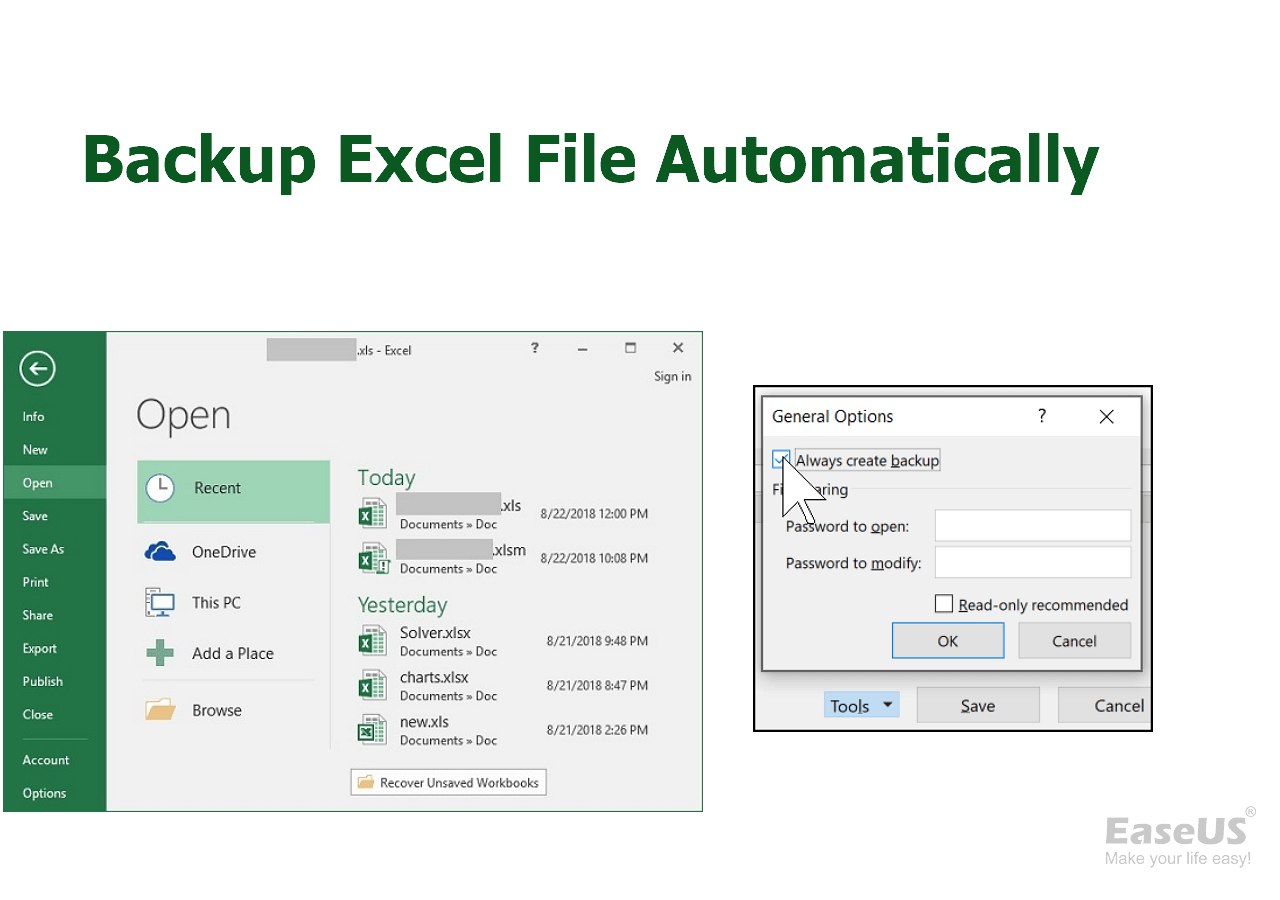Page Table of Contents
Quick Navigation:
| Workable Solutions | Step-by-step Troubleshooting |
|---|---|
| Fix Macrium Reflect Clone failed |
1. Run CHKDSK to check & repair source disk...Full steps 2. Try an alternative software when Macrium...Full steps |
Overview
Macrium Reflect clone failed with a read or write error that is happening to different users all the time. And in different situations, it shows different error messages. Just like the case:
"While I was trying to clone my OS from HDD to a new Samsung 840 SSD using Macrium Reflect, I kept getting an error that says
'Clone failed - Read failed - 13 - Broken pipe'
Any help with this problem?"
If you are unfortunately caught by this issue during disk cloning, please don't worry! It is not a big issue, and there are some possible ways to help you out.
Solutions
Run CHKDSK to check & repair source disk errors that might cause Macrium Reflect clone failed issue
1. Click 'Start' > 'All Programs' > 'Accessories', then click 'Command Prompt'.
2. Type 'chkdsk C: /r /f', with "C" replaced with the letter of your source drive if different, and press Enter.
The command will start CHKDSK to perform a full scan on the source disk and repair all the errors, bad sectors, or corruption it finds. When it is completed, reboot your PC and try the clone again.
As chkdsk does not always capture and fix all the disk problems, it is likely that Macrium Reflect still cannot complete the disk cloning process.
Try an alternative software when Macrium Reflect clone failed after CHKDSK
If it happens, we recommend you try EaseUS Disk Copy as an alternative solution to manage the disk clone job. With the sector clone feature, the program is able to successfully clone a hard drive with bad sectors.
Prior Notice:
- The "Sector by sector copy" asks the size of your destination disk to be at least equal to or larger than that of the source disk. Leave this feature unchecked if you wish to clone a larger hard disk to a smaller hard disk.
- All data on the destination disk will be completely erased, so take care.
Step 1. To start copying/cloning an entire disk to another, choose this disk as the source disk under "Disk Mode" and click "Next".
Step 2. Choose the other disk as the destination disk.
Step 3. Check the disk layout of the two disks. You can manage the disk layout of the destination disk by selecting "Autofit the disk", "Copy as the source" or "Edit disk layout".
- "Autofit the disk" makes some changes by default on the destination disk layout so that it can work at its best status.
- "Copy as the source"does not change anything on destination disk and the layout is the same as source disk.
- "Edit disk layout" allows you to manually resize/move partition layout on this destination disk.
Tick the "Check the option if the target is SSD" option to put your SSD in its best performance.
A message now appears, warning you that data will be lost. Please confirm this message by clicking "OK" and then click "Next".
Step 4. Click "Proceed" to officially execute the task.
To Wrap Things Up
This post provides solutions to help you solve the Macrium Reflect clone failed error (like error 0, error 8, error 23, etc.). You can try the methods mentioned or try a different disk cloning software to fix this problem once and for all. EaseUS Disk Copy is an excellent disk cloning software to help clone your system or disk. Just download and try it!
Was this page helpful? Your support is truly important to us!

EaseUS Disk Copy
EaseUS Disk Copy is a well designed and very easy-to-use HDD/SSD cloning and migration tool, a tool which should be ideal for anyone wanting to quickly and easily migrate an existing system disk to a new disk (or newly installed SSD drive) with the minimal of configuration required.
-
Updated by
"I hope my articles can help solve your technical problems. If you are interested in other articles, you can check the articles at the bottom of this page, and you can also check my Facebook to get additional help."…Read full bio -
Written by
Brithny is a technology enthusiast, aiming to make readers' tech lives easy and enjoyable. She loves exploring new technologies and writing technical how-to tips. In her spare time, she loves sharing things about her game experience on Facebook or Twitter.…Read full bio
EaseUS Disk Copy

Dedicated cloning tool to meet all your system, disk, and partition clone needs.
Popular Posts
Interesting Topics