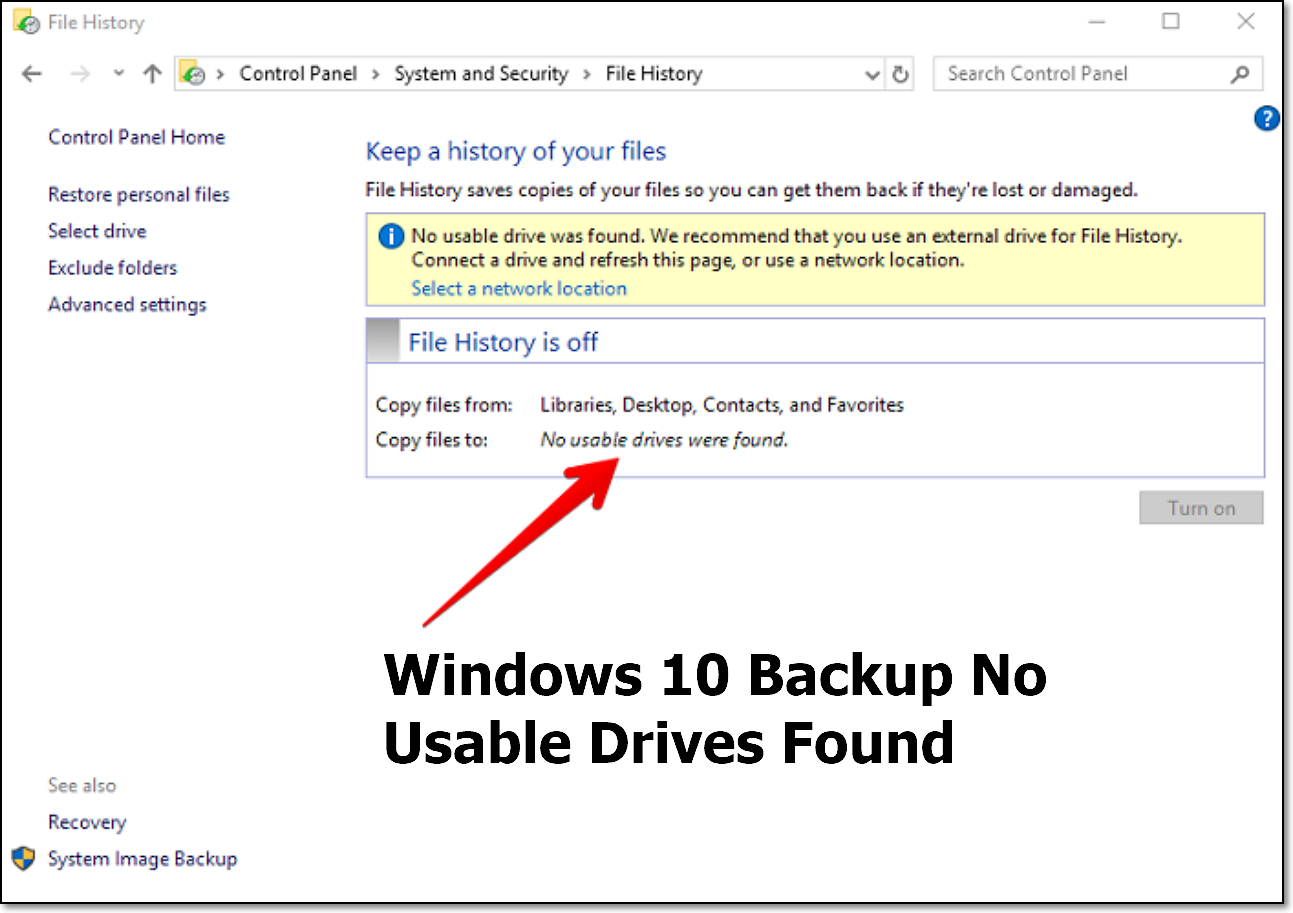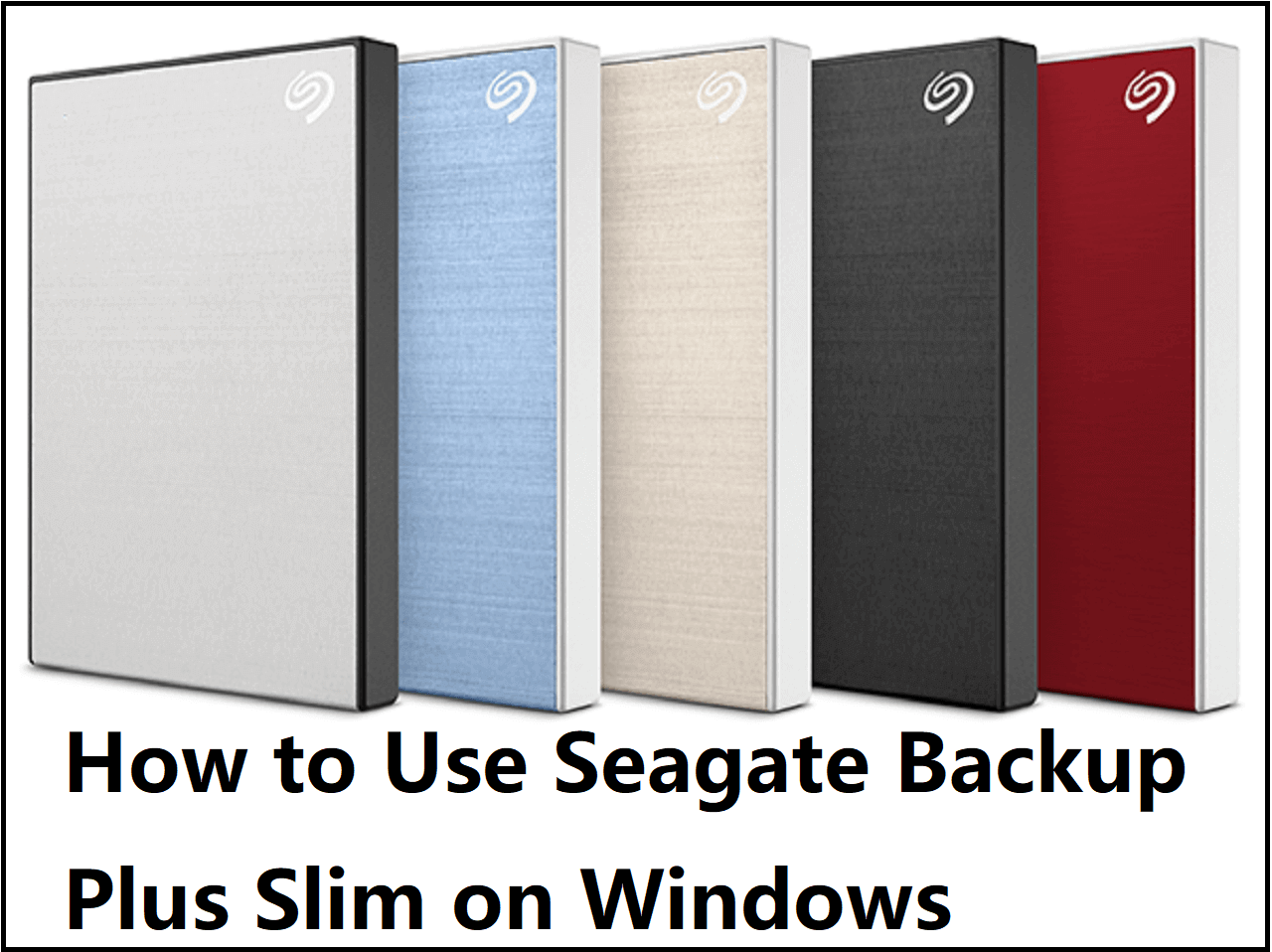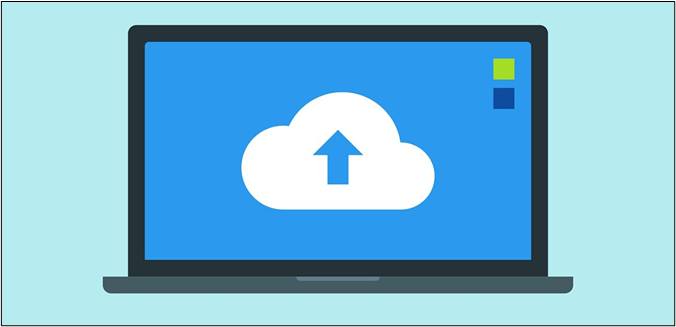Page Table of Contents
A BIOS update is critical for your ASUS computer. This is because it helps to improve its compatibility and stability. You can update your ASUS BIOS in different ways. One of them entails using ASUS EZ Update. Can you update ASUS BIOS via an EZ Update on Windows? This tutorial from EaseUS will discuss how to do that on your Windows PC today. Keep reading to learn more.
What Is ASUS EZ Update & Its Usage
An ASUS EZ Update is used to perform updates on ASUS computers. You can use it to update drivers and system programs. It's also applicable when you want to update your motherboard's BIOS. This mostly applies following new hardware installation or a malfunction in your PC.
EZ Update supports automatic or manual BIOS updates. Before starting, you must download and install this utility on your PC. Keep reading to learn how to use it on your computer today.
How to Download and Install EZ Update
This update is a composition of the AI Suite 3. You'll need to obtain the latter before installing EZ Update on your PC. You should also ensure that your motherboard can function with AI Suite 3. Next, follow these steps:
Step 1. Go to the ASUS Official Download Center. Type the model of your motherboard and hit Enter.

Step 2. Click on "Driver & Tools" and select your operating system.
Step 3. You can now scroll downwards to the "Software & Utility" section. Click "Show all" to expand this section. Navigate to "ASUS AI Suite 3" and click the "Download" button (note that it should contain the ASUS EZ Update file). The system will then download the zip folder to your PC.

Step 4. Extract the contents of the zip file. You can then install AI Suite 3 by clicking the setup.exe file. Ensure you check the option for "EZ Update" so the system can install it. Click "Install" to proceed.

Backup Your Data Before Updating BIOS
A normal BIOS update could turn tragic and lead to data loss on your ASUS computer. As a pro tip, it's important to back up your files first. Which is the best way to do so? We recommended using third-party tools. Try EaseUS Todo Backup, free backup software, today to save files seamlessly on your PC and protect them against damage or corruption.
Secure Download
This tool allows you to automatically back up your files to multiple locations to ensure you regain access to them when your primary storage is affected. All your backup data are protected using passwords to prevent illegal access. You can back up your files manually or schedule an automated backup. It also supports incremental and differential backups.
Are you looking for the best way to back up your ASUS PC data before a BIOS update? Download this tool now for the best experience. The steps to get started are very simple.
Step 1. Launch EaseUS Todo Backup on your computer, and click Create Backup on the home screen and then hit the big question mark to select backup contents.

Step 2. To back up your Windows operating system, click "OS" to begin the backup task.

Step 3. Your Windows operating system information and all system related files and partitions will be automatically selected so you don't need to do any manual selection at this step. Next, you'll need to choose a location to save the system image backup by clicking the illustrated area.

Step 4. The backup location can be another local drive on your computer, an external hard drive, network, cloud or NAS. Generally, we recommend you use an external physical drive or cloud to preserve the system backup files.

Step 5. Customiztion settings like enabling an automatic backup schedule in daily, weekly, monthly, or upon an event, and making a differential and incremental backup are available in the Options button if you're interested. Click "Backup Now", and the Windows system backup process will begin. The completed backup task will display on the left side in a card style.

Share this article on your social media to help others find a way to update ASUS BIOS!
How to Update ASUS Motherboard BIOS with EZ Update
You can update your motherboard once you've installed EZ Update alongside AI Suite 3. Check the following steps:
Step 1. Launch the AI Suite 3 app on your PC. Click "More" and select "EZ Update."

Step 2. Click the "Check now" button to search for BIOS updates online.

Step 3. Click "Connect" to link to the internet.

Step 4. If a BIOS update is available, select it and then click "Update."

Step 5. Then, follow the onscreen instructions to initiate the ASUS BIOS update process via EZ Update. You'll also need to restart your PC to proceed.
To Sum Up
An ASUS EZ Update is essential to update your BIOS conveniently. This utility makes it convenient for you to download and install BIOS on your ASUS PC. The tool also lets you download drivers and other programs needed on your PC. It's important to back up your data before updating the BIOS.
Try EaseUS Todo Backup now to conveniently save your files in multiple locations for easy retrieval. This data backup and restore tool allows you to safeguard your ASUS PC files against damage or loss. You can backup your files to a network or the cloud. The tool supports password-protected backups to protect your files against illegal access. Download it now to try it out.
Secure Download
FAQs on EZ Update ASUS Windows
The common FAQs on this topic include:
1. How to Check If the Motherboard Supports ASUS EZ Update?
You can follow these steps:
- Step 1. Go to the ASUS Official Download Center. Type the model of your motherboard and hit Enter.
- Step 2. Click on Driver & Tools and select your operating system.
- Step 3. You can now scroll downwards to the Software & Utility section. Click Show All to expand this section. Navigate to ASUS AI Suite 3 and check out the EZ Update file. If it exists, it means that your motherboard supports ASUS EZ Update.
2. How to Uninstall ASUS EZ Update on Windows?
An EZ Update is essential when you want to download BIOS. You can follow the steps below to remove it from your PC if you no longer need it:
- Step 1. Open your Windows Settings and go to Apps>Apps & features.
- Step 2. Next, select AI Suite 3. Right-click on it and choose Uninstall.
- Step 3. Select what you want to uninstall. In this case, ensure your chosen EZ Update. Click the Uninstall option to remove the utility from your PC.
3. Does ASUS Have a BIOS Update Utility?
YES. You can use the ASUS EZ Update. It lets you update your motherboard's BIOS to a newer version for compatibility and stability. You can install EZ Update by downloading AI Suite 3. Upon installing it on your PC, you can use EZ to update BIOS and other drivers. Please refer to the previous sections of this tutorial for more on this tool.
4. How Do I Manually Update My ASUS BIOS?
You can do that using the EZ Flash 3 utility. Check the following steps to know how to do it:
- Step 1. Go to the ASUS download center website. Enter your motherboard model and click on Driver and Utility.
- Step 2. Go to BIOS & FIRMWARE. Locate the BIOS file and click the download button.
- Step 3. Go to your Downloads folder and extract the file contents. Next, transfer the extracts to a USB flash drive.
- Step 4. Restart your device and press F2/DEL to open BIOS settings.
- Step 5. When on the BIOS settings window, navigate to Advanced Mode and select Tools.
- Step 6. Under tools, select ASUS EZ Flash Utility. When asked to select your BIOS update method, click Storage Device.
- Step 7. Select your USB flash drive. Click the BIOS update file you copied. Follow the instructions to finish installing the BIOS update on your PC.
Was this page helpful? Your support is truly important to us!

EaseUS Todo Backup
EaseUS Todo Backup is a dependable and professional data backup solution capable of backing up files, folders, drives, APP data and creating a system image. It also makes it easy to clone HDD/SSD, transfer the system to different hardware, and create bootable WinPE bootable disks.
Secure Download
-
Updated by
"I hope my articles can help solve your technical problems. If you are interested in other articles, you can check the articles at the bottom of this page, and you can also check my Facebook to get additional help."…Read full bio
EaseUS Todo Backup

Smart backup tool for your files, disks, APPs and entire computer.
Topic Clusters
Interesting Topics