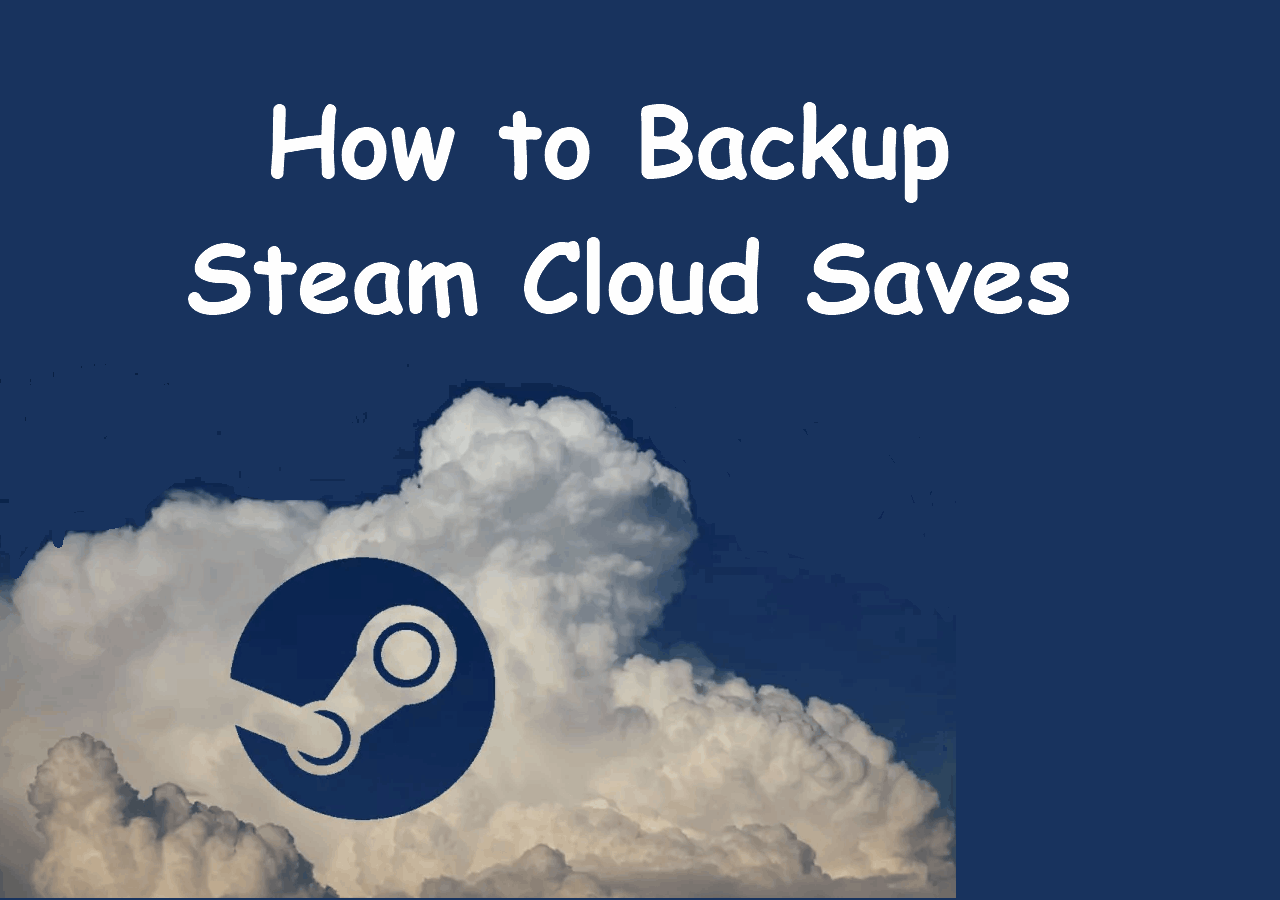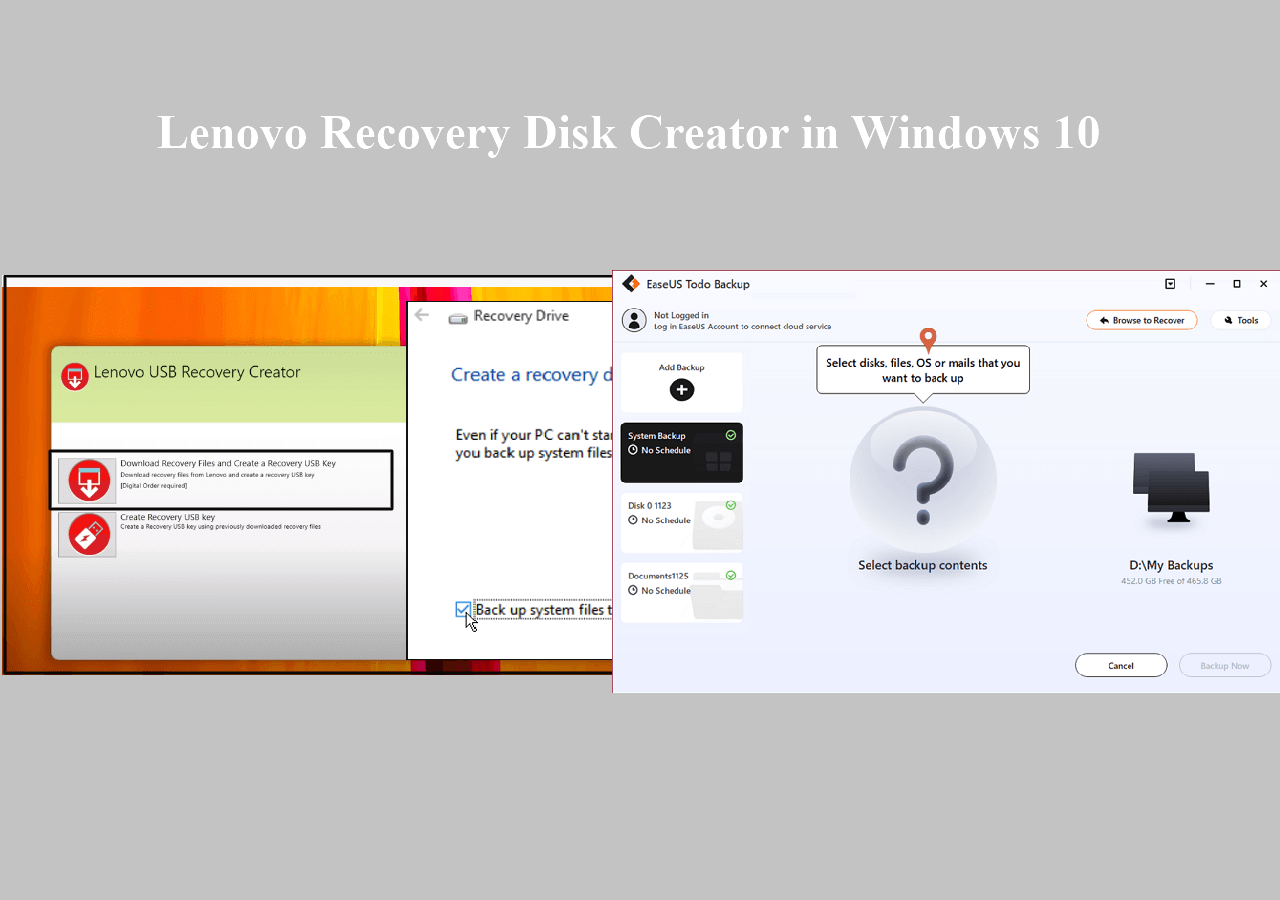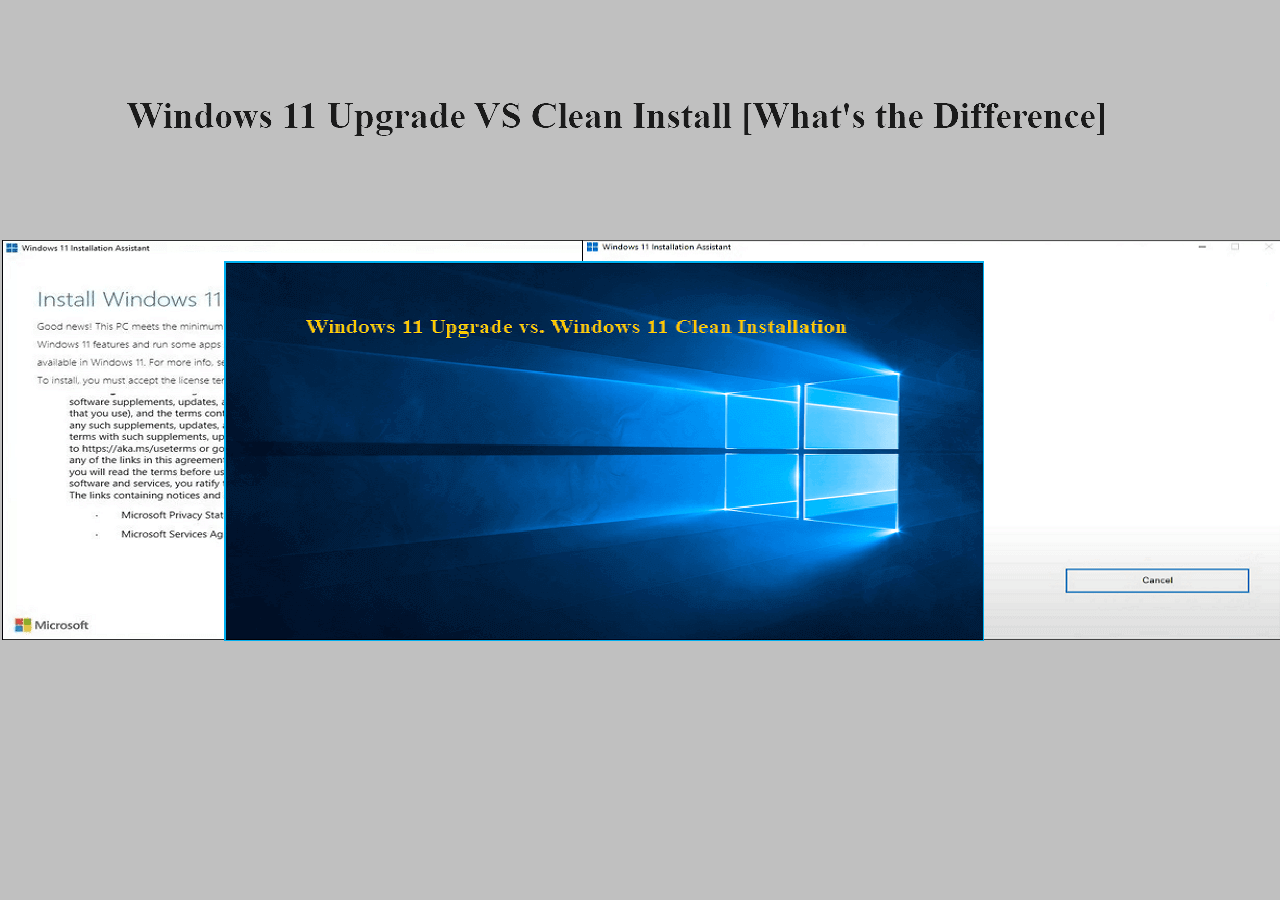Page Table of Contents
Page Navigation:
| Workable Solutions | Step-by-step Troubleshooting |
|---|---|
| Fix 1. Repair Windows Registry | Press Windows key + R, type regedit, and hit Enter. Navigate to...Full steps |
| Fix 2. Run the SFC and DISM Scan | Type cmd in Search and open the Command Prompt as administrator...Full steps |
| Fix 3. Clean Install with ISO | Back up all your files and applications. Windows Insider Preview clean...Full steps |
Windows 11 Insider Error 0x0 0x0
"Hi guys, I have a problem with Windows Insider Program. When I want to get insider builds I get this 0x0 0x0 error. I cannot identify the exact problem according to the feedback message. Can you help me identify the problem and help me fix the error code 0x0 0x0 in my case?"
What's Error Code 0x0 0x0?
In general, Windows error 0x0 0x0 or something similar (0x0) is a pretty common issue that can happen to anyone, and most of the time, it occurs as a result of a problem with Windows. In Windows 11, however, the error 0x0 0x0 is associated with the Windows Insider Preview feature that allows the Windows users to install the Beta versions of the Windows Operating Systems. The error signifies that there has been a failure in the Windows System elements.
EaseUS Todo Backup Free
- Make a full backup of your computer's system, disk and files for free
- Ensure a safe move to fix 0x0 0x0 error by modifying registry settings
- Must-have free data backup software to avoid failure of Windows update
Secure Download
What Causes 0x0 0x0 Error in Windows 11
As a matter of fact, the 0x0 0x0 error code is easy to handle because the common causes are as follows, and most of them are fixable.
- Operating system failure
- Virus or malware infection
- Damaged Windows boot files
- Accidental deletion of registry or system files
- Improper uninstalling/installing of some programs
How to Fix Error 0x0 0x0 in Windows 11
Make sure that you restarted your PC several times before heading to the three solutions here. What's more, do not skip any of the important notices in the troubleshooting methods.
Fix 1. Repair Windows Registry
To resolve the issue, try deleting the WindowsSelfHost registry key. It should be automatically recreated when you access the Windows Insider Program page in Settings.
- Important
- This method contains steps on how to modify the registry. Serious problems might occur if you modify the registry incorrectly. Therefore, make sure that you follow the steps carefully. For added protection, back up the registry before you modify it. Then, you can restore the registry if the problem occurs.
Download EaseUS free backup software to back up the computer first before proceeding to the steps below:
Secure Download
Step 1. Open EaseUS Todo Backup and choose "Create Backup" on the home page, click "Select backup contents".

Step 2. As you want to back up your Disk, just click "Disk" to start back up.

Step 3. EaseUS Todo Backup offers you options. You can choose to back up a whole disk or a certain partition as you need. And then click "OK".

Step 4. Select the destination where you want to save the backup. You can choose to save the disk to a local drive or to NAS.

Step 5. Click "Backup Now", after the backup process is completed, you can right-click any one of the tasks to further manage your backup such as recover it, create an incremental backup, etc.

Step 1. Press Windows key + R, type regedit, and hit Enter.
Step 2. Navigate to HKEY_LOCAL_MACHINE > SOFTWARE > Microsoft > WindowsSelfHost.
Step 3. Delete WindowsSelfHost.
Step 4. Restart your PC and check if the issue persists.
Fix 2. Run the SFC and DISM Scan
Since Windows system files corruption can be a potential cause of the 0x0 0x0 error in Windows, the second step should be running the SFC and DISM scan through Command Prompt, which is likely to repair the missing or corrupted system files, and will you get out of the difficult situation.
Step 1. Type cmd in Search and open the Command Prompt as administrator.
Step 2. Now enter the below command each by each:
DISM.exe /Online /Cleanup-image /Restorehealth
sfc /scannow
Step 3. Restart your PC and the operating system will start an automatic scan and check for the integrity of the system files.
Fix 3. Download Windows 11 Insider Preview ISO for Clean Install
Download link: https://www.microsoft.com/en-us/software-download/windowsinsiderpreviewiso
Step 1. Back up all your files and applications. A clean install with a Windows Insider Preview ISO will erase all of your files, settings, and applications.
*EaseUS Todo Backup Free gives you options of disk/partition backup, system backup and file backup to multi-path locations, including the cloud drive.
Secure Download
Step 2. Download your chosen ISO from the Windows Insider ISO page by saving it to a location on your device or creating a bootable USB.
Step 3. Open File Explorer and go to where you saved the ISO. Select the ISO file to open it, which lets Windows mount the image so you can access it.
Step 4. Select the setup.exe file to launch the install process.
Step 5. During setup, select the Change what to keep option, and then choose Nothing on the next screen to complete a clean install.
Step 6. Once it's finished installing, make sure your Windows Insider settings are correct. Go to Settings > Windows Update > Windows Insider Program.
Was this page helpful? Your support is truly important to us!

EaseUS Todo Backup
EaseUS Todo Backup is a dependable and professional data backup solution capable of backing up files, folders, drives, APP data and creating a system image. It also makes it easy to clone HDD/SSD, transfer the system to different hardware, and create bootable WinPE bootable disks.
Secure Download
-
Updated by
"I hope my articles can help solve your technical problems. If you are interested in other articles, you can check the articles at the bottom of this page, and you can also check my Facebook to get additional help."…Read full bio -
Written by
Jean is recognized as one of the most professional writers in EaseUS. She has kept improving her writing skills over the past 10 years and helped millions of her readers solve their tech problems on PC, Mac, and iOS devices. …Read full bio
EaseUS Todo Backup

Smart backup tool for your files, disks, APPs and entire computer.
Topic Clusters
Interesting Topics