How Do I Clone MBR Disk to GPT SSD?
"My current 2TB computer hard drive was dying, so I bought a replacement 3TB SSD which requires GPT partitioning. Now, I want to move the entire contents of my old drive to this new drive keep it bootable. Is there any way that allows me to clone the MBR partitioned drive to a GPT partitioned SSD?"
Above is a user case saying that he/she wants to clone a 2TB MBR partitioned hard drive to a 3TB SSD that requires GPT partitioning, but doesn't know if it is available. Luckily, the answer is Yes. If you're in the same case, you could read this article to check how to clone from MBR to GPT.
Three Steps to Clone MBR to GPT Without Boot Issue
When your old hard drive is full, you may want to upgrade the system disk or replace it with a newer or larger HDD or SSD to get better performance. You only need three steps to clone MBR to GPT without a boot issue.
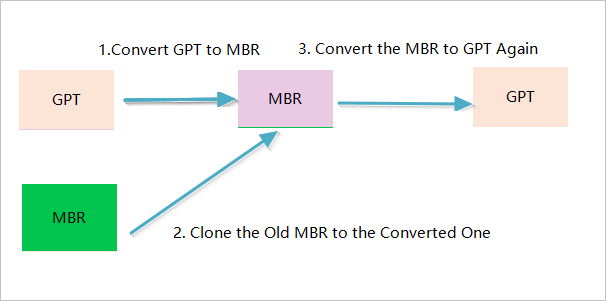
1 - Convert the GPT to MBR
Many users want to clone disks from MBR to GPT, for the advantages of GPT disks. Nowadays, hard disk drives are getting more capacity, and disks beyond 2 TB are often used in building computers, so many large hard drives or SSDs are initialized as GPT disks by default for making full use of the free disk space on a large drive.
However, you cannot clone MBR to GPT because the cloned disk cannot boot. If you want to clone the MBR disk to the GPT disk you must convert the GPT to MBR first.
2 - Clone the MBR to the "GPT" Disk
After you have converted the GPT disk to MBR, you are able to clone the old MBR to the new "GPT"(It has become MBR) disk. A third-party disk clone software - EaseUS Todo Backup can help you do it by cloning HDD to SSD or new HDD.
But in some special situations, for example, your old hard drive is an MBR partitioned boot disk and your new HDD or SSD is GPT partitioned disk, in this case, you will be required to clone the MBR disk to a GPT disk or SSD. It is a little bit difficult to manage the job as a bootable issue will happen in high chances if you simply clone MBR HDD to HDD or SSD with a GPT partition table. Do remember to convert the GPT to MBR first and start the cloning process.
Secure Download
Step 1. Launch EaseUS Todo Backup and click "Tools" at the top right corner, you can see clone and other utilities.

Step 2. Choose the source disk or partition as well as the target disk. (Make sure the space of the target disk is larger than that of the source disk or partition.)

Step 3. The clone would permanently wipe out all data on the target disk/partition. If you have backup your data in advance, just click "Continue."

Step 4. Click "Proceed" to start cloning.

3 - Convert the "GPT" Disk to GPT Again
After you have successfully cloned the old MBR disk to the "GPT" disk, restart your PC and boot from the "GPT" disk.
Very Important:
To make sure that you don't have any booting problems before you convert the MBR to GPT, you must know the following things:
- Your operating system is 64-bit.
- Your computer allows UEFI mode.
- Change boot mode to UEFI before booting from the GPT disk.
After you have known the notices, you can then convert the MBR disk to GPT. Before you can boot from this GPT disk, you need to boot into BIOS and change legacy to UEFI boot mode.
Migrate OS from SSD to M.2 SSD with Clone Software
"If you want to clone SSD to M.2 but don't know where to start, this page will help you out. It's a perfect beginner's guide, telling you what you should do from the beginning to the end. Most importantly, we have recommended a great tool - EaseUS Todo Backup. You can simplify the cloning process with its clone feature.

Bonus Tip: How to Check If Your Computer's Boot Mode
If you don't know what is your computer's boot mode, follow the guide below to check.
Step 1. Press Windows + R keys to open the Run box, type msinfo32 and press Enter.
Step 2. Then you could see the System Information window.
Step 3. Find the BIOS Mode item, the value in the right side shows your computer's BIOS Mode is Legacy or UEFI.
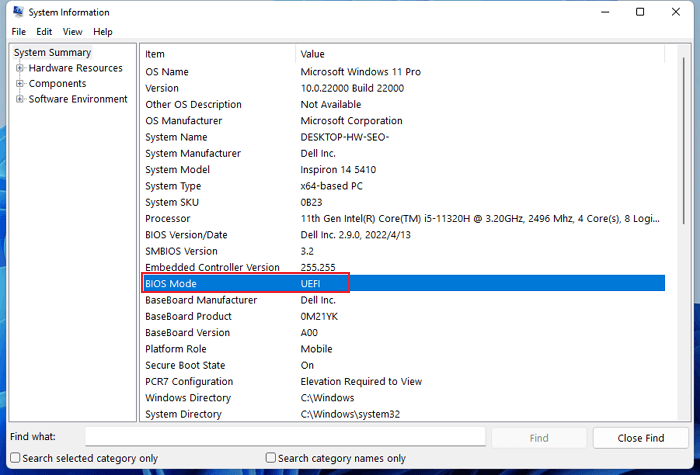
Was This Page Helpful?
Jean is recognized as one of the most professional writers in EaseUS. She has kept improving her writing skills over the past 10 years and helped millions of her readers solve their tech problems on PC, Mac, and iOS devices.
Written by Tracy King
Tracy became a member of the EaseUS content team in 2013. Being a technical writer for over 10 years, she is enthusiastic about sharing tips to assist readers in resolving complex issues in disk management, file transfer, PC & Mac performance optimization, etc., like an expert.
Related Articles
-
How to Backup SanDisk SD Card for Windows 11/10/8/7
![author icon]() Jerry/Feb 26, 2024
Jerry/Feb 26, 2024 -
How to Clone Encrypted Hard Drive to SSD/HDD
![author icon]() Tracy King/Feb 06, 2024
Tracy King/Feb 06, 2024 -
How to Install Windows 11 on New PC Without Operating System | 2 Ways
![author icon]() Jerry/Feb 26, 2024
Jerry/Feb 26, 2024 -
How to Backup Only New or Changed Files in Windows 10 [2 Ways]
![author icon]() Tracy King/Feb 26, 2024
Tracy King/Feb 26, 2024