There's a Problem with This Drive
Featured Articles
- 01 You Must Initialize a Disk Before Logical Disk Manager Can Access It
- 02 Location Is Not Available
- 03 Drive Access Denied
- 04 Cannot Open Volume for Direct Access
- 05 There Is No Media in the Device
- 06 The Disk Structure Is Corrupted and Unreadable
- 07 Please Insert a Disk into USB Drive
- 08 Data Error Cyclic Redundancy Check
- 09 Hard Drive Showing as Unknown Device
- 10 SamSung 870 Evo Not Detected Windows 10
- 11 Maxtor Hard Drive Not Working
Don't worry if the Windows operating system warns you that "you must initialize a disk before Logical Disk Manager can access it" when your disk suddenly becomes uninitialized and unallocated as shown in the below image:
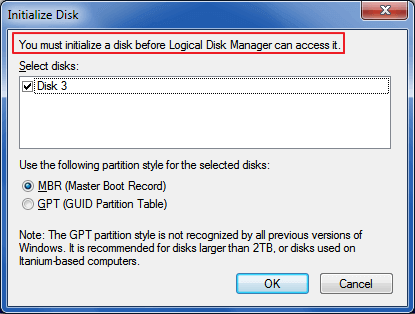
This page includes one quick fix and four efficient solutions to help you get rid of the issue: "You must initialize a disk before Logical Disk Manager can access it" with ease.
You Must Initialize a Disk Before Logical Disk Manager Can Access It
Being different from another similar error titled with "disk unknown not initialized", the suggested solution towards the "You must initialize a disk before logical disk manager can access it" issue is given along with the error message. It means that you must use either MBR or GPT as the partition style for the selected disk by initializing it.
However, many people still feel puzzled as they don't know whether the solution can be applied to both new and used hard disks. Continue reading, and you will figure out why Windows would recommend that you do so:
Identify your disk - a new or a used disk
- 1. Brand new hard disk: The hard drive is a completely new, unformatted hard drive without anything on it so far.
- 2. Used hard drive: It's a hard drive that is already in use. It contains plenty of data files on it.
The differences between initializing a new disk and a used drive
First, for a brand new disk: The case of "You must initialize a disk before..." implies that Windows cannot access the drive you have connected to it. Initializing the disk will rebuild the MBR on the disk to enable Windows OS access to the target disk. By doing so, you can create partitions on the disk and use the disk to save data.
Second, for the disk that has already been in use: Due to disk driver or other issues, the disk becomes undetectable by Windows and you have to reinitialize the disk. However, initializing will result in a complete data loss on it. In this case, data recovery should be executed immediately once you initialize the disk.
Recover Data Before Initializing the Disk to MBR/GPT
Provided that your external HDD, SSD, or USB is not faulty or completely dead (you can only replace it), initializing should be the quickest and easiest way to solve the pending problem. However, it may cause data loss during the process, so before initializing the disk to MBR or GPT, consider installing EaseUS Data Recovery Wizard to save your stored data first. That's the other way to protect you from losing everything on it.
Free download and run the software, select your hard drive, and click "Search for Lost Data" to find all disappearing files. This hard drive recovery software also supports recovering files from old hard drives. Here are the full steps to recover a hard drive:
Step 1. Scan the hard drive partition
Select the drive on your hard disk where you lost or deleted files. Click "Search for Lost Data" and let EaseUS data recovery software scan for all lost data and files on the selected drive.

Step 2. Check the results
When the scan completes, you can apply the "Filter" feature or click the "Search files or folders" option to find the lost files on the hard drive.

Step 3. Restore lost hard drive data
Select wanted files that you lost on the drive and click "Recover" to save them to another location.
💡Tip: You can restore data on the local disks, external hard drives, and also the cloud storage.

4 Ways to Fix "You Must Initialize a Disk" Error Without Losing Data
The provided fixes are also applicable to remove the same error from your external hard drive, USB, pen drive, SSD, etc., devices.
You should know that the "You must initialize a disk before logical disk manager can access it" issue may also happen to an SSD, external hard drive, USB flash drive, etc., devices. Continue reading and choose the right fix to get rid of this issue from your hard drive without losing data.
Sometimes, if your disk is not correctly inserted or connected to your computer, Windows OS won't be able to load the device, and you may even receive an error message. A quick fix to this issue is to unplug the disk from your computer, check the SATA and power cable, and reconnect it to your computer correctly.
If this doesn't work, your drive's connection is all right. Try any fix below to make your drive work again. Check out how to make your uninitialized disk detectable again without losing any data:
# Fix 1. Initialize the Disk to MBR or GPT Without Losing Data
# Fix 2. Update 'Not Initialized' Drive Driver
# Fix 3. Uninstall & Reinstall the Disk Drive of the "Not Initialized" Disk
# Fix 4. Reinstall All USB Controllers
Fix 1. Initialize the Disk to MBR or GPT Without Losing Data
Work on both new and old disks with the "you must initialize the disk" issue. The easiest way to initialize a disk is using Disk Management. To avoid losing data on your device, you should recover data from the disk first, then, initialize the disk with the below steps:
Step 1. Right-click "This PC" and choose "Manage" to enter "Disk Management".
Step 2. Right-click the disk showing "Not Initialized" and choose "Initialize Disk"

Step 3. In the "Initialize Disk" windows, choose the best-matched disk style - MBR or GPT, and click "OK" to continue.

The Disk Manager will now start processing. After it is finished, the new drive is ready for you to create partitions and save files. All the partitions on your used hard drive will show up there. If the data is lost due to initializing the disk, install the EaseUS software and follow the instructions to recover data from a hard drive after initializing.
After this, you can continue using your drive to save data again. To avoid further issues occurring again, you may need to continue following the fixes below.
Fix 2. Update 'Not Initialized' Drive Driver
This method does not work 100% compared to Fix #1, however, data will not be affected at all. It's still worth trying.
Step 1. Open Device Manager. (Click My Computer or This PC and then Manage. Choose Device Manager under the System Tools.)
Step 2. Double-click the device name to open the driver properties window.
Step 3. Go to the "Driver" tab and click Update Driver.

Step 4. Click Search automatically for updated driver software.
Wait for the process to finish, and now your disk driver has been updated to the latest one.
Fix 3. Uninstall & Reinstall the Disk Drive of the "Not Initialized" Disk
Step 1. Open Device Manager and expand the Disk drives.
Step 2. Right-click on your disk drive and choose "Uninstall" device.

Step 3. Go through the wizard guide and then reboot your computer.
The computer will automatically reinstall the driver which you have uninstalled.
Fix 4. Reinstall All USB Controllers
Sometimes, when your device is not detected, it's probably caused by problematic USB controllers. Here are the steps that you can follow to reinstall the USB controllers for your device, especially the not initialized one:
Step 1. Right-click on the Windows icon and select "Device Manager".
Step 2. Under Universal Serial Bus controllers, right-click on USB controllers of your problematic drive and select "Uninstall".

Step 3. Restart the computer, and Microsoft will automatically reinstall the USB controller software for your drive.
After this, you should be able to visit and access saved data on your hard drive normally.
Conclusion
On this page, we collected one quick fix and 4 practical fixes to help you out when you receive the error message of "You must initialize a disk before Logical Disk Manager can access it".
Basically, initializing disk and data recovery software will resolve this issue for you at one time. However, if your disk displays as not initialized in Disk Management, it will become undetectable. You will need to update the drive driver, uninstall the disk drive, or reinstall the USB controllers to make the drive detectable again.
People Also Ask
In fact, we've kept studying many disk initializing errors and related issues. We also connected 3 top questions from Google and found the best answer to these questions. If you are interested, check the answer here now:
1. Will initialize a disk erase data?
Will initializing the disk erase data on it? The answer is both "Yes" and "No". Solely initializing a disk won't erase its data. But in order to use the disk, you need to further partition and format the disk, which will cause data loss. Thus, if you don't want to lose files existing on your hard drive, using data recovery software is necessary.
For more details, you should refer to How to recover data from a hard drive after initializing for help.
2. How do I initialize my new SSD?
To initialize your new SSD by using Disk Management as recommended in Fix 1. Besides this, you can also apply another two methods to initialize your SSD:
1). Using CMD initializing disk command; 2). Using EaseUS Partition Master with its Initialize Disk feature.
Both two methods are practical and efficient in executing this task.
3. Should I initialize MBR or GPT?
To answer the question of How should you initialize disk to MBR or GPT, you should first understand your initial intent.
1). To use the disk as a new system disk:
To do so, you should open Disk Management > Right-click your system disk and select "Properties" > Check the disk partition style. If it's MBR, you should initialize the disk to MBR. If it's GPT, initialize to GPT.
2). To use the disk as a data drive:
If you need to create more than 4 primary partitions and your disk is more than 2TB, initialize it to GPT. If not, initialize it to MBR.
Was This Page Helpful?
Finley is interested in reading and writing articles about technical knowledge. Her articles mainly focus on file repair and data recovery.
Jean is recognized as one of the most professional writers in EaseUS. She has kept improving her writing skills over the past 10 years and helped millions of her readers solve their tech problems on PC, Mac, and iOS devices.
Related Articles
-
USB Port Not Working? Here's How to Fix It!
![author icon]() Tracy King/Sep 24, 2024
Tracy King/Sep 24, 2024 -
1TB HDD vs 256GB SSD, Which Is Better
![author icon]() Cedric/Jul 24, 2024
Cedric/Jul 24, 2024 -
Fix/Repair Unallocated External Hard Drive without Losing Data
![author icon]() Tracy King/Oct 25, 2024
Tracy King/Oct 25, 2024 -
CCTV DVR Data Recovery: Get Data From DVR Hard Disk
![author icon]() Tracy King/Sep 11, 2024
Tracy King/Sep 11, 2024