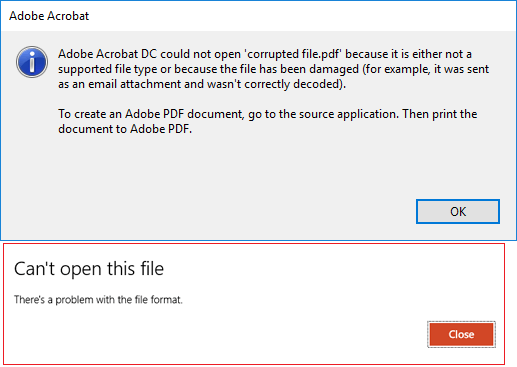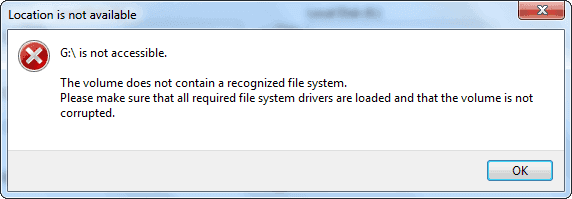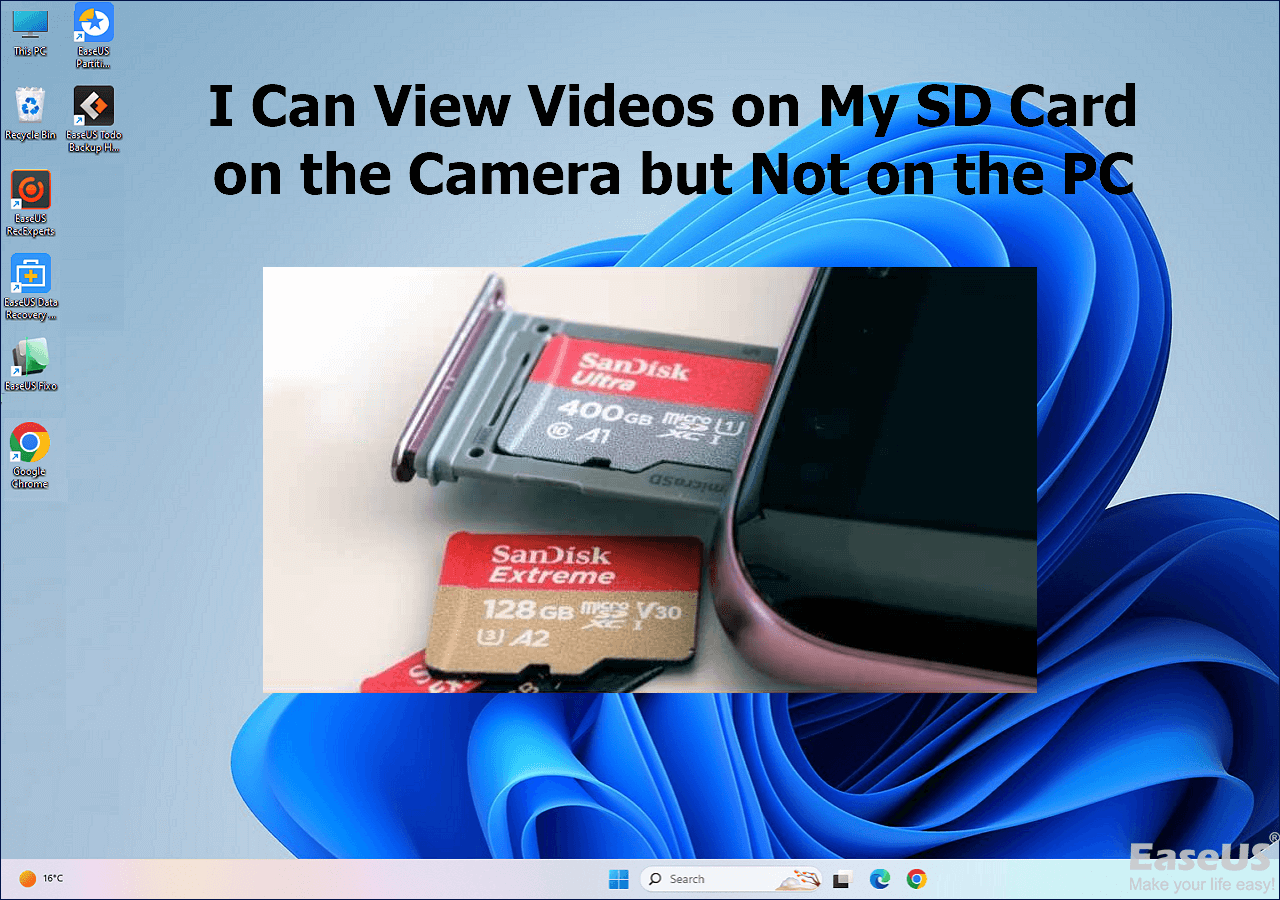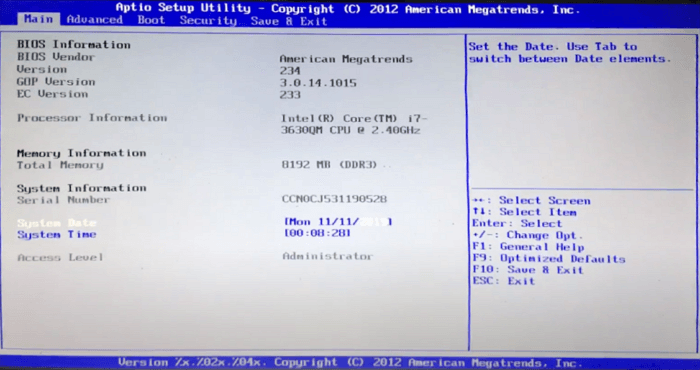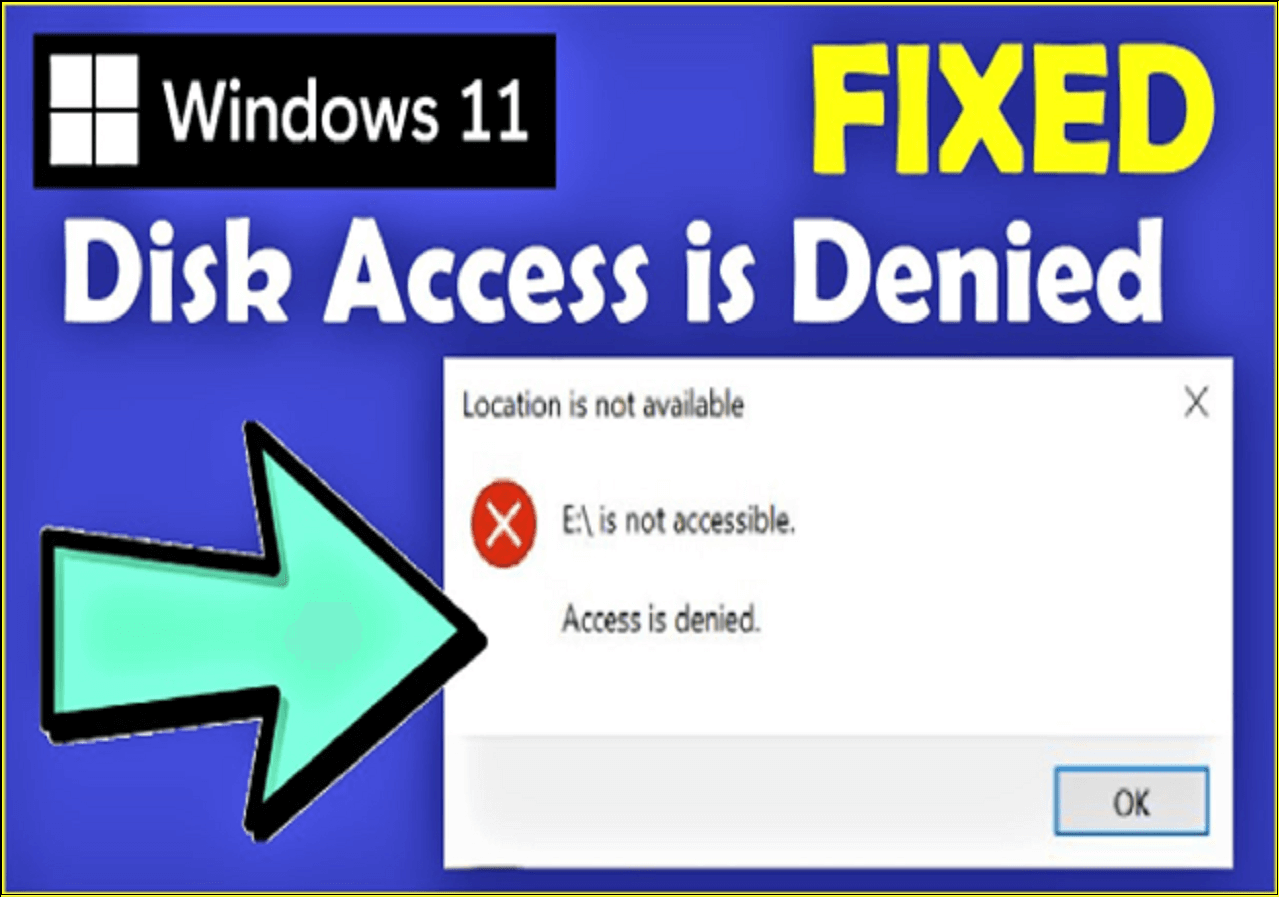-
![]() How to Fix Bootrec /fixboot Element Not Found Issue on Windows 11/10/7
How to Fix Bootrec /fixboot Element Not Found Issue on Windows 11/10/7 November 08,2024
November 08,2024 6 min read
6 min read -
![]() How to Repair PDF File Using Acrobat? 2024 Adobe PDF Repair Tool
How to Repair PDF File Using Acrobat? 2024 Adobe PDF Repair Tool August 28,2024
August 28,2024 6 min read
6 min read -
![]() How Do I Repair Docx File? [6 Fixes for Microsoft Word]
How Do I Repair Docx File? [6 Fixes for Microsoft Word] August 28,2024
August 28,2024 6 min read
6 min read -
![]() Fix: The Volume Does Not Contain A Recognized File System in Windows 10/8/7
Fix: The Volume Does Not Contain A Recognized File System in Windows 10/8/7 November 27,2024
November 27,2024 6 min read
6 min read -
![]() What Happens to the Data on an SSD When the Power Is Lost?
What Happens to the Data on an SSD When the Power Is Lost? July 24,2024
July 24,2024 6 min read
6 min read -
![]() I Can View Videos on My SD Card on the Camera but Not on the PC | 2024
I Can View Videos on My SD Card on the Camera but Not on the PC | 2024 July 24,2024
July 24,2024 6 min read
6 min read -
![]() How to Recover Files after Reinstalling Windows 11/10/8/7
How to Recover Files after Reinstalling Windows 11/10/8/7 November 07,2024
November 07,2024 6 min read
6 min read -
![]() How to Work on Large Excel Files Without Crashing (5-Step Guide)
How to Work on Large Excel Files Without Crashing (5-Step Guide) August 28,2024
August 28,2024 6 min read
6 min read -
![]() Aptio Setup Utility Ultimate Guide | How to Access/Fix It
Aptio Setup Utility Ultimate Guide | How to Access/Fix It October 17,2024
October 17,2024 6 min read
6 min read -
![]() How to Fix Drive Is Not Accessible Access Is Denied on Windows 11
How to Fix Drive Is Not Accessible Access Is Denied on Windows 11 September 26,2024
September 26,2024 6 min read
6 min read
Page Table of Contents
Windows 10 Bluetooth Issues Overview
Many users encounter various issues after upgrading their systems to Windows 10. One common and frustrating concern that often arises pertains to the functionality of Bluetooth. Upon transitioning to Windows 10, you may encounter situations where Bluetooth functionality could perform better. Bluetooth not working on Windows 10 can cause disruptions in the proper operation of a variety of Bluetooth-connected devices, such as wireless mice, speakers, keyboards, headphones, webcams, and other peripherals, potentially resulting in a source of frustration.
This article will explore six straightforward methods to address Bluetooth problems on Windows 10. Whether you're dealing with an unresponsive wireless mouse, audio glitches with your Bluetooth speakers, or connectivity troubles with any other Bluetooth device, these troubleshooting steps will assist you in restoring proper Bluetooth functionality, allowing you to regain control and enjoy a seamless experience. So, let's dive into the solutions and get your Bluetooth not working Windows 10 blues sorted out!
| Workable Solutions | Step-by-step Troubleshooting |
|---|---|
| 1. Make Sure Bluetooth Is Enabled on Windows 10 | Press the Win + A keys to open the Action Center. Confirm that the Bluetooth tile is selected...Full steps |
| 2. Restart Windows 10 Bluetooth Services | Press Win + R to open the Run dialogue box. Type in services.msc and press Enter, which...Full steps |
| 3. Update/Reinstall Bluetooth Drivers | To begin, press the Windows and X keys simultaneously on your keyboard. From...Full steps |
| 4. Run Bluetooth Troubleshooter on Windows 10 | Open the Start menu. Select "Settings" from the Start menu or use the Windows + I shortcut. Click...Full steps |
| More Solutioins | Click on Settings after accessing the Start menu. Choose "Update & Security". Visit the...Full steps |
Reasons for Bluetooth Not Working on Windows 10
Here are some reasons for this issue:
- ⚠️Driver Issues: Outdated or incompatible Bluetooth drivers can cause connectivity problems, and Bluetooth disappeared on Windows 10.
- ❌Bluetooth Service Stopped: Sometimes, the Bluetooth service itself stops running or encounters errors, leading to a lack of functionality.
- 💽Hardware Problems: Physical issues with your PC's Bluetooth hardware, such as a faulty Bluetooth adapter, can also result in Bluetooth not working.
- 👩🔧Software Conflicts: Other software running on your PC, especially third-party Bluetooth management tools or security software, can interfere with Bluetooth operations.
Quick Fixes for Bluetooth Issues
The possible fixes for this problem can be:
| Quick Fixes | Editor's Review |
| ✅Confirm the device supports Bluetooth | Ensure the device you are trying to connect is Bluetooth-enabled. Some devices may look wireless but lack Bluetooth capability. |
| 💻Restart Windows | A simple restart can resolve many Bluetooth problems by resetting the Bluetooth stack and resolving minor software glitches. |
| ⚠️Check Bluetooth conflicts | Disable or uninstall third-party Bluetooth management software or security programs that may conflict with the Windows Bluetooth stack. |
If these simple solutions don't solve your Bluetooth problems, there's no need to fret! We've prepared a helpful video tutorial to walk you through the troubleshooting process, providing step-by-step guidance.
- 00:00 Introduction
- 00:22 First Solution
- 02:32 Second Solution
- 04:06 Third Solution
Fix 1. Make Sure Bluetooth Is Enabled on Windows 10
One common issue encountered with this operating system and others pertains to the sudden deactivation of certain features, such as Bluetooth, without prior notification. Addressing this issue can often be straightforward, involving reactivating the Bluetooth feature in your device settings. Below are the steps for this:
Step 1. Press the Win + A keys to open the Action Center.
Step 2. Confirm that the Bluetooth tile is selected. If it's not, then activate it.
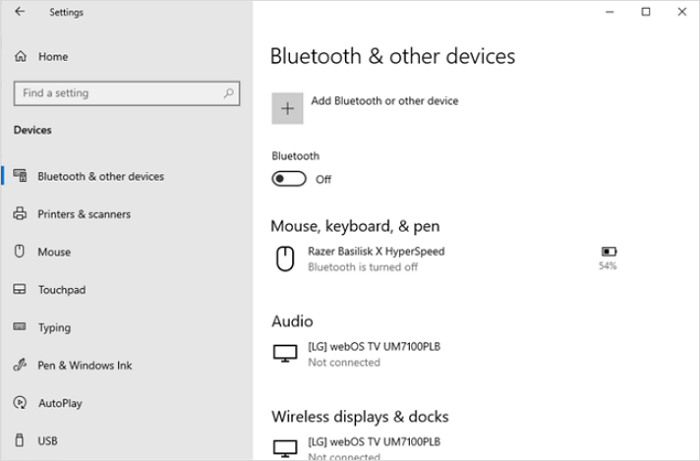
Fix 2. Restart Windows 10 Bluetooth Services
When Bluetooth isn't operating correctly, a common underlying problem could be the Bluetooth Support Service not running in the background. To enable it on a Windows 10 system, follow these steps:
Step 1. Press Win + R to open the Run dialogue box. Type in services.msc and press Enter, which opens the Services window.

Step 2. Locate "Bluetooth Support Service" and double-click it. Go to the "General" tab in the Bluetooth Support Service dialogue.
Step 3. If available, click "Start" and then choose "Automatic" from the "Startup type" dropdown menu. It ensures that the Bluetooth Support Service starts automatically with Windows.

Step 4. Now, switch to the "Log On" tab. Check the "Local System account" option. Select OK.
Step 5. Press the restart shortcut on Windows 10 (Alt+F4) to reboot your computer.
If the two methods work perfectly and solve your Bluetooth problem, don't hesitate to share this passage on social media!
Fix 3. Update/Reinstall Bluetooth Drivers
The drivers on your computer, similar to the operating system, may necessitate updates, particularly if you wish to maintain their current status. It becomes especially crucial for Bluetooth drivers, which might have been pre-installed on your computer when you first obtained it. Ensuring these drivers are up-to-date is essential for addressing issues like the "Bluetooth is unavailable on this device." To tackle this problem, you can follow these steps:
Step 1. To begin, press the Windows and X keys simultaneously on your keyboard. From the resulting WinX menu, select the "Device Manager" option.
Step 2. In the Device Manager window, locate and expand the "Bluetooth" menu by clicking the arrow next.
Step 3. Right-click the Bluetooth adapter and select "Update Driver." You can let Windows 10 automatically find and install the driver or manually locate an existing driver file on your computer.
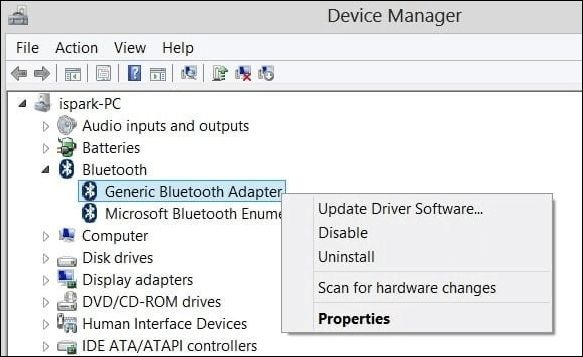
Step 4. Wait for the driver installation process to complete. If you have multiple Bluetooth adapter drivers, repeat these steps for each.
You may also want to learn how to update USB drivers on Windows 10:
How to Download and Update USB Drivers in Windows 10
A range of peripherals is connected to your PC via a USB connection. If the USB driver goes wrong, these devices cannot work well. Read more >>
Fix 4. Run Bluetooth Troubleshooter on Windows 10
Microsoft has implemented various solutions to address Windows-related issues, offering assistance directly from within your system. One valuable tool at your disposal is the built-in troubleshooter, designed to resolve various problems affecting your system's ability to shut down and Bluetooth functionality. To access and utilize the Bluetooth troubleshooter for potential Bluetooth issues, follow these steps:
Step 1. Open the Start menu.
Step 2. Select "Settings" from the Start menu or use the Windows + I shortcut. Click Update & Security.
Step 3. Under "Update & Security," go to the "Troubleshoot" tab to find the Bluetooth troubleshooter.

Step 4. If you have not shared full diagnostic data with Microsoft, you may need to click the "Additional troubleshooters" link. In the list that appears, locate the Bluetooth troubleshooter.
Step 5. Click "Run the troubleshooter" to start diagnosing. Let it scan for Bluetooth issues, and it can fix the Bluetooth keyboard, headphone, and mouse not working on Windows 10
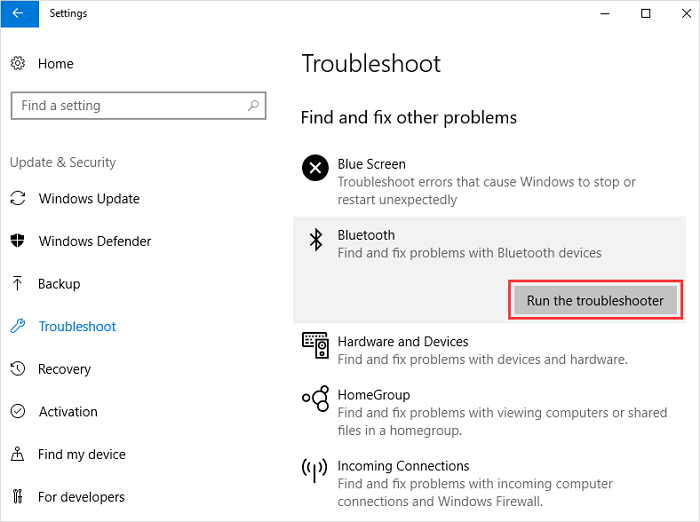
Fix 5. Update Windows 10 to Troubleshoot
Keeping your OS up to date can often eliminate various compatibility and performance issues, including Bluetooth-related problems. Let's investigate the steps to ensure your Windows 10 runs on the latest version and potentially solve your Bluetooth woes.
Step 1. Click on Settings after accessing the Start menu.
Step 2. Choose "Update & Security".
Step 3. Visit the "Windows Update" section, and choose "Check for updates". Then, choose an available update to install.

If you encounter issues like Windows 10 update stuck at 100%, check the following passage to fix the problem:
How to Fix Windows 10 Update Stuck at 100 [8 Tested Fixed]
Many Windows 10 users have encountered the problem that the Windows 10 update is stuck at 100. Want to learn how to fix this problem? Read more >>
Fix 6. Factory Reset Windows 10
When you've exhausted all other avenues to resolve persistent Bluetooth issues on your Windows 10 system without success, it may become necessary to consider a more drastic solution: performing a factory reset. Check the steps for this:
Step 1. Choose Settings after clicking the Start button.
Step 2. Within the Settings menu, navigate to "Update & Security". Under the "Update & Security" section, locate and click "Recovery".
Step 3. In the Recovery options, find and select "Reset this PC".
Step 4. To commence the factory reset process, click on "Get Started".

You can check more methods to factory reset Windows 10 without passwords:
How to Factory Reset Windows 10 Without Password | 3 Methods
Want to reset your Windows 10 password but unsure how to do it? No worries! We'll show you how to do that. Read more >>
💡Restore Data After Fixing Bluetooth Issues
If you're still grappling with Bluetooth not functioning correctly on your Windows 10 system, there's a reliable solution at your disposal. EaseUS Data Recovery Wizard can be your go-to software to address this problem and safely restore your data.
Moreover, this professional data recovery tool excels in retrieving lost data from various circumstances, including errors, unintentional deletions, emptied Trash Bins, and more. With just a few straightforward steps, you can effortlessly recover your valuable files and put your worries to rest.
Key Features:
- 💻This software can recover deleted files on Windows 10, such as photos, videos, music, documents, emails, etc. It's compatible with various Mac devices, including HDDs, SSDs, and memory cards.
- 👩🔧EaseUS offers recovery in complex data loss scenarios, such as recovering files after factory resettings Windows 10, recovering formatted hard drives, etc.
- 🗑️Whether your data is on internal hard drives, SD cards, USB drives, cameras, or fusion drives, this tool can retrieve it effectively, and it also supports emptied Recycle Bin recovery.
Check the following steps to restore lost data with EaseUS data recovery software:
Note: To guarantee a high data recovery chance, install EaseUS data recovery software on another disk instead of the original disk where you lost files.
Step 1. Launch EaseUS Data Recovery Wizard on your Windows 11, Windows 10, Windows 8, or Windows 7 computer. Select the disk partition or storage location where you lost data and click "Search for Lost Data".

Step 2. This recovery software will start scanning the disk to find all lost and deleted files. When the scan process completes, click "Filter" > "Type" to specify lost file types. If you remember the file name, you can also search in the search box, which is the fastest way to find the target file.

Step 3. Preview and restore lost Windows files. You can double-click to preview the scanned files. Then, select the target data and click the "Recover" button to save them to another safe spot in the PC or Cloud drive.

Furthermore, share your positive experiences with EaseUS on your social networks and let others discover its incredible data recovery solutions.
Summary
In conclusion, resolving issues related to Bluetooth not working on Windows 10 involves a series of straightforward steps. These methods can be applied to troubleshoot and potentially fix various Bluetooth connectivity problems. You can often resolve issues without hassle by ensuring your Bluetooth device is ready for pairing, updating drivers, and using built-in Windows tools like Device Manager and Troubleshooter. Adjusting power settings and, in extreme cases, resorting to a system restore can also help restore stable Bluetooth functionality. The key is diagnosing the problem and choosing the appropriate method for a successful resolution.
Bluetooth Not Working FAQs
Let's have a look at some questions related to this problem:
1. Why is my PC not finding Bluetooth devices?
If your PC is not finding Bluetooth devices, it may be due to Bluetooth being turned off, driver issues, or interference. Ensure Bluetooth is enabled in settings, update or reinstall Bluetooth drivers, and minimize interference by moving devices closer.
2. Why does the Windows 10 Bluetooth option grey out?
The Bluetooth option may grey out due to driver problems or conflicts. Update or reinstall Bluetooth drivers, check for conflicts with third-party software, and ensure Bluetooth services are running in the Windows Services menu.
3. How to fix Windows 11 Bluetooth not working?
To address Windows 11 Bluetooth issues, update your system, restart Bluetooth services, remove and re-pair devices, and check for driver updates. If problems persist, troubleshoot in the Device Manager or consider a system restore.
4. Why do I get a notice that "Device does not have Bluetooth"?
Receiving a notice that a device doesn't have Bluetooth means the hardware lacks Bluetooth capabilities. You may need external Bluetooth adapters or alternative methods, such as Wi-Fi or USB connections, to connect wirelessly.
Was this page helpful?
-
Brithny is a technology enthusiast, aiming to make readers' tech lives easy and enjoyable. She loves exploring new technologies and writing technical how-to tips. In her spare time, she loves sharing things about her game experience on Facebook or Twitter.…
-
Dany is an editor of EaseUS who lives and works in Chengdu, China. She focuses on writing articles about data recovery on Mac devices and PCs. She is devoted to improving her writing skills and enriching her professional knowledge. Dany also enjoys reading detective novels in her spare time. …

20+
Years of experience

160+
Countries and regions

72 Million+
Downloads

4.8 +
Trustpilot Score
Hot Recovery Topics
Search