Page Table of Contents
Reviews and Awards
Overview of How to fix uninstalled games still taking up disk space:
| ⚙️Complex Level | Low, Beginners |
| ⏱️Duration | 2-5 minutes |
| 🎯Applies to | Windows 7/8/8.1/10/11 |
| 🧰Tools |
|
| 🔢Ways |
Many users report that they uninstalled games, but no available disk space increased. EaseUS focuses on this issue and gives efficient methods to repair this error, but first, let's learn why this issue occurs.
How to Fix Uninstalled Games Still Taking Up Disk Space - 2 Ways
To clean up the related data files of the uninstalled game and re-uninstall the game, we recommend using an all-in-one third-party software - EaseUS Todo PCTrans. It stands out after our tests among multiple reliable file-cleaning software.
In this part, you will learn two guides to clean up the large junk files related to your games and uninstall the target game permanently. Now, let's start.
Guide 1. Cleanup the Large Files Related to the Games
When you uninstalled the game, some files and data related to the game still exist on your hard disk. So, what can EaseUS Todo PCTrans do to help with this situation? Its "large file cleanup" feature can help you find and clean up all useless large files with one click.
It will scan your HDD/SSD automatically and locate useless files. Besides, it's easy to use and works well on all Windows versions. Clicking the button, download this tool, and follow the guide to try:
Step 1. Open EaseUS Todo PCTrans on your computer. Click "More Tools" on the left pane.
Then, click "Large File Cleanup" > click "Start" button to go on. (It supports move or delete large files to free up more disk space, and you can also try to move the default folders to another drive.)

Step 2. Then choose the hard drive you want to scan.

Step 3. When the scan completes, files larger than 20M will be listed. Selected the unwanted files as you need. Be careful not to mistakenly delete files that affect the normal operation of your computer or software. We also provide recommendations for deletion after the scanning is complete in "Large File Cleanup".

Step 4. Click the "Delete" button and confirm the delete operation again. You can regularly use this tool to remove useless large files to free up more disk space. If you have more space on other drive, choose "Move" to move large files.
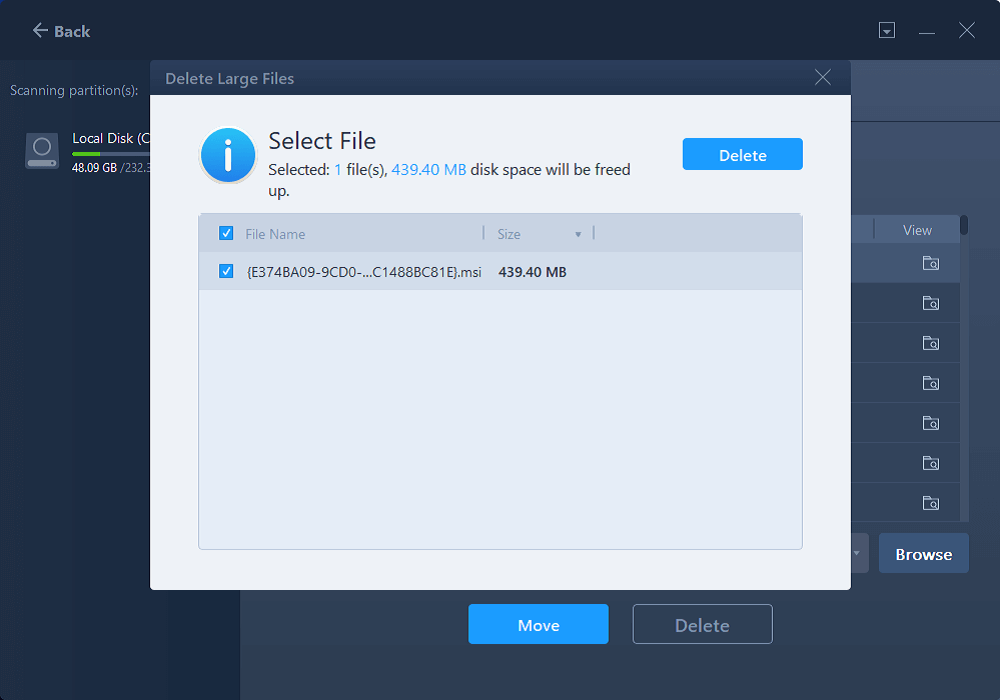
Don't forget to share this tutorial to help more of your friends get rid of this issue and get back their disk storage efficiently:
Guide 2. Uninstall Games Correctly
EaseUS Todo PCTrans has the "App Management" feature, which can help you uninstall your apps, including the games. This feature easily removes unnecessary apps to save disk space for you.
To get more space on your disk, follow the guide below to remove the target game correctly from your hard disk:
Step 1. Launch EaseUS Todo PCTrans, click "More Tools". Choose App Management, Click "Start" to securely uninstall your apps and repair your damaged apps.

Step 2. All of apps installed on your PC, choose the selected one you want to uninstall or repair. (If your uninstall process fails, you can click the small triangle icon and select "Delete".)

Step 3. Click "Uninstall". (If you want to repair apps, click the icon right behind "Uninstall" and choose "Repair".)

After following the two guides, check if the uninstalled games still occupy your disk space. Besides, EaseUS Todo PCTrans can do a lot to save or free up disk space for you, such as:
- Move games to another drive
- Transfer game from PC to PC
- Move games from HDD to SSD without reinstallation
- Move games to SSD for PC/Steam/Xbox/PS4, PS5
- Copy games from PC to USB/Pen Drive
To manage your games and transfer them easily between drives or PCs, download this tool and try it.
Why Are Uninstalled Games Still Taking Up Disk Space
Here are two real cases, and it doesn't matter if you are experiencing a similar issue. Here in this part, we'll uncover the reasons of why you uninstalled games but they are still taking up space on your PC:
User case 1:
User case 2:
Why Uninstalled Games Are Still Taking Up Space
From the cases above, it's not difficult to see many users are facing the same issue: "Uninstalled games are still taking up disk space."
Many users choose to install games on SSDs, providing a better gaming experience. SSDs always have a smaller capacity, so users choose to uninstall games to free up disk space. Then, they met the error.
Two situations may cause an uninstalled game still take up disk space, as follows:
- 1️⃣You have successfully uninstalled the game, but the game data and other related files are still on the disk and have not been cleaned up. These files take up much of your disk space and prevent you from installing new games.
- 2️⃣You failed to uninstall the game. It may be because the game is running or for other reasons. Try uninstalling again or restarting your computer.
For these two different situations, we will give two corresponding solutions. But before trying a solution, restart your device and try it. Regardless, a reboot is always useful.
You may also like:
Conclusion
Games are one of the most popular apps, but they can also be one of the biggest space hogs. If you're like many gamers, you've probably found yourself running low on storage space and want to get more space possible by offloading games. Unfortunately, chances are you will encounter the error that uninstalled games are still taking up space on your hard drive. This article introduces you to two effective methods to remove this error. EaseUS Todo PCTrans easily manages the storage location of games and transfers games between computers/hard drives to help you free up space.
Besides, it can move large files from one drive to another or from one PC to another. If you also like this tool, share this article to let more people know about this versatile tool.
Fix Uninstalled Games Still Taking Up Disk Space FAQs
Do you know how to uninstall games now completely? If you have any questions about this, check the questions and answers below.
1. Why is my hard drive still full after deleting files?
Deleting files does not increase available disk space. When a target file is deleted, the space used on the disk is not reclaimed until the file is deleted. To fix errors without losing data, you can back up your important data in advance and then format the corresponding disk to get as much free space as possible.
2. Why are uninstalled Steam games still taking up space?
That's because users need to restart to add/remove programs in Windows successfully. So, what you need to do is restart your PC.
3. Will uninstalling games free up disk space?
Of course, in theory, you will get the corresponding free disk space after deleting the application. However, there are exceptions. For example, other related files or cached data may still take up your disk space. Therefore, you will also need to delete these associated large files to gain more free disk space.
About the Author
Oliver is an EaseUS professional writer who dares explore new areas. With a passion for solving tech issues with straightforward guides for common users, Oliver keeps honing his writing craft by developing in-depth solutions for disk and partition management, computer boot-up issues, file transfer, etc.
Sherly joined EaseUS in 2022 and she has always loved writing articles and enjoys the fun they bring. She receives professional training here, focusing on product performance and other relative knowledge. She has written over 200 articles to help people overcome computing issues.
Reviews and Awards
-
EaseUS Todo PCTrans Free is a useful and and reliable software solution created to serve in computer migration operations, be it from one machine to another or from an earlier version of your OS to a newer one.
Read More -
EaseUS Todo PCTrans is by the folks at EaseUS who make incredible tools that let you manage your backups and recover your dead hard disks. While it is not an official tool, EaseUS has a reputation for being very good with their software and code.
Read More
-
It offers the ability to move your entire user account from your old computer, meaning everything is quickly migrated. You still get to keep your Windows installation (and the relevant drivers for your new PC), but you also get all your apps, settings, preferences, images, documents and other important data.
Read More
Related Articles
-
Transfer Data From Laptop to Micro SD Card [2024 Tips]
![author icon]() Sherly/2024/12/03
Sherly/2024/12/03 -
How to Transfer CCleaner to New Computer | Full Guide
![author icon]() Tracy King/2024/12/04
Tracy King/2024/12/04 -
7 Ways to Clean Up C Drive in Windows Server 2022/2019/2016
![author icon]() Daisy/2024/12/04
Daisy/2024/12/04 -
Move Non Steam Games From HDD to SSD Without Redownloading
![author icon]() Sherly/2024/12/04
Sherly/2024/12/04