
Batch computer program transfer, Windows account transfer, domain account transfer, virtual-physical machine transfer, local to cloud desktop transfer.
Technical Chat 24/7Page Table of Contents
Reviews and Awards
The necessity of cleaning up C drive in Windows Server computers
The importance of having free space on your Windows Server C drive cannot be overstated. If your Windows Server does not have free space, then it will cause complications for you. As a result, having some free space on your C drive is critical.
Without free space in C drive, Windows Server will face lags during operation. Your system will boot up slowly, and your system can get stuck at stages. Therefore, you must clean your C drive in Windows Server from time to time.
There is seven easy and effective method that you can follow to perform C drive cleanup in Windows Server computers. The methods and enlisted below:
Guide using the above methods for cleaning up C Drive in Windows Server computers
While using the enlisted methods, one must determine the end goal for clean up. The first two methods are perfect if you wish to delete and clean up the useless files from your C drive.
Contrary to the first two methods, follow the other methods to clean your C drive and enhance its storage. They can also help your Windows computer have faster speed, free up C drive space, and enhance the storage capacity for C drive.
Your Windows Server computer's C drive holds a hibernation file called "hiberfil.sys." The hiberfil.sys file is created during the hibernation mode. When your computer goes to hibernation mode, it saves all the current state of your Windows Server computer.
Although it does save the state, it costs the storage space of your C drive in return. Turning off the hibernation can help you save some space on your C drive.
Follow the below method to turn off hibernation in your Windows Server 2022/2019/2016 computer:
Step 1: Open Command Line Interface (CMD).
Press the Windows + R key and then type cmd in the Run Window. Hit the enter key after that, and it will open the CMD for you.

Step 2: Type "powercfg.exe /hibernate off" command in the CMD window and press the Enter key.
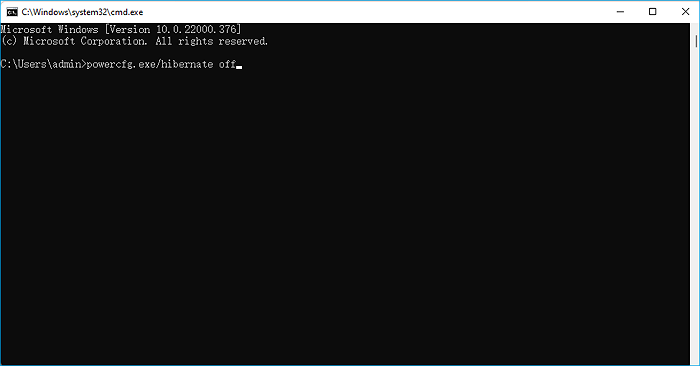
Entering the command will turn off the hibernate off for you. It will free up some space in your C drive and clean it.
On Windows Server, the C drive stores all of the files relevant to your programs and server. Some of the files on the C drive are superfluous and waste a lot of space.
You may use Disk Cleanup to clean up your Windows Server C Drive and eliminate files such as useless data, temporary files, cached files, recycle bin, etc. To execute Disk Cleanup on your Windows Server, follow the steps below.
Note: Be careful during the disk cleanup of your server computer. Make sure you only clean the unnecessary files and prevent deleting any necessary server computer files.
Step 1: Open properties of your Windows Server C drive.
By navigating to your file explorer, right-clicking on the C drive, and selecting properties, you can open the C drive properties.
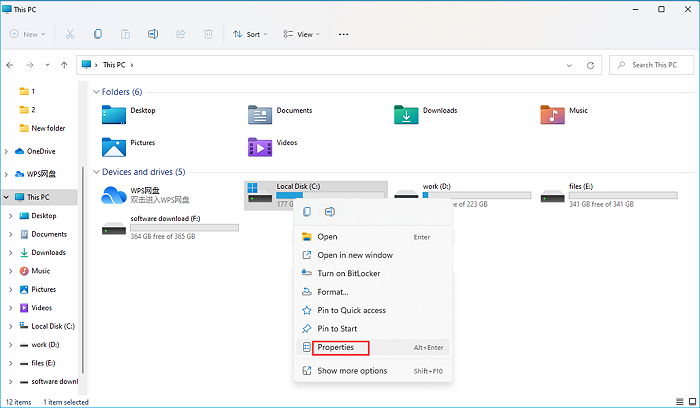
Step 2: From the opening pop-up box, select Disk Cleanup.
Step 3: Disk cleanup will show how much space on your C drive you can clear up.
Step 4: Check the boxes next to the files you don't require. When you're finished, press the OK button.
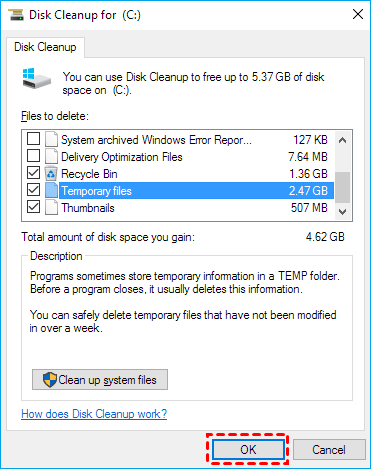
You can clean up your Windows Server C drive by moving extensive programs from the C drive to another drive. Doing that will free up space on your C drive.
However, migrating an application is more complicated than simply copying and pasting it from one location to another. The reason for this is that a program has many libraries and dependent modules, all of which must be relocated correctly.
Professional file transfer software, EaseUS Todo PCTrans Technician, can effortlessly migrate a program from your Windows Server C disk. Applications moved using this method do not require you to reinstall the apps.
The Easeus Todo PCTrans Technician software is the most recommended technique to migrate installed applications. It offers an app migration feature that lets you migrate installed apps from one drive to another.
100% Secure
Free Inquiry
To quickly move installed programs from C drive to another disk on the Windows Server, follow the instructions below:
Step 1. Launch EaseUS Todo PCTrans and select transfer mode
On the main screen of EaseUS Todo PCTrans, go to "Local Migration" section and click "Start" to continue.
Step 2. Select apps and another drive to transfer
1. Select the source partition and tick applications, programs and software (marked as "Yes") that you'd like to migrate.
2. Click triangle icon to select another drive or disk as your target device and click "Transfer" to start the migration.
Step 3. Finish the migration process
When the transferring process finishes, click "OK" to complete.
You can restart your PC to keep all the changes, and you should be able to run your migrated apps on the other drive again.
Uninstalling useless applications can also help you clean up your C drive on a Windows Server computer. Sometimes there can be some large applications on your C drive that are of no use. Uninstalling them can create free space for you.
Follow the below steps to uninstall useless apps from C drive in your Windows computer:
Step 1: Open Control Panel.
You can open the control panel by searching for it from the search button in your taskbar.
Step 2: From Control Panel, select Uninstall a program under the Programs section.
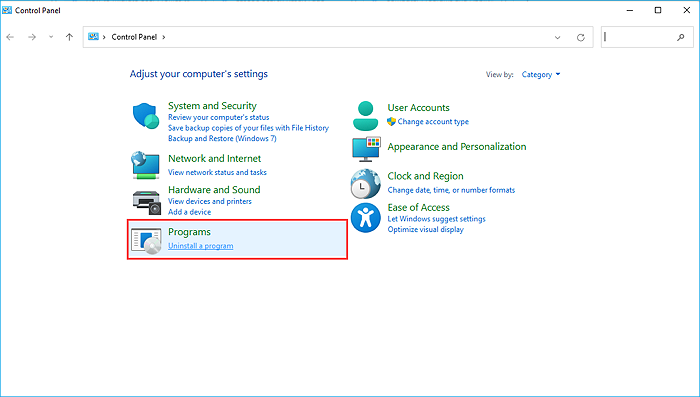
Step 3: Find the useless applications and uninstall them one by one.
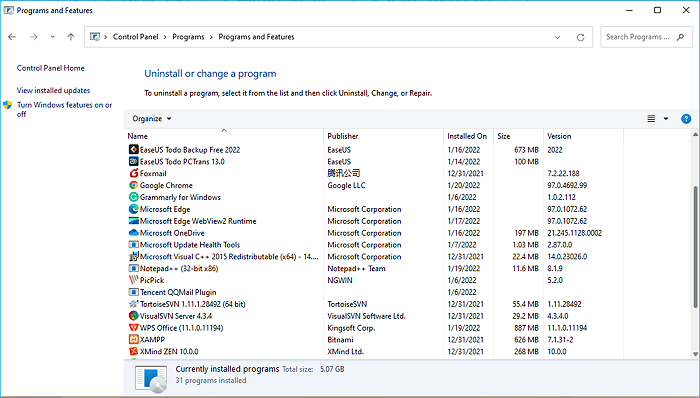
Note: You can also use EaseUS Todo PCTrans Technician to uninstall useless applications.
EaseUS Todo PCTrans Technician also assists you in performing System cleanup and Large File cleanup to free up space in your C drive. The system cleanup feature can clear all the useless and junk files from the C drive.
You can also move the User folder from C drive to another location using EaseUS Todo PCTrans Technician software. You may clear up a lot of space on your C drive by using these two fantastic EaseUS Todo PCTrans Technician capabilities.
Windows Server users are highly recommended to download and install this software. Once it is downloaded and installed, follow the below steps to execute System cleanup and Large File cleanup using it:
Step 1. Open EaseUS Todo PCTrans on your computer. Click "More Tools". Then, click "System Cleanup" and click the "Scan" button to go on.
Step 2. When the scan completes, junk files will be listed. Selected the unwanted files. Be careful not to mistakenly delete files that affect the normal operation of your computer or software.
Step 3. Click the "Clean up" button and confirm the cleanup operation. You can regularly use this function to free up disk space.
By altering the current partitions, you can increase the size of the system C Drive. When changing partitions on your computer, there is a significant danger involved. You risk losing your data and messing up the entire partition system if something goes wrong.
As a result, if you want to expand the space on your system's C drive, you'll require reliable partition management software. EaseUS Partition Master Server Enterprise Edition is a highly rated program.
You can add more space to your Windows server C driver with only a few simple steps. To efficiently utilize the EaseUS Partition Master Server program to expand the storage capacity of your C drive, follow the steps below:
Option 1. Extend System C drive with unallocated space
Option 2. Extend System C drive without unallocated space
0:00-0:26 Extend System Drive with Unallocated Space; 0:27-0:58 Extend System Drive without Unallocated Space.
If you can't clean the C drive on your Windows Server C alone, the storage sense feature can help. Storage sense is available in Windows Server. Enabling storage can help your system automatically wipe out unnecessary files and data.
To enable storage sense on Windows Server, follow the instructions below:
Step 1: Launch the Windows Settings application.
Step 2: Navigate to the Storage section of the System menu.
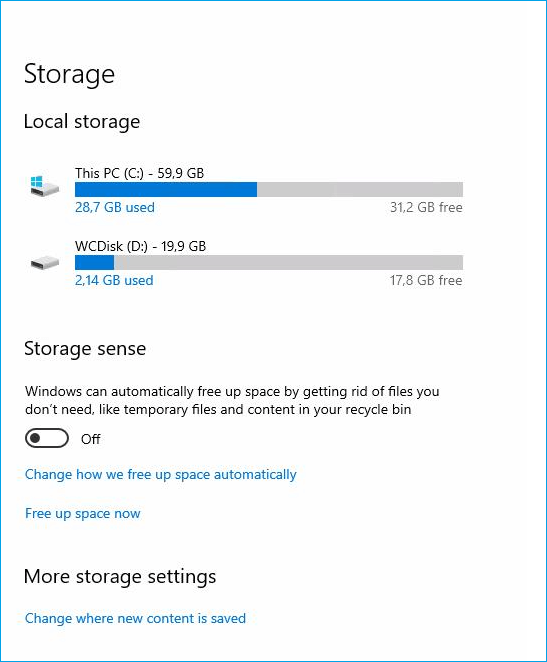
Step 3: Toggle the Storage Sense slider.

Step 4: Configure the storage sense settings.
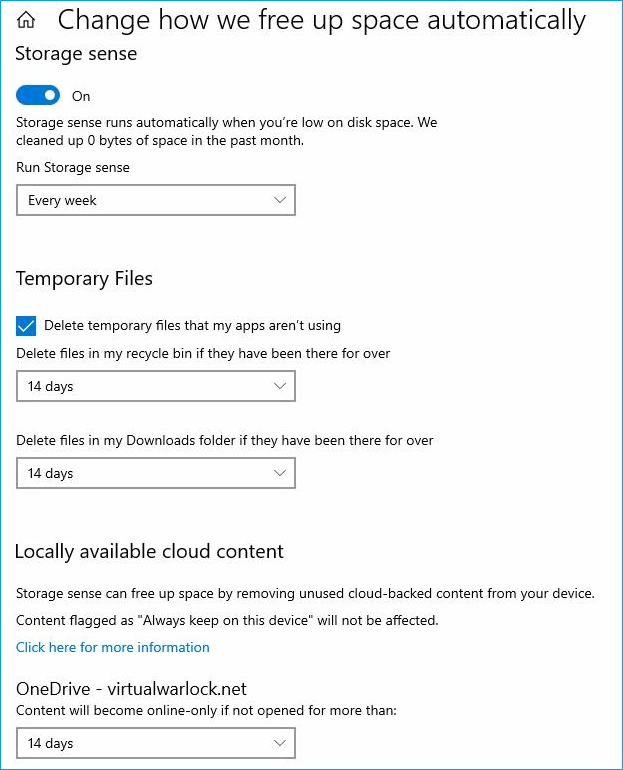
You can use the default storage sense settings or customize them to your preferences.
Also, instead of doing things manually, the most recommended software is EaseUS Todo PCTrans Technician software, which lets you do the cleanup in simple steps. Click the button below to learn more information about this data transfer tool:
Batch computer program transfer, Windows account transfer, domain account transfer, virtual-physical machine transfer, local to cloud desktop transfer.
Technical Chat 24/7Windows Server helps manage and create server computers. Usually, the Windows Server operating system is installed in your computer's C drive. Therefore, you must clean up your C drive in Windows Server to avoid problems.
When cleaning up the C drive in Windows Server 2022/2019/2016, you can use seven methods to achieve the cleanup. If you wish to clean junk files, try turning off hibernation and performing disk cleanup.
The other methods, such as moving applications, uninstalling apps, performing system cleanup, and extensive file cleanup, help optimize server performance.
Roxanne is one of the main contributors to EaseUS and has created over 200 posts that help users solve multiple issues and failures on digital devices like PCs, Mobile phones, tablets, and Macs. She loves to share ideas with people of the same interests.
Daisy is the Senior editor of the writing team for EaseUS. She has been working at EaseUS for over ten years, starting as a technical writer and moving on to being a team leader of the content group. As a professional author for over ten years, she writes a lot to help people overcome their tech troubles.
EaseUS Todo PCTrans Free is a useful and and reliable software solution created to serve in computer migration operations, be it from one machine to another or from an earlier version of your OS to a newer one.
Read MoreEaseUS Todo PCTrans is by the folks at EaseUS who make incredible tools that let you manage your backups and recover your dead hard disks. While it is not an official tool, EaseUS has a reputation for being very good with their software and code.
It offers the ability to move your entire user account from your old computer, meaning everything is quickly migrated. You still get to keep your Windows installation (and the relevant drivers for your new PC), but you also get all your apps, settings, preferences, images, documents and other important data.
Read MoreRelated Articles
How to Uninstall Roblox on PC & Mac
![]() Roxanne/2024/11/29
Roxanne/2024/11/29
How Do I Transfer Office from Windows 10 to Windows 11 with Product Key - EaseUS
![]() Tracy King/2024/12/02
Tracy King/2024/12/02
Transfer Visual Studio/Visual C++ to Another Computer
![]() Tracy King/2024/12/04
Tracy King/2024/12/04
Transfer Files From PC to SD Card [3 Faster Ways ] 🔥
![]() Sherly/2024/12/03
Sherly/2024/12/03
7 Ways to Clean Up C Drive in Windows Server 2022/2019/2016
Try smart Windows 11 data transfer tool to move all data in 1 click.
EaseUS Todo PCTrans
100% Secure
Free Inquiry





