Page Table of Contents
Reviews and Awards
Like several plugins, transferring Microsoft Silverlight to a new Windows 11 can be a hard nut to crack. Nowadays, Microsoft fails to offer support and compatibility for its plugins like it used to, and Silverlight is currently only compatible with Internet Explorer 10 and 11. Thus, It's the right time to transfer it from Windows 10 to Windows 11 before the support ends.
Unfortunately, you can't currently install Internet Explorer on Windows 11 due to restrictions on their official website. That being the case, you'll have to use another third-party software to transfer Microsoft Silverlight to Windows 11 with the easy-to-follow steps provided by EaseUS below.
| Workable Solutions | Step-by-step Troubleshooting |
|---|---|
| Method 1: Use EaseUS Todo PCTrans | Step 1. Select the transfer mode; Step 2. Connect the two computers; Step 3. Choose the files you want to transfer...Full steps |
| Method 2: Download and Reinstall | If you're looking to transfer Microsoft Silverlight, an easy way is to download and reinstall it from the official...Full steps |
| Method 3: Find the Silverlight Plugin and Copy It | Step 1. First, browser to C:/ user/ or the C folder of your computer; Step 2. From there, copy the Xap file and call...Full steps |
Method 1: EaseUS Todo PCTrans
If you don't know, EaseUS Todo PCTrans is a free tool that helps in migrating all your data to the new Windows 11 without installing a bevy of software.
Whether you want to transfer software data or migrate your old PC files to a new Windows 10, EaseUS Todo PCTrans is there to help you. The best part? EaseUS Todo PCTrans is also an excellent option to run on your PC safely without reinstalling.
Step 1. Set Up the Old PC
- First, install and launch EaseUS Todo PCTrans and select Data Transfer on the left panel of the main interface.

- Select "Transfer Directly" and click "Next" to continue.

Step 2. Set Up the New PC
- Download and launch EaseUS Todo PCTrans on the new computer; select "This is New PC" and click "Next".

- Select "Transfer directly" and click "Next" to continue.
- Select "Network" and click Next to continue. This will automatically scan the old PC. (Make sure the two PCs are connected to the same LAN.)

- Select the target PC and click Connect. Then, it will take some time to scan and analyze the data in old PC.
Step 3. Choose the files you want to transfer.
- Hover on the "Files" option and click "Edit".
- Check the files you want to transfer.
- If you want to change the default storage path, click the "Edit" icon.
- Afterward, click "Transfer".

Step 4. Transfer files between two different operating systems.
- When it has done, click "OK" and you can go to check the files on the target PC.

Not only plugins but this software can also transfer files from PC to PC. Moreover, you also get access to exclusive features to automatically transfer programs, files, settings, and much more.
With EaseUS Todo PCTrans, you won't have to reinstall a myriad of programs but transfer data without losing anything. Usually, it offers three common transfer modes so that you can choose the most suitable one for your PC.
Method 2: Download and Reinstall the New Computer
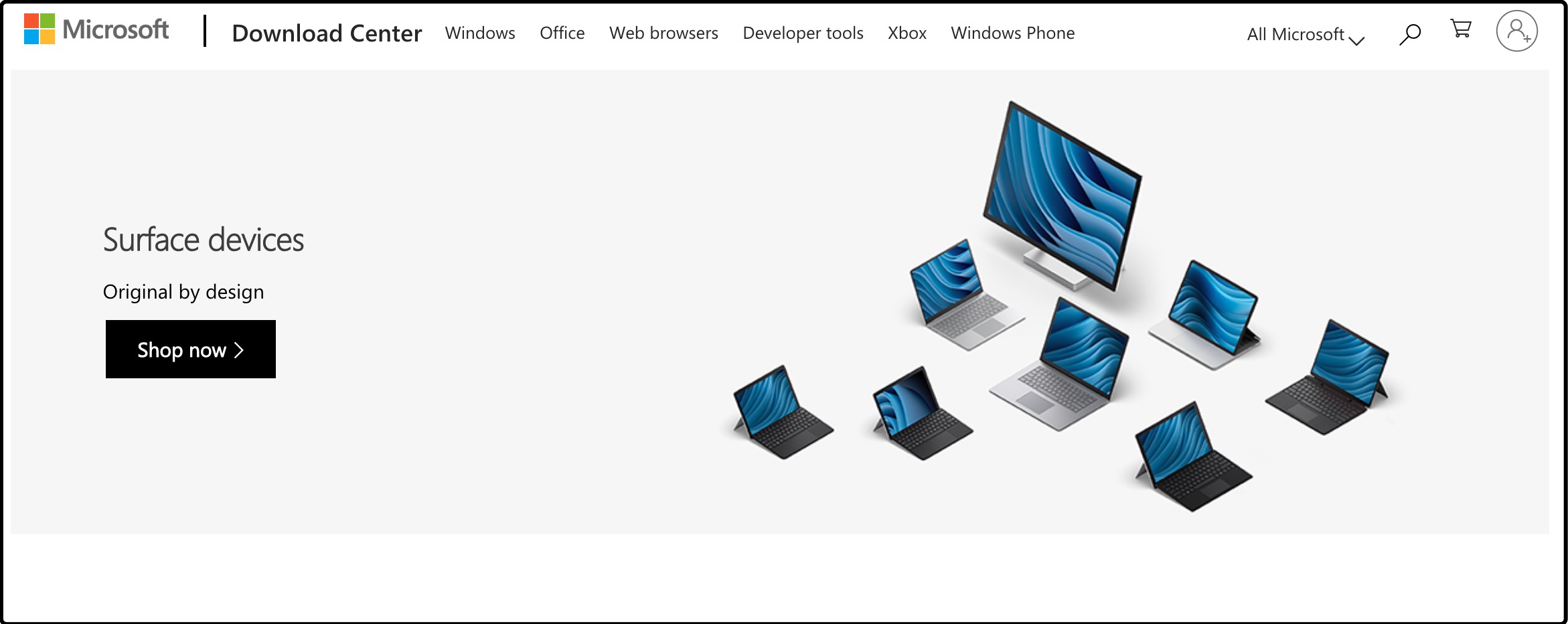
If you're looking to transfer Microsoft Silverlight, an easy way is to download and reinstall it from the official Microsoft website.
In November 2016, Microsoft Windows made downloads available so you can reinstall them on the new computer easily.
Some popular Microsoft downloads include DirectX End-user runtime web installer, Microsoft Azure, Windows Vista service, etc.
Method 3: Find the Silverlight Plugin in File Explorer and Copy It to the Target Computer
Another easy way to transfer Microsoft Silverlight from one Window to another is by copying the plugin in your browser and moving it to another computer.
The best way to do this is by
Step 1. First, browser to C:/ user/ or the C folder of your computer.
Step 2. From there, copy the Xap file and call sllauncher.exe to install the Microsoft Silverlight on the new computer.
Step 3. Copy the code to the system and paste it to another system to get the plugin to another computer too.
If you find these methods helpful, feel free to share this page on your social media.
Tips and Best Practices for Using Microsoft Silverlight on Windows 11
The new cross-browser plugin Silverlight is surely one of the most useful internet plugins that come in very handy in creating an immersive experience on the web. With such extensive usage of Microsoft Silverlight, you should adopt the best practices to prevent any hazards.
Since the platform is used to stream videos and websites smoothly, it's important to take care of security measures so you don't face any issues while using the software.
- 1. When testing this browser plugin, make sure to measure the transaction response to avoid third-party interference to have a smooth and uninterrupted experience.
- 2. Microsoft Silverlight stands on a bevy of communication protocols, so make sure to support them while using Silverlight applications. Not only will this help you load test the plugin easily, but it also provides an immersive design for any project you're creating.
- 3. Avoid recorded playback sessions, which may increase the chances of errors and create problems in processing plugin identifiers. For this reason, try to choose good load-testing tools that automatically detect and process identifiers.
- 4. Regularly monitor your server to improve the response time of the applications and identify the issues in the server infrastructure. This will also help you customize the settings of the Microsoft Silverlight plugin as per your needs and requirements.
See also:
Extended Reading
What Is Microsoft Silverlight
Microsoft Silverlight is one of the most useful plugins to offer a user-friendly experience in mobile applications, web, etc. It's a free tool easily available on multiple browsers such as Chrome, Firefox, Safari, Internet Explorer, etc.
Why Transfer Microsoft Silverlight to Windows 11
Whether you've to create high-quality videos in different formats or design user-friendly business applications, Silverlight gets you covered. Moreover, it can also help you create interactive user experiences with features that don't cost a fortune.
All this makes Microsoft Silverlight a must-have tool for designers and developers to develop impressive and engaging apps and websites for users.
Another impressive thing about Microsoft Silverlight is that it doesn't need more memory, a faster processor, or a powerful graphic processing unit. All it requires is a broad set of system configurations to create high-quality video and image experiences on your computers.
You can share this informative article with others by clicking the following buttons.
Conclusion
In a nutshell, transferring Microsoft Silverlight from Windows 10 to Windows 11 is a smart decision, so you don't miss out on the incredible features it offers to users worldwide.
Although the transfer process is a little critical, and you can't afford mistakes, try to be careful when following the steps mentioned in this article. If the other two methods look hard to you, go with the EaseUS Todo PCTrans, which offers free PC transfer of data, applications, accounts, etc.
Like Microsoft Silverlight, you can automatically transfer many other plugins to your new Windows without installing applications, which can take a big chunk of your efforts and space on your PC. You can also find the Office 2019 product key with its help.
In case you face any problems, feel free to contact the transfer assistance by EaseUS Todo PCTrans technical experts, who are ready to help you 24/7 with all types of data transfers.
About the Author
Oliver is an EaseUS professional writer who dares explore new areas. With a passion for solving tech issues with straightforward guides for common users, Oliver keeps honing his writing craft by developing in-depth solutions for disk and partition management, computer boot-up issues, file transfer, etc.
Written by Tracy King
Tracy became a member of the EaseUS content team in 2013. Being a technical writer for over 10 years, she is enthusiastic about sharing tips to assist readers in resolving complex issues in disk management, file transfer, PC & Mac performance optimization, etc., like an expert.
Reviews and Awards
-
EaseUS Todo PCTrans Free is a useful and and reliable software solution created to serve in computer migration operations, be it from one machine to another or from an earlier version of your OS to a newer one.
Read More -
EaseUS Todo PCTrans is by the folks at EaseUS who make incredible tools that let you manage your backups and recover your dead hard disks. While it is not an official tool, EaseUS has a reputation for being very good with their software and code.
Read More
-
It offers the ability to move your entire user account from your old computer, meaning everything is quickly migrated. You still get to keep your Windows installation (and the relevant drivers for your new PC), but you also get all your apps, settings, preferences, images, documents and other important data.
Read More
Related Articles
-
How to Move Windows Apps to Another Drive - 2 Way
![author icon]() Tracy King/2024/12/04
Tracy King/2024/12/04 -
How to Transfer Files from PC to PC on Windows 11 (5 Quick Ways)
![author icon]() Tracy King/2024/12/04
Tracy King/2024/12/04 -
Windows 10 File Transfer Tool (Windows 11 Available)
![author icon]() Jean/2024/09/19
Jean/2024/09/19 -
How to Transfer Files from Dropbox to iCloud | Complete Guide
![author icon]() Tracy King/2024/12/04
Tracy King/2024/12/04