Page Table of Contents
Reviews and Awards
The new iteration of the Windows operating system viz Windows 11 is just around the corner. Therefore, it should ideally be the best option to migrate to Windows 11. However, transferring files from PC to C on Windows 11 can definitely prove to be one of the excellent options for most of the expectations.
Windows 10 users can easily migrate to the new Windows 11 without affecting their files and apps. However, given the fact that you have a few preconditions for a PC that can be upgraded to Windows 11, you may need to upgrade to a new PC if your old PC does not support Windows 11. So let us check out the best options to help you transfer PC to PC on Windows 11.
How to Transfer Files from PC to PC Windows 11?
Let us check out a few of the great options that can prove to be an excellent option for providing you access to an enhanced option to transfer files from PC to PC on Windows 11.
You have several options to help you achieve the task quite effectively and efficiently. We will pick only a few of the options for your individual needs.
Method 1. Run Data Transfer Software
Method 2. Use an External Hard Drive
Method 3. Transfer Data with OneDrive
Method 4. Transfer Data with LAN Cable
Method 5. Transfer Data with Backup and Restore Software
Method 1. Run Data Transfer Software
The standalone software options can be one of the excellent options that can be helpful n providing you access to a great degree of service quality. While there are a huge number of different software tools available for the purpose, EaseUS Todo PCTrans can be one of the excellent options for achieving this option.
The EaseUS Todo PCTrans can be one of the excellent options for migrating practically everything on your Windows 11. The free PC to PC transfer service does assist you in terms of moving the data, applications, and accounts between the different devices. The software is even capable of recovering the data even from a dead computer.
The features offered by the software can include –
- A secure movement of all your data – The free tool can be one of the best options to assist you in transferring all the data across devices. The software can prove to be a great option to transfer the files such as applications, files, settings, and even user profiles.
- A quicker and automatic transfer – The PCTrans does provide you access to a faster and quicker transfer of files. It can be a great option for getting your new computer ready in no time.
- There is no need for reinstalling the programs – Users do not need to reinstall any programs if they are using Todo PCTrans. Therefore, this can be a great option for increasing your overall efficiency.
- Free support – The EaseUS transfer service can prove to be a great option for providing you a great degree of assistance for providing you an enhanced degree of performance. In addition, you can get access to a great deal of experience in a 24 x 7 service quality.
Step 1. Set Up the Old PC
- First, install and launch EaseUS Todo PCTrans and select Data Transfer on the left panel of the main interface.

- Select "Transfer Directly" and click "Next" to continue.

Step 2. Set Up the New PC
- Download and launch EaseUS Todo PCTrans on the new computer; select "This is New PC" and click "Next".

- Select "Transfer directly" and click "Next" to continue.
- Select "Network" and click Next to continue. This will automatically scan the old PC. (Make sure the two PCs are connected to the same LAN.)

- Select the target PC and click Connect. Then, it will take some time to scan and analyze the data in old PC.

Step 3. Select the Files to Transfer
- Finally, on the new PC, select the Files tab, select the files you need to transfer. Then, click "Transfer" to start.

Method 2. Use an External Hard Drive
An external hard drive can be a great option for providing you an enhanced degree of service quality in how to transfer files from PC to PC on Windows 11. In addition, it does not need any network connectivity for transferring the files.

You can go with the following the steps –
- Connect the external hard drive to your Old PC. In case your computer has USB 3.0, that may be a great idea to use the same as it would make your transfer faster.
- Copy all the files that you want to transfer from your old PC to the new PC.
- Disconnect the external drive from the old PC
- Connect the drive to the new PC.
- Copy the files back onto your new PC.
That should do it. Your new PC will now have the files transferred with ease and simplicity.
Method 3. Transfer Data with OneDrive
Using the cloud storage service can be one of the excellent options for transferring your files between the two PCs. Now that we are dealing with Windows 11, it may be a great option to go with the OneDrive cloud storage service.

Follow the steps here below –
- Install OneDrive on your old PC if you do not have it already on your device
- Upload all the files from the old PC onto your OneDrive.
- On your new PC, install and set up OneDrive. Make sure that you have signed in with the same account on the new device.
- You should get access to all the files on the new PC as well.
- Download the files onto your new device, and you are good to go with the file transfer.
Method 4. Transfer Data with LAN Cable
Using the Ethernet cable to transfer files between the PCs can be an excellent option for providing you a great degree of experience. The method can be one of the easiest and simplest options for achieving great performance for your needs.
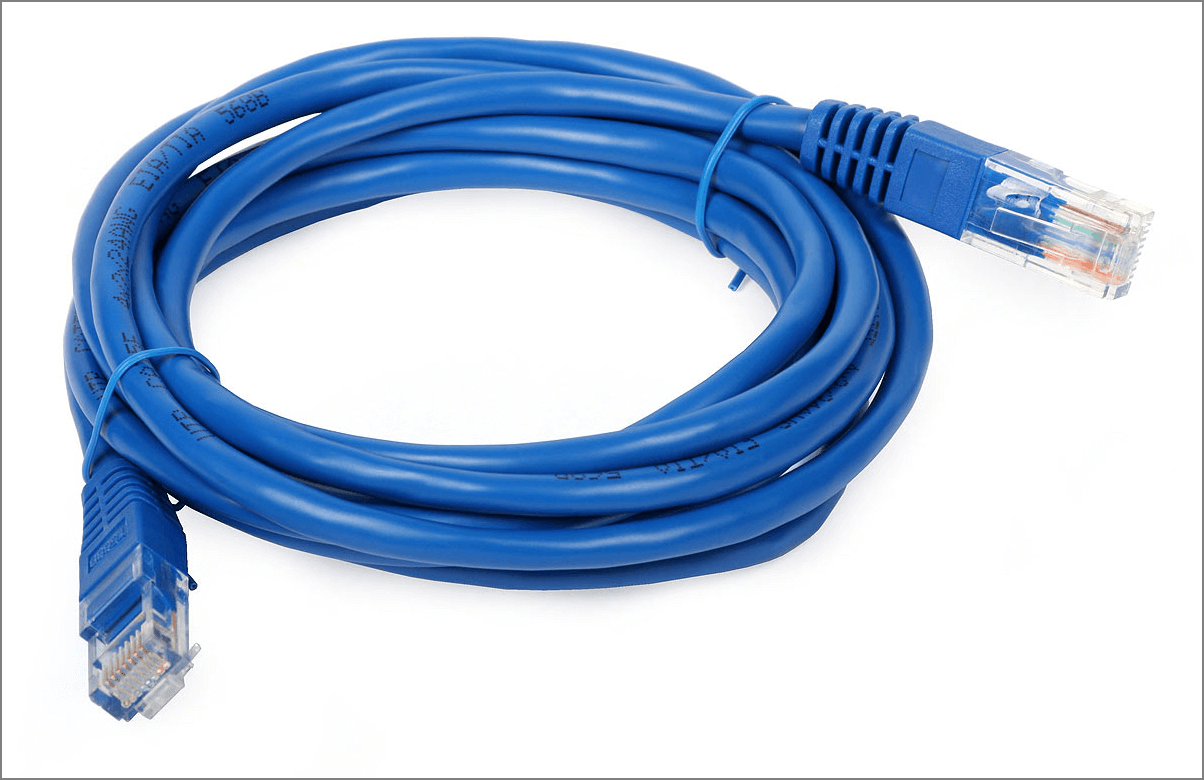
Here are the steps that can prove to be one of the excellent options for providing you a great degree of experience –
- Connect the Ethernet cable to both computers.
- Launch file and printer sharing options on both PCs. You can reach the option through the path - Network and Internet > Network Sharing Center >
- Change advanced sharing center> Turn on file and printer sharing > Save changes follow the instructions to share the files between the two PCs.
Each of the cables can have different options on how to use them. If you find it a little difficult to use the cable, it may be a great option to consult the service providers.
Method 5. Transfer Data with Backup and Restore Software
EaseUS Todo PCTrans should be one of the excellent services for achieving an enhanced performance with the best transfer options between the PCs. The Backup and restore feature on the software can prove to be a great option for the purpose.

The software does provide you with an excellent option for providing you a great degree of performance enhancement. It can be a one-stop solution for almost all needs, making it one of the most rewarding experiences ever. The software can be a great option for Windows 10, 8.1, 8, 7, and Vista/XP. It can also be a great option for recovering your data from a dead PC as well.
If you want to learn how to transfer files from laptop to laptop from video, EaseUS gives you a more detailed guide as the video shows below:
Conclusion
The steps involved in transferring files from PC to PC on Windows 11 can definitely prove to be one of the excellent options for most of the needs that you may need to go with. While the options outlined above can definitely prove to be an excellent option for almost all the needs that you may have, standalone software can be one of the perfect choices for almost all the needs you may have. The EaseUS Todo PCTrans can indeed be something that you would find quite impressive and exciting to the core. Other tools can help you transfer data and files, but none of them can transfer applications and user settings. Suppose you are looking to transfer everything that includes apps, settings, user accounts, and practically everything from one device to another. In that case, EaseUS Todo PCTrans should make it a great tool ever.
About the Author
Sherly joined EaseUS in 2022 and she has always loved writing articles and enjoys the fun they bring. She receives professional training here, focusing on product performance and other relative knowledge. She has written over 200 articles to help people overcome computing issues.
Written by Tracy King
Tracy became a member of the EaseUS content team in 2013. Being a technical writer for over 10 years, she is enthusiastic about sharing tips to assist readers in resolving complex issues in disk management, file transfer, PC & Mac performance optimization, etc., like an expert.
Reviews and Awards
-
EaseUS Todo PCTrans Free is a useful and and reliable software solution created to serve in computer migration operations, be it from one machine to another or from an earlier version of your OS to a newer one.
Read More -
EaseUS Todo PCTrans is by the folks at EaseUS who make incredible tools that let you manage your backups and recover your dead hard disks. While it is not an official tool, EaseUS has a reputation for being very good with their software and code.
Read More
-
It offers the ability to move your entire user account from your old computer, meaning everything is quickly migrated. You still get to keep your Windows installation (and the relevant drivers for your new PC), but you also get all your apps, settings, preferences, images, documents and other important data.
Read More
Related Articles
-
PC Won't Turn on All of A Sudden | Fix It Now
![author icon]() Tracy King/2025/03/27
Tracy King/2025/03/27 -
File Sharing Over Network in Windows 11/10
![author icon]() Oliver/2025/01/23
Oliver/2025/01/23 -
How to Move Large Files From One Drive to Another | Full Guide
![author icon]() Tracy King/2025/01/23
Tracy King/2025/01/23 -
How to Migrate Windows Server 2008 (R2) to 2016/2019 Step by Step
![author icon]() Cedric/2025/03/27
Cedric/2025/03/27