Page Table of Contents
Reviews and Awards
By the end of 2022, most PCs will be running Windows 11. Downloading and installing Windows 11 should not be a problem if you upgrade from a Windows 10 system. However, the actual question is how to transfer your running programs such as the HP Smart as they were on the previous version of your Windows.
You may have to buy a new computer if your existing laptop or PC does not support Windows 11. Transferring files from Windows 10 and Windows 11 is a common issue. Let's look at moving your data to your new Windows 11 device.
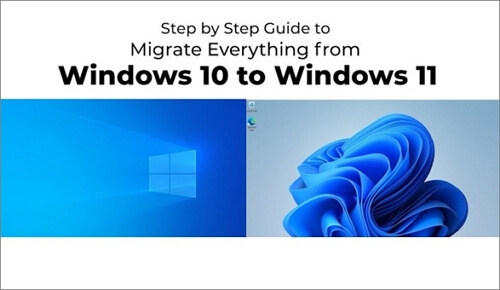
What Is HP Smart?
Smart Print is a printing program that enables you to print just the information you need. It may be accessed using the button on the HP Bing Bar. It will choose an initial print-worthy region and format the print output accordingly, allowing you to conserve both ink and paper in the printing process.
A printing program known as HP Smart is utilized to control HP Printers. You may have an obsolete version of it, known as an "HP All-in-One." When the program fails, or if you no longer have access to an HP printer, it is recommended that you transfer the HP Smart system that is now installed on your computer when you upgrade from Windows 10 to Windows 11 on your computer.
Benefits of Transfer HP Smart to Windows 11
Explore some of the benefits of transferring your HP Smart app from Windows 10 to Windows 11:
1. When you're away from your printer, you can send print jobs to your mobile device via the internet. This feature is only available on a limited number of HP printers. You can print anywhere anytime with the HP Smart App for additional information.
2. The HP Smart app allows you to create shortcuts for printing, emailing, or saving files.
3. Using your HP Smart app, you can use Windows 10's built-in fax feature, Mobile Fax, to send documents via fax from your computer or printer.
4. The HP Smart has good features for kids. There are a variety of free printable resources, including worksheets, coloring pages, crosswords, and books.
5. For Windows 11, you can use the HP Smart's Virtual Agent. You may obtain fast and free assistance with any questions regarding your HP Smart printer or scanner and learn about HP Smart.
6. By transferring HP Smart to Windows 11, you can customize your home screen and access additional information, including privacy policies, data collecting agreements, feedback opportunities, etc.
7. Print, Smart Task, Mobile Fax, and notifications for your HP Account or HP Supplies can all be viewed in the Activity Center.
8. To manage your HP benefits on the updated Windows 11, you can log in to your previous account using the "My HP Account" section. Depending on the type of account you have, the information displayed may differ.
How to Transfer HP Smart from Windows 10 to Windows 11
Using professional PC transfer software is the best way to transfer HP Smart to Windows 10/11. Programs can be moved from one machine to another easily and safely using these methods below:
Fix 1. Transfer HP Smart to Windows 11 with EaseUS Todo PCTrans
The EaseUS Todo PCTrans is the finest option for moving installed programs across Windows 11/10 and Windows 7 computers.
To get a new computer up and running, EaseUS PC data transfer software is needed. With this simple PC transfer utility, your data, folders, applications, and accounts may be safely transferred to a new computer. Transferring HP Smart to Windows 11 without reinstalling is made simpler with this program, which enables Easy PC-to-PC transfer.
EaseUS Todo PCTrans can be used to transfer any desired program, including Microsoft Office, Adobe Photoshop, Outlook, HP Smart, and other apps, to a new computer. The new computer can run the transferred program without any issues.
Some clear steps are here for helping you transfer hp smart with this software:
Step 1. Run EaseUS Todo PCTrans on both PCs
Download EaseUS Todo PCTrans and you will be in the PC to PC interface.
Step 2. Choose transfer direction - Old or New Computer
"This is New PC" - Transfer all data from remote old computer to current new computer.
"This is Old PC" - Transfer all data from current old device to a new computer.

Step 3. Connect two computers
1. Select your target PC to connect via its IP address or device name and click "Connect".
2. Enter the login password of your target PC and click "OK" to confirm.
If you didn't see the target PC in the listed devices, you can also click "Add PC" to manually connect the target PC by inputting its IP address or device name.

Step 4. Select apps, programs, and software and transfer to the target computer
1. You can select and choose what you want to transfer from the current computer to the target PC.
2. After selecting desired applications and programs, click "Transfer" to start the transferring process.

Fix 2: Transfer HP Smart to Windows 11 Manually with a USB.
You can't just copy files from one computer to another to get the same results with most programs, such as Microsoft Office. You can still try to transfer files to another computer by using a USB flash drive, but only for simple programs. Using an external drive to move HP Smart to a new computer requires the following preparations:
- Using a USB or external hard drive.
- Locate the.EXE and setup files.
Step 1. A USB device or external hard drive can be used to store the selected programs.
Step 2. Hook your new device and install the HP Smart software on the new hard drive.
Step 3. Modify the program's parameters to your liking.
Fix 3: Transfer HP Smart to Windows 11 via OneDrive Cloud
HP Smart to Windows 10/11 using OneDrive Cloud transfer is possible. Using this method, you'll be able to transfer the apps and files from your old computer to your new Windows 11 computer by logging in with the same OneDrive account.
Step 1. Sign in to OneDrive with your Microsoft account and upload the program's folder from your hard drive to the online storage service.
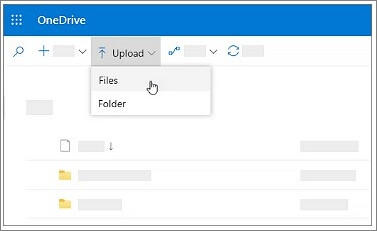
Step 2. The program folder you just uploaded will now appear in the online storage.
Step 3. Log in to the same Microsoft account on the other Windows machine, and now you may download the application folder from the cloud.
Note: You'll need to unzip the downloaded zip file to your desired installation location in this scenario.
Bonus Method: Manually Re-install HP Smart from the Website
You can print, copy, and scan using the HP Smart app for PCs and mobile devices. Additionally, you can use the app to diagnose difficulties with your printer and set up a printer to function over a wireless network. You may manually re-install the HP Smart app from the website by following the instructions that are listed below.
Step 1. Download the HP Smart app by going to 123.hp.com (for Android, Apple iOS, and iPadOS), the HP Smart section of the Microsoft Store (for Windows), or the HP Smart section of the Mac App Store (Mac).
Step 2. Install the HP Smart app on your device and proceed to set up your printer. If you are launching HP Smart for the very first time, the application will make an effort to discover and configure the printer.
Step 3. If this is not the first time you have used HP Smart, you may locate the printer by clicking the "Add Printer" button or the "plus" symbol.
Step 4. Restore Wi-Fi setup mode. The vast majority of printers with a touchscreen display or menu: Launch the Wireless or Setup menu, pick Network setup or Settings, and then select Restore Network Settings to restore your previous network configuration.
Step 5. Once the Printer has been repaired, use the HP Smart app to carry out any of the following tasks: printing, scanning, copying, or faxing.
Conclusion: Moving HP Smart from Windows 10 or Older Computer to Windows 11 Is Easy
Please refer to the three options listed in the post if you are still concerned about transferring the HP smart application to a new computer. As long as the customer only wants to migrate a single application, manually using a USB to move HP smart is the best option. Transferring HP smart is also made easier by uploading and downloading software files from the cloud. EaseUS Todo PCTrans Trans is my go-to app for mass app transfers.
The partition assistant makes it simple to move programs from one Windows 11 PC to another. After the migration, you don't have to reinstall HP smart, and you may start using it right away.
About the Author
Updated by Tracy King
Tracy became a member of the EaseUS content team in 2013. Being a technical writer for over 10 years, she is enthusiastic about sharing tips to assist readers in resolving complex issues in disk management, file transfer, PC & Mac performance optimization, etc., like an expert.
Reviews and Awards
-
EaseUS Todo PCTrans Free is a useful and and reliable software solution created to serve in computer migration operations, be it from one machine to another or from an earlier version of your OS to a newer one.
Read More -
EaseUS Todo PCTrans is by the folks at EaseUS who make incredible tools that let you manage your backups and recover your dead hard disks. While it is not an official tool, EaseUS has a reputation for being very good with their software and code.
Read More
-
It offers the ability to move your entire user account from your old computer, meaning everything is quickly migrated. You still get to keep your Windows installation (and the relevant drivers for your new PC), but you also get all your apps, settings, preferences, images, documents and other important data.
Read More
Related Articles
-
How To Move Documents Folder To Another Drive | Simple Ways
![author icon]() Tracy King/2024/06/13
Tracy King/2024/06/13 -
How to Turn on Bluetooth on Windows 11 and Transfer files
![author icon]() Tracy King/2024/06/13
Tracy King/2024/06/13 -
How to Transfer Everything from Old Computer to New Computer Windows 11
![author icon]() Tracy King/2024/06/13
Tracy King/2024/06/13 -
Does Upgrading to Windows 10 Delete Programs | Prevent Data Loss Now
![author icon]() Tracy King/2024/05/11
Tracy King/2024/05/11