Page Table of Contents
Reviews and Awards
Introduction
Windows offers an Upgrade Assistant program that helps in easy migration from an older version of Windows to Windows 10. This upgrade program makes sure that your files and programs are not deleted but instead backed up and placed back once the upgrade process is complete. All files are backed up in Windows. old folder, which is still available after the process is complete.
There is an additional hiccup. It is possible that some of the third-party programs, files, settings will be removed. It is primarily because of compatibility, and after upgrading, all those need to be restored manually. It usually happens with Windows 8/7/XP/Vista.
Windows 10 Upgrade will not delete your files and programs, but there are specific scenarios where there can be data loss, and if that happens, there is no way to bring it back. It usually occurs when the upgrade fails abruptly, a BSOD, or any sudden crash.
So, upgrading is usually successful, but it is equally vital to backup your data before doing it. You can manually copy files to an external drive or use professional software to backup or create an image to restore later.
PAGE CONTENT:
Preparation Before Upgrading to Windows 10
How to Backup Your Programs, Files, and Settings
How to Upgrade to Windows 10
Preparation Before Upgrading to Windows 10
The two most important things you need to do before upgrading are—taking backup of your programs, files, settings via the third-party software and making sure you have enough space on the installation drive.
Taking a backup of the first part will need software or a program that can create an image of the system drive. Make sure to have a flash drive or an external drive with enough space. You can calculate based on how much space is occupied on your system drive and make sure you have the same amount of space.
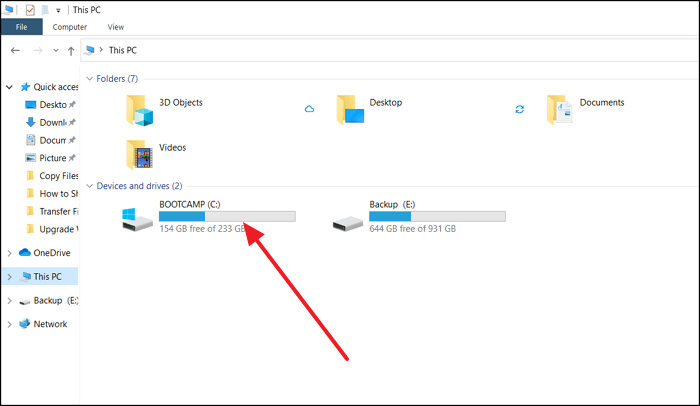
Windows Upgrade needs to copy the file to the system drive before upgrading. Ideally, you need to have at least 30 GB of free storage space free for an upgrade to start. If you are already short of space, it's time to find out what is occupying space on your computer by looking at the download folder, large-size applications that are not needed, and more.
How to Backup Your Programs, Files, and Settings
Taking backup of your programs, file, and settings is essential both after the upgrade and in case you need to roll back and restore to the old OS. It would be best to use professional software like the EaseUS Todo PCTrans for his purpose.
EaseUS Todo PCTrans offers a lot of features around file transfer and Backup/Restore. It can also perform system cleanup, extensive file cleanup, app management, and product key scanning.
Along with everything else, the Backup and Restore feature can come in handy when you need to make a copy of your data and later restore it to the same PC or another one. The "Backup and Restore" function allows you to use it for free. Here is the list of features:
- Restore application of old PC to new PC.
- Supports applications, pictures, music, document, user account, and settings.
- Compression technique to save space usage.
- Create a System image that makes the restore process a breeze.
Step 1. Connect your USB (flash) drive/external hard drive to your source computer.
Launch Todo PCTrans, click "Backup & Restore > Start" on the main screen.

Step 2. Select "Data Backup" and click "Next". Click "Confirm" to move on.

Step 3. Choose the specific data, applications, and accounts in the Applications, User Accounts, and Files columns to choose the specific data, applications, etc. to create a backup file.

Few things to note that when upgrading from 32-bit to 64-bit, a reinstallation is needed, applications that are not compatible might need to be downloaded and installed again during file transfer. If the destination file already exists, then the folder will be named accordingly.
How to Upgrade to Windows 10
Step 1. Take a backup of all your files and applications using backup software or create a system image that you can use to restore in case of any failure. Ensure you have enough storage space in the system drive. A warning message will be displayed if the storage space is not adequate.
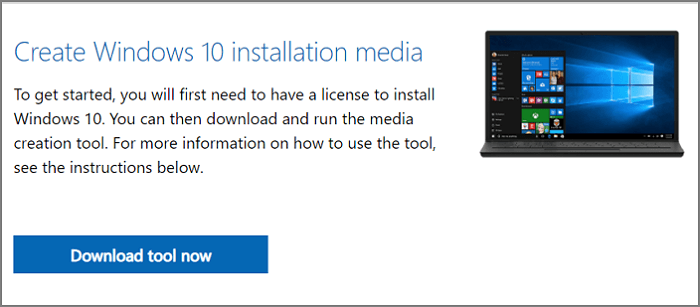
Step 2. Download the Upgrade Assistant or Media Creation Tool from the Microsoft website. You can then start the upgrade wizard, which will check for system compatibility and take the backup of existing files and folders. You can also choose to clean install. However, in this case, the wizard will not take any backup of the existing files.
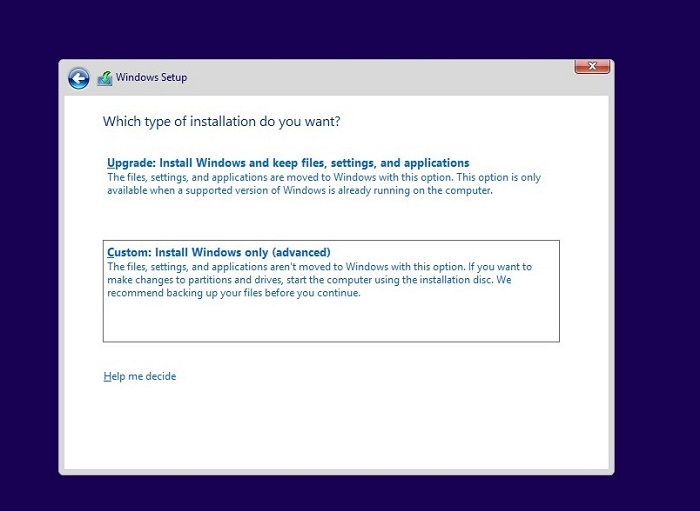
Step 3. Once the check is complete and everything is compatible with the upgraded OS, the wizard will restart the PC, followed by the upgrade. The progress will be visible on the screen as the overall process completes. Once done, you will be able to log in using the same account credentials.
Make a final check if everything is all right, including files and programs. If you feel anything is missing, explore the Windows.OLD folder in the system drive for those files.
Bottom Line
Upgrading to Windows 10 is not rocket science anymore. The process has been streamlined for years, and for most of the part, it just works fine. However, there are specific scenarios where it fails because of hardware issues, driver problems resulting in rollback, BSOD, and sudden crashes. That's where data backup and system image are essential. EaseUS Todo PCTrans offers easy and effective.
About the Author
Cici is the junior editor of the writing team of EaseUS. She accepted the systematic training on computers at EaseUS for over one year. Now, she wrote a lot of professional articles to help people resolve the issues of hard drive corruption, computer boot errors, and disk partition problems.
Written by Tracy King
Tracy became a member of the EaseUS content team in 2013. Being a technical writer for over 10 years, she is enthusiastic about sharing tips to assist readers in resolving complex issues in disk management, file transfer, PC & Mac performance optimization, etc., like an expert.
Reviews and Awards
-
EaseUS Todo PCTrans Free is a useful and and reliable software solution created to serve in computer migration operations, be it from one machine to another or from an earlier version of your OS to a newer one.
Read More -
EaseUS Todo PCTrans is by the folks at EaseUS who make incredible tools that let you manage your backups and recover your dead hard disks. While it is not an official tool, EaseUS has a reputation for being very good with their software and code.
Read More
-
It offers the ability to move your entire user account from your old computer, meaning everything is quickly migrated. You still get to keep your Windows installation (and the relevant drivers for your new PC), but you also get all your apps, settings, preferences, images, documents and other important data.
Read More
Related Articles
-
Server Migration: Everything You Need to Know | 2024 Complete Guide
![author icon]() Tracy King/2024/06/12
Tracy King/2024/06/12 -
How to Transfer Files from iCloud to External Hard Drive on PC
![author icon]() Tracy King/2024/06/12
Tracy King/2024/06/12 -
How to Transfer Files to Windows 11 New Computer [2024🏅]
![author icon]() Tracy King/2024/06/12
Tracy King/2024/06/12 -
How to Transfer Files from Google Drive to Mega [Full Tutorial]
![author icon]() Tracy King/2024/06/12
Tracy King/2024/06/12