Page Table of Contents
Reviews and Awards
Today, your computer stores your entire life, from your family photos to your work files. Thus, when you are moving to Windows 11, you obviously wish to take all your personal and professional files. Before we start, let's see what to prepare for transferring files to Windows 11:
| ⏱️ Duration | 2-4 Minutes |
| 🔨Target Operating System | Windows 11 |
| 🔦File Type | Pictures, videos, documents(like PPT,Word, Excel), and other files |
| 🚩Tools |
|
| 👤 Operation Difficulty |
|
It's not at all easy to transfer a mammoth amount of files to your new Windows 11 computer safely. Plus, while transferring files to a new computer, you can easily lose or corrupt them. So that means not getting a new Windows 11 computer? Well, no.
All three methods mentioned above make it easy to move your Windows 10 files to Windows 11. But if you want to know which method is the best one, read this post for the neck-to-neck comparison between all three methods.
Method 1. Use Third-Party Software(Free)
If you are hoping to quickly, safely, and easily transfer files to your new Windows 11 computer, go get data transfer software, EaseUS Todo PCTrans Free. Using the software, you can transfer all types of files (such as videos, photos, documents, and so on) to your new computer with ease. With simple clicks, you can transfer files to your new Windows 11 PC while keeping all your files safe and intact. Now, download it and start to transfer files.
This free software offers speed and security to smoothly transfer all your files, programs, and system settings to the new Windows 11. Besides, here is a brief list to help you learn more about this tool:
- Transfer Everything: This tool allows you to move applications, settings, files, and even user profiles from one PC to another. It supports all the common programs and file formats, including MS Office, Photoshop, Dropbox, and more.
- Compatible with all Windows Versions: It is compatible with all the available Windows versions, including Windows 10, 8, 7, Vista, and even older ones.
- Swift and Automatic: Connect with the older PC, and in one click, all your files will be automatically transferred to the new computer.
- Three Incredible Data Transfer Modes: You will get three amazing data transfer modes with the tool, including Network Connection, Local Transfer, and Image Files. You can use any mode at your convenience to transfer files to your Windows 11 computer.
- Recover Data Capacity: You can still recover data from a dead or non-bootable PC and transfer it to the new computer with this tool.
Well, it is time to learn how to use EaseUS Todo PCTrans to transfer files to Windows 11. To transfer files with EaseUS Todo PCTrans, you just have to follow these easy steps:
Step 1. Set Up the Old PC
- First, install and launch EaseUS Todo PCTrans and select Data Transfer on the left panel of the main interface.

- Select "Transfer Directly" and click "Next" to continue.

Step 2. Set Up the New PC
- Download and launch EaseUS Todo PCTrans on the new computer; select "This is New PC" and click "Next".

- Select "Transfer directly" and click "Next" to continue.
- Select "Network" and click Next to continue. This will automatically scan the old PC. (Make sure the two PCs are connected to the same LAN.)

- Select the target PC and click Connect. Then, it will take some time to scan and analyze the data in old PC.

Step 3. Select the Files to Transfer
- Finally, on the new PC, select the Files tab, select the files you need to transfer. Then, click "Transfer" to start.

As you can see, it becomes easy to transfer files to a new PC with the help of EaseUS Todo PCTrans. Don't hesitate to download it now.
Method 2. Use Cloud Software
Besides the data transfer software, you can also use cloud storage services to transfer files from your old computer to Windows 11. In this method, you have to create a cloud storage account on platforms like Google Drive, OneDrive, Dropbox, or any other platform.
However, there’s a small thing — if your file size is heavy, you have to purchase extra space on the cloud, which is quite expensive. For instance, Google Drive costs around $9.99/month, and OneDrive costs $12.50/month.
Steps to Transfer Files with Cloud Storage
Every cloud storage software has different steps to create backup and transfer files. Here, if you take Google Drive as an example, the steps to transfer files are as follows:
- Log into your Google Drive account on your old computer via an internet browser or application.
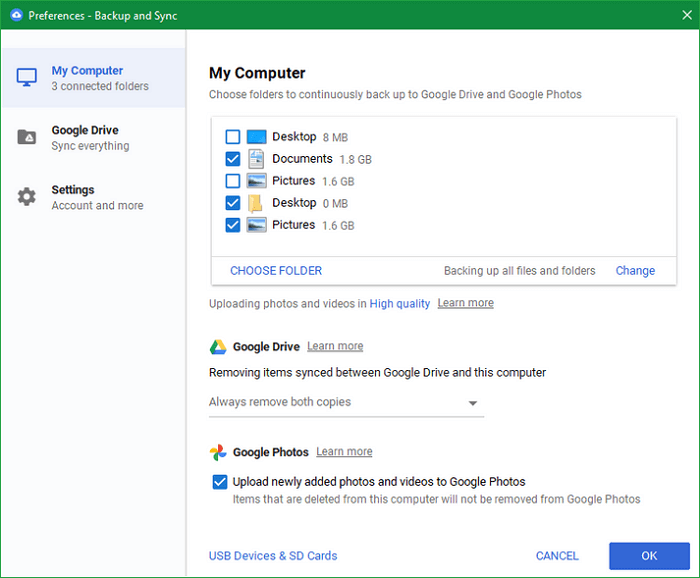
- Create a new folder on your Drive account.
- Head over to the files that you want to transfer, right-click on the file, and move to Google Drive. You can also upload the files directly to your Google Drive.
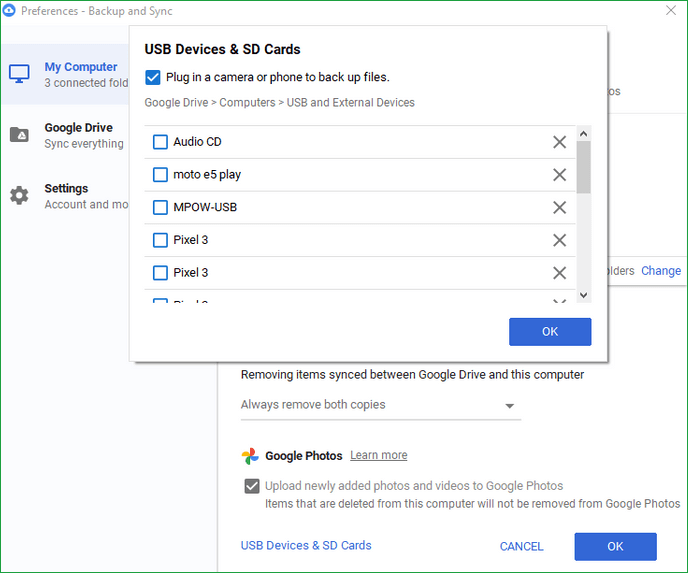
- Now, just log into your Google Drive account on your new Windows 11 PC and save the folder in the new location.
You have learned how to transfer files to Windows 11. Now, share this article to help more users who is facing similar problems.
Method 3. Use External Storage Devices
If you aren’t comfortable using software to transfer files from an old computer to a new one, you can use external storage devices. You can store all your system files on an external storage device like CDs, Pen Drives, Hard Disk, and others.
However, this method is expensive as a 64GB flash drive costs around $1000. So, if you don’t have to transfer large files, you can use external storage devices for data transfer.
Steps to Transfer Files with External Storage Devices
You can use any external storage device to transfer files from your old computer to Windows 11. But for reference, we are using a flash drive.
- Connect a flash drive to your old computer.
- Open Start Menu > File Explorer > This PC.
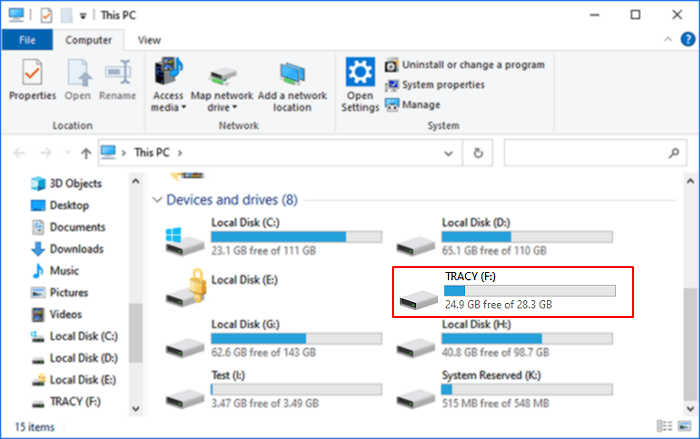
- Under the “Device and Drives’, double-click on your flash drive name. Make sure your flash drive has adequate space to store your files.
- Head over to your files or folders that you want to transfer and select them.
- Click on the Move to button and select your flash drive name to move the files.

- Once data is transferred to your flash drive, remove it from your old computer and insert it into the new computer.
- Simply open the flash drive and then copy and paste it to the new location.
Which Method is the Best?
So, now you have learned how to transfer files to Windows 11 computers via software, cloud, and external storage devices. You must have already gotten a fair idea about all three methods by now. However, to make a correct decision, also look at this brief tabular comparison:
| Comparison | Data Transfer Software | Cloud Storage | External Storage Device |
|---|---|---|---|
| Security | Highly secure, especially Todo PCTrans | Depends upon cloud service providers' security | Prone to physical damage |
| File sharing method | One-click easy transfer | Automatic file sync | Manual copy and paste |
| Cost | Affordable, even free | Recurring cost | One-time cost |
| Flexible | Access anytime and anywhere | Access anytime and anywhere | Take anywhere |
| Real-time collaboration | Yes | Yes | No |
| Transfer size | Good for a large amount of data | Moderate size data | Moderate size data |
| Speed | Fast | Depends upon the data size | Fast |
| Scalable | Yes | Yes | No |
If you want to know more precise information on how to transfer files from laptop to laptop, check the video below:
The Best Way to Transfer Files to Windows 11
The deep comparison and steps to use have clearly stated that data transfer software is the best option to transfer files on Windows. This method is secure, scalable, and highly advanced to move your files and programs to Windows 11.
On top of all, EaseUS Todo PCTrans is available and free to use with millions of robust features. So, for easy data transfer, just download the right software right now.
Transfer Files to Windows 11 New Computer FAQs
Here are some other questions related to how to transfer files to a new Windows 11 PC. Check their answers below if you have the same problems.
1. How do I transfer everything from my old PC to a new one?
There are several ways to transfer files and data to a new computer, including manual and automatic ways. If you own an external storage device, you can try the following steps:
Step 1. Connect the external storage device, like a USB or an SD card, to the old PC; drag the files you need to transfer to the external storage device.
Step 2. Connect the external storage device to your new PC and drag the target files to the new PC.
2. How can I transfer files from Windows 7 to Windows 10?
EaseUS Todo PCTrans Free is a full-featured tool. This software enables you to migrate/transfer everything from Windows 7 to Windows 11 smoothly and efficiently. It's a smart solution that lets you transfer data and programs without reinstalling. Download the software now and follow the following guide to get started.
Step 1. Launch EaseUS Todo PCTrans on old and new computers. Click "PC to PC" on the main screen to continue.
Step 2. Select the correct transmission direction. Connect two PCs in the same LAN by entering the password/verification code of the target PC.
Step 3. Go to the "Files" section and choose the individual files you need to move. Wait patiently for the transfer to finish.
3. How do I transfer programs to a new PC from Windows 7?
There are no built-in tools that can help transfer programs from PC to PC in Windows. Turning to a reliable tool, EaseUS Todo PCTrans is a nice choice. Here is how to use it:
Step 1. Launch EaseUS Todo PCTrans on your source and target computer; connect the two PCs via the Internet.
Step 2. Select the target computer by the device name, enter the account password or verification code, and select the transfer direction. Then click Connect to continue.
Step 3. Select the applications you want to transfer over the Internet; click "Transfer" to begin.
About the Author
Updated by Tracy King
Tracy became a member of the EaseUS content team in 2013. Being a technical writer for over 10 years, she is enthusiastic about sharing tips to assist readers in resolving complex issues in disk management, file transfer, PC & Mac performance optimization, etc., like an expert.
Reviews and Awards
-
EaseUS Todo PCTrans Free is a useful and and reliable software solution created to serve in computer migration operations, be it from one machine to another or from an earlier version of your OS to a newer one.
Read More -
EaseUS Todo PCTrans is by the folks at EaseUS who make incredible tools that let you manage your backups and recover your dead hard disks. While it is not an official tool, EaseUS has a reputation for being very good with their software and code.
Read More
-
It offers the ability to move your entire user account from your old computer, meaning everything is quickly migrated. You still get to keep your Windows installation (and the relevant drivers for your new PC), but you also get all your apps, settings, preferences, images, documents and other important data.
Read More
Related Articles
-
How to Transfer/Copy Files from Hard Drive with Bad Sectors to Another
![author icon]() Jean/2024/12/03
Jean/2024/12/03 -
How to Migrate User Profiles to New Server 2021
![author icon]() Daisy/2024/12/04
Daisy/2024/12/04 -
USB File Transfer Stuck at 0 in Windows? Causes and Fixes Discovered
![author icon]() Tracy King/2024/12/04
Tracy King/2024/12/04 -
How to Uninstall Office 365 from Windows [Step-by-Step Guide]
![author icon]() Tracy King/2024/11/29
Tracy King/2024/11/29