Page Table of Contents
Reviews and Awards
Windows 11 is just around the corner and will be on most PCs by the end of 2022. If you upgrade from a Windows 10 machine, downloading and installing the Windows 11 version should not be a huge issue. You can retain all your files and documents as they were on your previous software version.
However, what if your current laptop or PC does not support Windows 11, and you are forced to upgrade your device to a new PC? How to transfer files from Windows 10 to Windows 11?
Let us check out the steps and tools involved in transferring your files to your new Windows 11 device:
| ⏱️Duration |
3-5 minutes (depending on the data size and the transfer method) |
| ✂️Tools to Transfer Files |
|
| 💻Supported Systems |
Windows 10 and Windows 11 |
| ✍️Operations to Transfer Files |
|
Can I Share Files Between Windows 10 and Windows 11?
Yes, Microsoft does let you transfer files from Windows 10 to Windows 11 without hassles and complications. However, if you have opted for a new PC and need to set it up completely from scratch, it may be essential to check out a few extra steps for setting up and transferring your Windows 10 files to Windows 11.
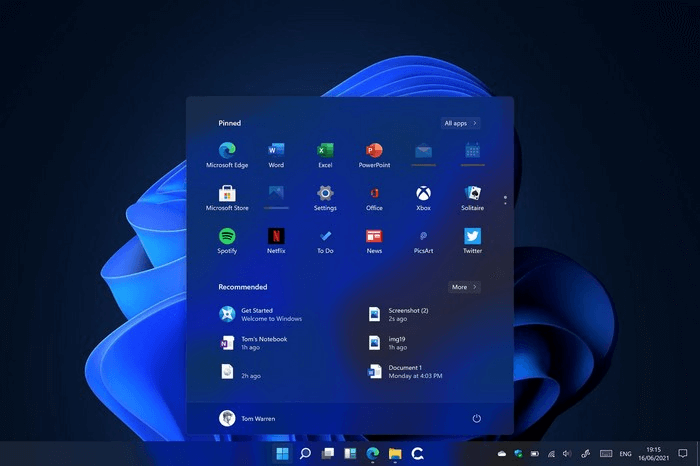
You can utilize a software solution to simplify the transfer with a one-click migration. You may also check out the other manual methods, such as using a USB transfer cable or an external hard drive to transfer your files.
Transfer Files from Windows 10 to Windows 11 via Network
One of the best methods that can be utilized for transferring your content between Windows 10 and Windows 11 computers would be to make use of the network. You can connect the two devices to a safe Wi-Fi network (or even wired connectivity) and use additional tools to transfer files between the two PCs.
1. Use EaseUS Todo PCTrans Free
If you have chosen the free option to transfer files from Windows 10 to Windows 11 using a network connection, standalone software such as EaseUS Todo PCTrans Free can be a great option. The software comes with stunning options that you can make use of.
The free software assists you in transferring the entire content of the old computer onto the new computer. You can easily transfer practically all your apps, settings, preferences, images, documents, and other important data. The software can also be used for transferring an entire disk image. Of course, choosing the files and services you want to migrate would make it one of the most formidable options.
The one-click auto-transfer mode can be a great option if you want to transfer all the data from the old PC to the new one. The Pro version is free to transfer unlimited files and apps. Check out the free version before you can opt for the Pro version. That can give you an insight into the basic features of the software.
Step 1. Set Up the Old PC
- First, install and launch EaseUS Todo PCTrans and select Data Transfer on the left panel of the main interface.

- Select "Transfer Directly" and click "Next" to continue.

Step 2. Set Up the New PC
- Download and launch EaseUS Todo PCTrans on the new computer; select "This is New PC" and click "Next".

- Select "Transfer directly" and click "Next" to continue.
- Select "Network" and click Next to continue. This will automatically scan the old PC. (Make sure the two PCs are connected to the same LAN.)

- Select the target PC and click Connect. Then, it will take some time to scan and analyze the data in old PC.

Step 3. Select the Files to Transfer
- Finally, on the new PC, select the Files tab, select the files you need to transfer. Then, click "Transfer" to start.

2. Share Files via OneDrive
If you are moving onto a new PC, OneDrive should be the perfect choice for meeting most of the expectations that you may have. The cloud storage option from Microsoft can help you transfer all your data, including files, photos, and videos, onto your new PC.
Here is how you can go with it –
- Install and set up OneDrive on your current PC. Since you plan to migrate all the content from your old PC to your new PC, you may need to opt for a subscription plan on OneDrive.
- Sync all the files you want to migrate with OneDrive. You can either do it on the OneDrive website or the OneDrive app. Select the option for Upload and add up all the files you want to migrate.

- You can even use File Explorer to move the files onto OneDrive
- Install and set up OneDrive on the new Windows 11 PC. Make sure that you have signed in to the same OneDrive account on your Windows 11 PC
- Select the files and download them onto your Windows 11.
-
That does it. The method lets you select the files you want to migrate to the new PC.
3. Use Email
If you are not sending the whole bunch of files from the old Windows 10 PC to the new Windows 11 PC, email can be one of the easiest and simplest options that you can utilize for an effective file transfer. Email has been considered one of the most secure and safe options for transferring files from one device to another.

However, the file transfer using email can pose a few issues. None of the information transferred through email comes with any encryption option. Moreover, there may be a limitation on the attachment's file size that can be sent with an email. Most email service providers restrict the size to 10 MB. That may be a truly lower value for a PC-to-PC data transfer.
If you think this passage is helpful for you to transfer files from Windows 10 to Windows 11, you can also share it with other people in need!
Transfer Files from Windows 10 to Windows 11 without Network
If you do not have network connectivity to assist you in transferring files from Windows 10 to Windows 11, you need not fret. Several other options can be helpful enough in transferring the files without hassles of any nature whatsoever.
1. Copy and move files via external hard drive
Flash drives and external hard drives can be one of the prime options for transferring files in a highly comfortable manner. You can simply connect your external hard drive to your Windows 10 PC and copy all the files you want to transfer to Windows 11.
Once that is done, you can connect the external hard drive to your Windows 11. Then, copy the content from the external hard drive onto your new Windows 11 PC. Isn't that quite simple and easy enough to opt for? The external drive method would be helpful enough to provide you with a great degree of experience in a backup of your files, just in case something goes wrong.
2. Backup and restore files via EaseUS Todo PCTrans
EaseUS Todo PCTrans software can also be a great option for providing an enhanced file transfer experience. The Backup and Restore functionality on the software can be helpful in providing you with outstanding functionality in transferring your files from Windows 10 to Windows 11.
The software lets you back up the files on Windows 10, and then you can transfer the files onto your new PC. The software offers access to various advanced functionalities, making it one of the most rewarding experiences ever. You can even opt for recovering the data from a dead computer.
Step 1. Create a backup file to transfer
- Launch EaseUS Todo PCTrans on the source and target PCs. Click "Data Transfer" and select "This is Old PC". Then, click "Next" to continue.

- Click "Transfer via backup" and select "Next" to continue.

- Create a name for the backup of the files you wish to transfer without network. And click "Browse" to select the destination (a USB, external hard drive, or SD card) to save the backup of your target files. Then, click "Confirm".

- Then, go to the Files tab, select the respective files you want to transfer to a new PC without network, and click "Back up".

After this, unplug the removable device with your file backup to the new computer.
Step 2. Restore and transfer backup files to the new PC without network
- Launch EaseUS Todo PCTrans on the new computer, click "This is New PC" and click "Next".

- Select "Transfer via backup" and click "Next".

- Click "Browse" to select the file backup in your removable device.

- Click "Files" and select the backed up files you want to transfer from the old PC to your current new PC, and click "Restore".

These are the solutions to transfer files. We highly recommend you use EaseUS Todo PCTrans to enjoy the journey. If you are interested in how to transfer files from laptop to laptop, view the video to learn more information:
If you think this guide is useful, you can share this tool to your social media and help more people.
The Final Wrap Up
With the launch of Windows 11 just around the corner, it should not take a huge effort to transfer the files on your old device onto the new Windows 11 PC. The steps and tutorials outlined here should be very helpful in achieving the goal.
The standalone software option should be an excellent choice in this context, and we would treat EaseUS Todo PCTrans as something you would find quite interesting in every aspect.
How to Transfer Files from Windows 10 to Windows 11 FAQs
Transferring files from Windows 10 to Windows 11 is not difficult on this page. And this part will give more related questions and answers about today's topic. Keep reading, and hope it can be helpful to you.
1. How do you transfer everything from the old computer to the new computer?
Various ways allow you to transfer everything from your old computer to the new one, such as using PC data transfer software, external storage devices, cloud storage tools, etc. The most convenient and effective way is to use a PC migration tool, EaseUS Todo PCTrans, which allows you to transfer all your content with just a few clicks:
Step 1. Launch EaseUS Todo PCTrans on your old computer and click on PC to PC.
Step 2. Select the correct transfer direction.
Step 3. Enter the password or authentication code to connect the two PCs.
Step 4. Select the file and start the Transfer.
2. How to transfer programs to New PC?
EaseUS Todo PCTrans is a reliable free PC transfer tool. You can quickly transfer programs to another computer whether you have Internet access. The following is a step-by-step guide:
Step 1. Run EaseUS Todo PCTrans on both computers and select PC to PC.
Step 2. Select the transfer direction and connect the two computers by IP address or device name.
Step 3. Select the program to be transferred and click Transfer.
3. What is the best Windows 11 migration tool?
EaseUS Todo PCTrans is a Windows migration tool that I highly recommend. The best Windows 11 migration tool should satisfy your programs, data, settings, files, and system migration. It can quickly help you migrate your target files to another drive or computer.
About the Author
Updated by Tracy King
Tracy became a member of the EaseUS content team in 2013. Being a technical writer for over 10 years, she is enthusiastic about sharing tips to assist readers in resolving complex issues in disk management, file transfer, PC & Mac performance optimization, etc., like an expert.
Reviews and Awards
-
EaseUS Todo PCTrans Free is a useful and and reliable software solution created to serve in computer migration operations, be it from one machine to another or from an earlier version of your OS to a newer one.
Read More -
EaseUS Todo PCTrans is by the folks at EaseUS who make incredible tools that let you manage your backups and recover your dead hard disks. While it is not an official tool, EaseUS has a reputation for being very good with their software and code.
Read More
-
It offers the ability to move your entire user account from your old computer, meaning everything is quickly migrated. You still get to keep your Windows installation (and the relevant drivers for your new PC), but you also get all your apps, settings, preferences, images, documents and other important data.
Read More
Related Articles
-
How to Move Installed Programs to Another Drive in Windows 11
![author icon]() Tracy King/2024/12/04
Tracy King/2024/12/04 -
How Do I Transfer Google Photos to Another Account [4 Ways]
![author icon]() Tracy King/2024/12/04
Tracy King/2024/12/04 -
How to Move Epic Games to Another Drive or PC in 3 Ways
![author icon]() Tracy King/2024/12/04
Tracy King/2024/12/04 -
How to Move Adobe from C Drive to D Drive? [Workable Solution]
![author icon]() Roxanne/2024/12/04
Roxanne/2024/12/04