Page Table of Contents
Reviews and Awards
Working on a computer entails downloading and saving files to various directories. The document folder, one of the default directories on a Windows PC, is one such significant folder. This default folder (Documents folder) is found on your system's C disk. However, as the folder is used more frequently, it grows, consuming much space on the C drive.
If you run out of space on your C drive, you may need to move the documents folder to another drive. EaseUS will teach you how to relocate the documents folder to a different drive.
1-click Move Documents Folder to Another Drive
If you are searching for a quick and straightforward method to move your documents folder, then we suggest using EaseUS Todo PCTrans Free, as it is a simple and free Windows 10/11 transfer program that allows you to shift user folders from one hard drive to another.
The app migration tool allows you to move apps, user accounts, files, and other settings between computers and laptops. EaseUS Todo PCTrans Free can also be used to restore and backup files and move software or apps from one computer to another or from one drive to another.
Step 1. Run EaseUS Todo PCTrans, click "More Tools" on the left pane. Then, click "Large File Cleanup" and click "Start" button.

Step 2. Select "Folder" tab, check the folders you want to move. Choose target drive and click "Move" button.

Step 3. Wait for moving process completes. Click "Finish".

Note: You can click the "Restore" button to restore the current folder to the default location.
Features of EaseUS Todo PCTrans Free:
- You may transfer programs and data from an old computer to a new one with EaseUS Todo PCTrans.
- During an operating system update, you can effortlessly move chosen files or programs.
- Migrate files and applications from 32-bit to 64-bit Windows OS with ease.
- Move apps between local devices to make the most of your disk space.
Try this easy data transfer tool now!
Change the Document Folder Location in Windows 11/10
If you want to transfer a folder from the Chrome Browser, follow this easy guide:
- Launch Chrome Browser and open your Drive.
- Navigate the location where you want to store the folders on My Computer.
- Then locate the files you want to move, drag and drop them into My Drive.
Windows 10 and 11 allow users to change the default location of the Document folder easily. This means you can shift the Document folder to another partition or drive or even to an external drive by default. Here are the instructions that you can follow to move the Documents folder to another drive, Windows 10:
Step 1: To access the File Explorer, press the Windows key + E on your keyboard simultaneously. Now, on the left, click on the "This PC" shortcut. Right-click the Documents folder on the right side of the pane and select Properties from the context menu.
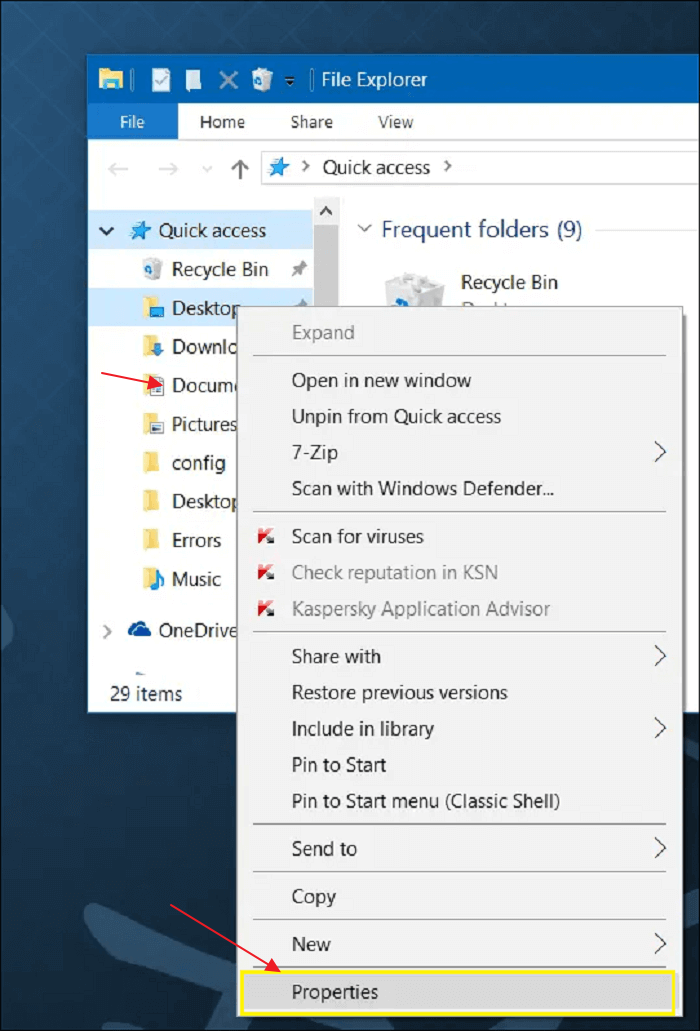
Step 2: Select the "Location" tab in the Document Properties window and then click on the "Move" button.
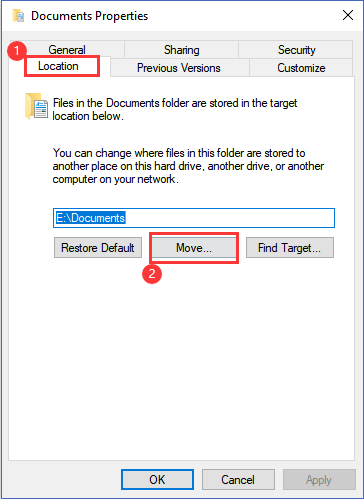
Step 3: It will reopen the File Explorer. Choose the place where you wish to move the Documents folder. First, select the drive you want to relocate to by clicking on the This PC shortcut on the left.
For example, in this case here, the E drive is selected. Then, choose the "Select Folder" option.
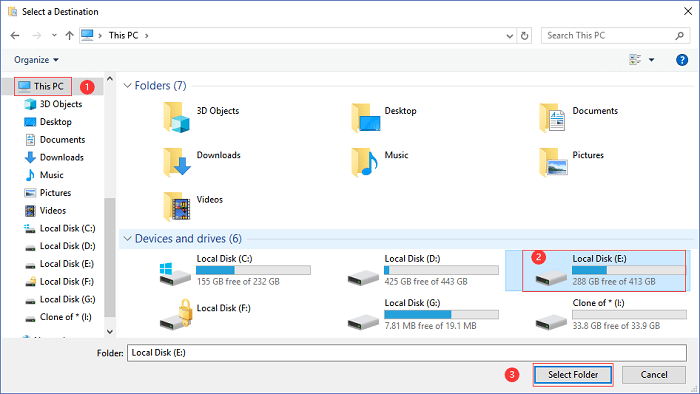
Step 4: Return to the Properties window and click "Apply," then "OK" to save and leave the changes.
Note: There are no changes in the steps on Windows 11 to move the Documents folder to another drive.
That is all there is to it. That's how you may easily alter the location of your Documents folder in Windows 10 and Windows 11. To clean up the C drive space, you can follow the guide below to transfer files from the C drive to the D drive:
How to Move Files From C Drive to D Drive [4 Fast Ways]
You will discover four reliable solutions for moving files from the C drive to the D drive and a bonus tip for changing the default location for files.
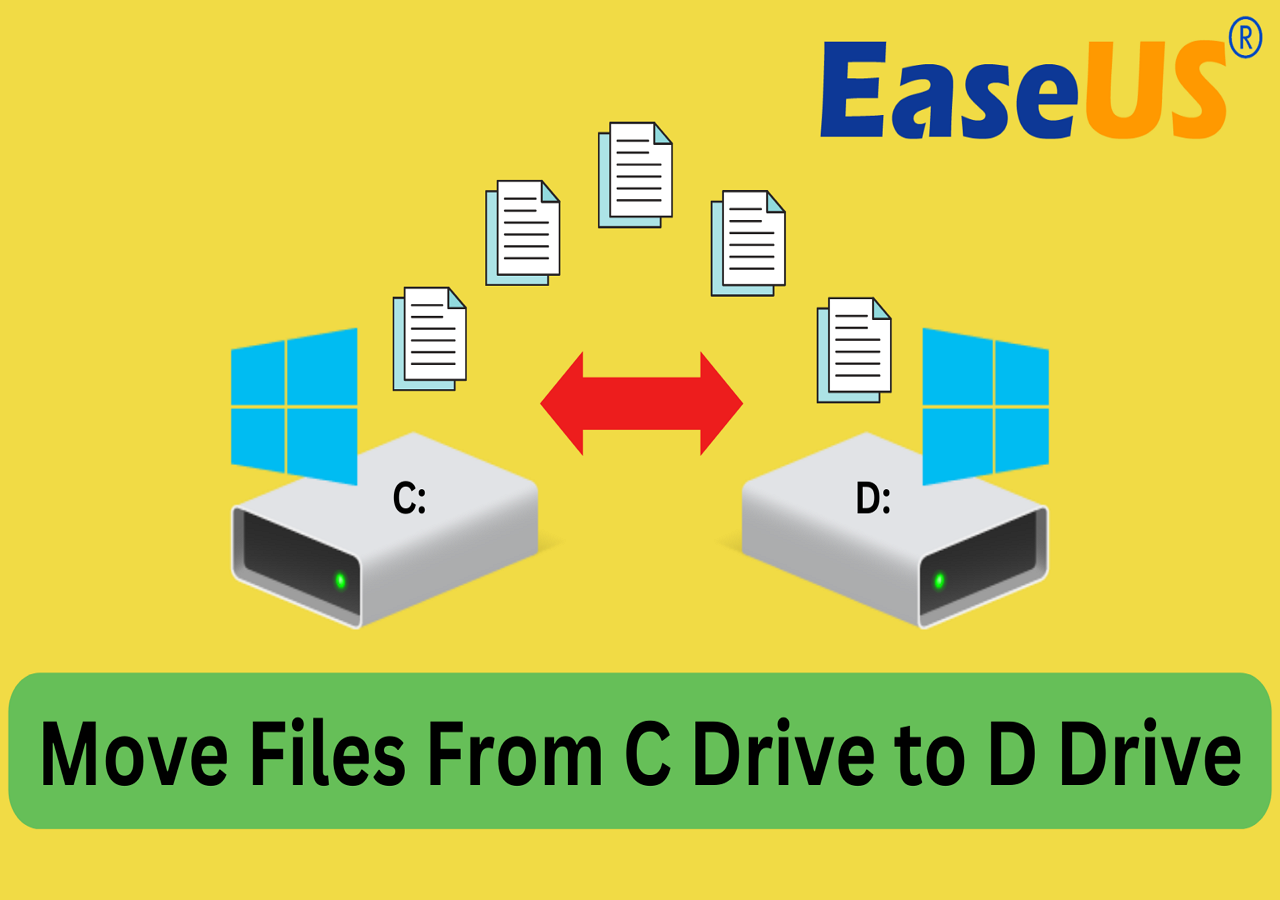
Conclusion
This was all about how to move the documents folder to another drive! Moving documents folder to another drive might seem to be a challenging task for most of you, but in reality, it is not as tough as it sounds. Transferring document folders from a C drive to an external drive in Windows 10 might save you a lot of time and work.
When it comes to moving the folder, the EaseUS Todo PCTrans tool requires just one click to complete the task. This highly advanced tool simplifies transferring user folders from one computer to another within a couple of minutes. For average users, this is the most recommended way of getting work done in a hassle-free and quick manner.
About the Author
Roxanne is one of the main contributors to EaseUS and has created over 200 posts that help users solve multiple issues and failures on digital devices like PCs, Mobile phones, tablets, and Macs. She loves to share ideas with people of the same interests.
Written by Tracy King
Tracy became a member of the EaseUS content team in 2013. Being a technical writer for over 10 years, she is enthusiastic about sharing tips to assist readers in resolving complex issues in disk management, file transfer, PC & Mac performance optimization, etc., like an expert.
Reviews and Awards
-
EaseUS Todo PCTrans Free is a useful and and reliable software solution created to serve in computer migration operations, be it from one machine to another or from an earlier version of your OS to a newer one.
Read More -
EaseUS Todo PCTrans is by the folks at EaseUS who make incredible tools that let you manage your backups and recover your dead hard disks. While it is not an official tool, EaseUS has a reputation for being very good with their software and code.
Read More
-
It offers the ability to move your entire user account from your old computer, meaning everything is quickly migrated. You still get to keep your Windows installation (and the relevant drivers for your new PC), but you also get all your apps, settings, preferences, images, documents and other important data.
Read More
Related Articles
-
How to Move Downloads from C Drive to D Drive Windows 11/10
![author icon]() Cici/2024/11/29
Cici/2024/11/29 -
How to Recover your Programs, Files, Accounts from a Broken Computer
![author icon]() Tracy King/2024/11/29
Tracy King/2024/11/29 -
How to Move Genshin Impact to Another Drive | 2 Ways
![author icon]() Roxanne/2024/12/04
Roxanne/2024/12/04 -
How to Transfer Files from PC to External Hard Drive Windows 10/8/7
![author icon]() Cedric/2024/12/03
Cedric/2024/12/03