Page Table of Contents
Reviews and Awards
Quick Navigation of Everything You Need for Transferring Files from Windows 8 to Windows 10 or Windows 11:
| ⏱ Duration | 3-15 minutes or longer (depending on the file size you need to transfer) |
| 🔍 Data Type | Files, Folders, Applications, Programs & Software, Games, and Account Settings. |
| 💻Supported OS | Windows 8, Windows 10, Windows 11, and older OSes like Windows 7/XP/Vista, etc. |
| 🧲Solutions |
Here, we offer two options for an easy and quick transfer from Windows 8 to Windows 10. The Microsoft built-in Windows Easy Transfer is the first option, while the other is to use the popular third-party transfer software - EaseUS Todo PCTrans Free.
As I've compared the two ways in an early passage discussing how to use Windows 10 easy transfer, users may find that the former method does NOT support application transfer.
So, it's your priority to consider what you want to transfer from Windows 8 to Windows 10, and you need to carefully learn the features of both tools and choose your preference.
Which Method to Pick? Your guide here:
- To transfer everything - files, apps, and settings to a new Windows 10 or Windows 11 computer, take EaseUS Todo PCTrans.
- To simply transfer small-sized data to an older Windows computer, try Windows Easy Transfer.
Option 1. Easeus Todo PCTrans Free
Supported OS: Windows 8.1/8/10/11 and older Windows 7/XP/Vista.
It's free and quick, which saves considerable trouble for inexperienced Windows 10 newcomers. Besides the items cited on Windows Easy Transfer, EaseUS Windows 10 transfer software supports one more item called applications.
With Windows Easy Transfer, some mission-critical and line-of-business applications can't move from the current Windows platform to the new target OS version. In this situation, EaseUS Todo PCTrans comes to serving as a remedy. It outweighs the competitor's purpose.
Meanwhile, the user guide of EaseUS Todo PCTrans is more comfortable. The process is set to be completed via a connected network or an image file. Let's learn how to use EaseUS Todo PCTrans to transfer from Windows 8 to Windows 10 or 11.
Step 1. Select the transfer direction.
- Download and install EaseUS Todo PCTrans on both computers.
- Launch EaseUS Todo PCTrans and verify the current PC is the new one or the old one. (The "PC to PC" feature transfer files based on the network connection. If your PCs are not on the same LAN, choose "Backup and Restore" instead.)
- Ensure your PCs meet the requirements of network-based transfer and click "Start".

Step 2. Connect the two computers.
- Connect to the target PC, then input the account password or verification code of the target PC.
- Check the verification code on the right top of the "PC to PC" main screen on the target PC; then click "Connect."

Step 3. Choose the files you want to transfer.
- Hover on the "Files" option and click "Edit".
- Check the files you want to transfer.
- If you want to change the default storage path, click the "Edit" icon.
- Afterward, click "Transfer".

Step 4. Transfer files between two different operating systems.
- When it has done, click "OK" and you can go to check the files on the target PC.

Feel free to share this method with more of your friends who have the same tasks to execute instantly:
Learn from the video tutorial on transferring files and software to Windows 10 by using EaseUS Todo PCTrans
Option 2. Windows Easy Transfer
Supported OS: Windows 8.1/8 and older Windows 7/XP/Vista
Note that Microsft stopped serving Windows Easy Transfer on Windows 10, so you can only apply and use this tool to transfer files between Windows 8 computers or even older Windows devices. Here are the steps that you can follow to start:
Step 1. To start Windows Easy Transfer, you have to close all active programs first.
Step 2. Right-click the Windows Start button. You may find Windows Easy Transfer through All Programs - Accessories - System Tools. Or type "Windows Easy Transfer" in the search box to get it.
Open it, and you'll see the main window like this.
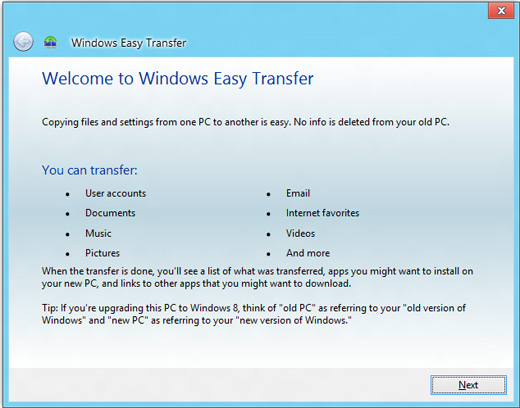
Step 3. With Windows Easy Transfer, you're allowed to transfer user accounts, documents, music, pictures, e-mail, Internet favorites, and videos.
Step 4. Click "Next," and you're told to transfer items to your new computer through an Easy Transfer cable, a network, and an external hard disk or USB flash drive.
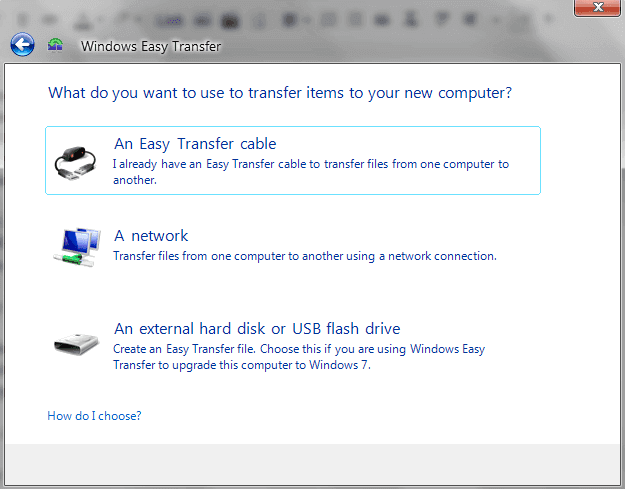
Step 5. Choose one transferring channel, and confirm whether the targeted computer is a new one or the previous one.
Step 6. Later, you shall create a Windows Easy Transfer key, which will be confirmed on the destination computer Windows Easy Transfer.
Conclusion
The transfer differs from each of the three channels. If you're not computer savvy, you'd better not risk time and energy. In this case, I can't help sharing Method 1 for hard-die Windows 10 fans with a much easier and quicker way to transfer from Windows 8 to Windows 10.
EaseUS Todo PCTrans not only has better compatibility with more Windows operating systems but also provides more features to allow different users to transfer different types of data, files, apps, and settings.
FAQs About Transferring Files from Windows 8 to Windows 10/11
Here, we find some hot topics that are related to this topic. Check the questions below, and if you are interested in, follow to find your answers:
1. How do I transfer everything from an old computer to a new PC?
To transfer everything from old PC to a new computer, here is the complete guide for you to follow:
- First, download and install EaseUS Todo PCTrans Pro on both your computers.
- Second, launch this software and select "PC to PC" transfer mode.
- Third, select to connect both PCs, set to transfer data from the old PC to the new PC.
- Last, select files, programs, and account settings, and click "Transfer."
2. Is Windows Easy Transfer available for Windows 11?
No, not at all. Microsoft has removed the Windows Easy Transfer tool since the Windows 10 operating system. As Windows 10 continues, Windows 11 also doesn't have Windows Easy Transfer. Therefore, Windows 11 users need to transfer files. They can either turn to manual or automated PC transfer software like EaseUS Todo PCTrans for help.
3. How do you transfer files from PC to PC using a USB?
Here is the process of how to transfer files from PC to PC using USB here:
- Connect the USB to the source PC.
- Open File Explorer, and open the location or folder where you saved target files for transferring.
- Copy and paste the target files to your USB.
- Eject it and connect the USB to the target PC.
- Then, open the USB, copy the target files, and paste them to the desired location on the new PC.
About the Author
Updated by Tracy King
Tracy became a member of the EaseUS content team in 2013. Being a technical writer for over 10 years, she is enthusiastic about sharing tips to assist readers in resolving complex issues in disk management, file transfer, PC & Mac performance optimization, etc., like an expert.
Jean is recognized as one of the most professional writers in EaseUS. She has kept improving her writing skills over the past 10 years and helped millions of her readers solve their tech problems on PC, Mac, and iOS devices.
Reviews and Awards
-
EaseUS Todo PCTrans Free is a useful and and reliable software solution created to serve in computer migration operations, be it from one machine to another or from an earlier version of your OS to a newer one.
Read More -
EaseUS Todo PCTrans is by the folks at EaseUS who make incredible tools that let you manage your backups and recover your dead hard disks. While it is not an official tool, EaseUS has a reputation for being very good with their software and code.
Read More
-
It offers the ability to move your entire user account from your old computer, meaning everything is quickly migrated. You still get to keep your Windows installation (and the relevant drivers for your new PC), but you also get all your apps, settings, preferences, images, documents and other important data.
Read More
Related Articles
-
How to Transfer Programs to New Computer Free on Windows
![author icon]() Daisy/2024/06/12
Daisy/2024/06/12 -
[Really Help] Move Adobe Acrobat to a New Computer
![author icon]() Brithny/2024/06/13
Brithny/2024/06/13 -
[VLC Transfer]How to Transfer VLC Files to Android/iPhone/PC
![author icon]() Tracy King/2024/06/12
Tracy King/2024/06/12 -
How to Transfer Xbox Games to PC [Step-by-Step]
![author icon]() Cici/2024/06/12
Cici/2024/06/12