Page Table of Contents
Reviews and Awards
Quick Navigation
How do I transfer Firefox bookmarks from one computer to another(Automatically)
How to transfer Firefox bookmarks to another PC(Manually)
"How can I transfer Firefox to a new computer? How can I transfer my bookmarks saved in Mozilla Firefox from one computer to another? Or how can I transfer all Firefox settings to a brand new computer?"

Do these questions also hover on your head? For Internet users, the Mozilla Firefox browser is often used in our life. You may save many bookmarks you want to surf or the necessary data to view later. Here this article will show you how to transfer Firefox bookmarks from one computer to another Firefox via EaseUS Todo PCTrans and the manual methods.
How do I transfer Firefox bookmarks from one computer to another(Automatically)
If you prefer the fastest method to transfer Firefox with bookmarks to another computer, the EaseUS Todo PCTrans will help you move applications with your personal data. Everything you saved on the Mozilla Firefox keeps the same as the original browser.
- To transfer Firefox bookmarks on the same LAN - PC to PC
- To transfer Firefox bookmarks on the different networks - Backup and Restore
Here take the "PC to PC" mode as an example:
1. Preparations before transferring data.
- Download and run the software on both PC.
- Make sure both PC are on the same LAN.
- If the file is bigger than 2GB, you have better activate it to the Pro version.
2. Transfer Firefox to another computer.
Step 1. Select the transfer mode.
- Download and install EaseUS Todo PCTrans on both PCs.
- Launch EaseUS Todo PCTrans on both PCs, click "PC to PC" and "Start" on the source PC.

Step 2. Select the source and target PCs.
- "New" is to transfer Firefox from an old computer to your current new computer.
- "Old" is to transfer Firefox from your current old computer to a remote new computer.

Step 3. Connect the two PCs.
- Select the target PC to connect, then input the account password or verification code of the target PC.
- Check the verification code on the right top of the "PC to PC" main screen on the target PC.
- Click "Connect" to continue.

Step 4. Select Mozilla Firefox to transfer.
- At the "Applications" section, find Mozilla Firefox and tick the front box.
- Click "Transfer" to start transferring Firefox to your target PC.
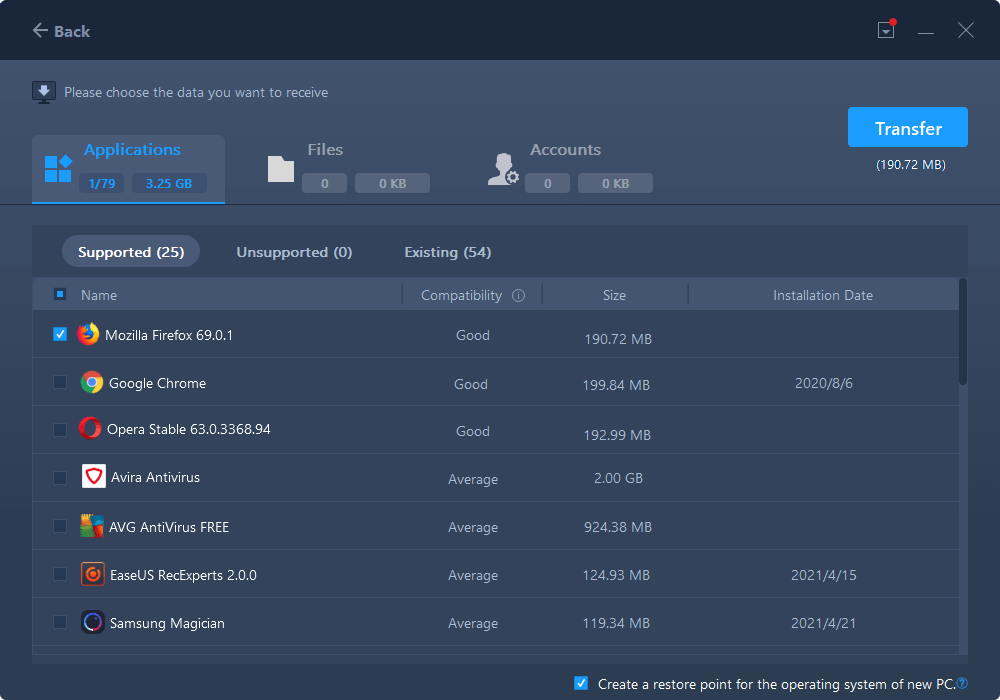
Step 5. Finish transferring Mozilla Firefox to another PC.
- Wait for the transferring process to complete. Then click "OK" to finish.

After finishing the steps, the next move is to restart Firefox on another device. The bookmarks will show on the browser. That’s the easiest way to move software directly, and there is a useful article for users to transfer Chrome bookmarks to another computer.
How to transfer Firefox bookmarks to another PC(Manually)
Without running such Windows 10 easy transfer tool, you can adopt the handy method to backup Firefox bookmarks. You can export the bookmarks as an HTML file for backup or transfer, then save to external hard drive or USB and import on the new PC.
Method 1. Import and export Firefox bookmarks.
1. Preparations.
- A external hard drive or USB flash drive.
- Re-download the Mozilla Firefox on the new PC.
2. Export bookmarks to HTML file.
Step 1. Choose the Library button on the toolbar, or click the menu button to find Library.
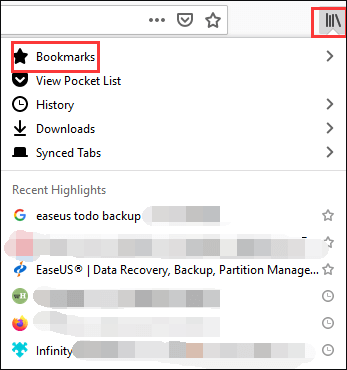
Step 2. Click Bookmarks, then choose the Show All Bookmarks bar on the bottom.
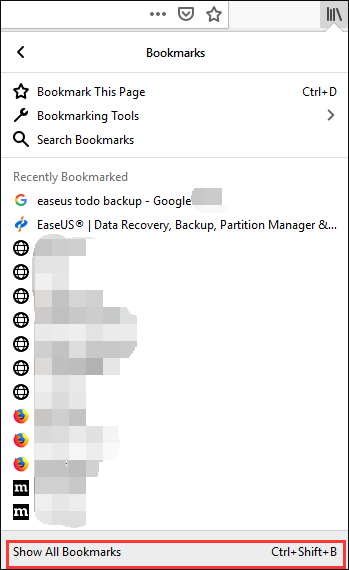
Step 3. On the Library window, click Import and Backup, and then choose Export Bookmarks to HTML...
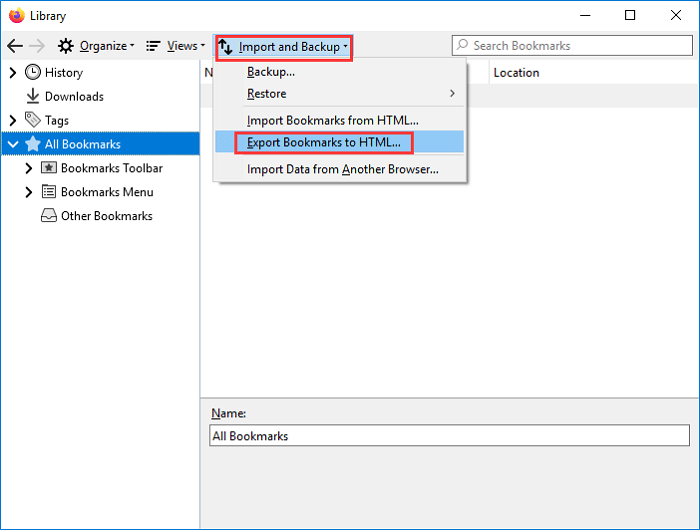
Step 4. Choose the storage location, and save the HTML file to the external hard drive. (The default file name is bookmark.html)
3. Import Firefox bookmarks from the external hard drive or USB flash drive.
Step 1. Connect your external device to the new computer.
Step 2. Open the web browser, and open Library window as we show on the previous level.
Step 3. Click Import and Backup, then choose Import Bookmarks from HTML... You can export the bookmarks HTML file from the data storage location.
Method 2. Utilizing Firefox sync.
If you have already set up a Firefox account, the Firefox sync function stands out in a convenient way.
1. Create a Firefox account.
Step 1. Click the account icon on the toolbar.
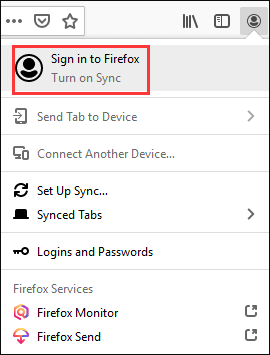
Step 2. Fill in the email address and password. (Remember these two messages that you will use again.)
Step 3. Click Sync Now on the account menu.
2. Sync bookmarks you want.
Sign in Firefox account on another PC, and click Sync Settings to choose what to sync.
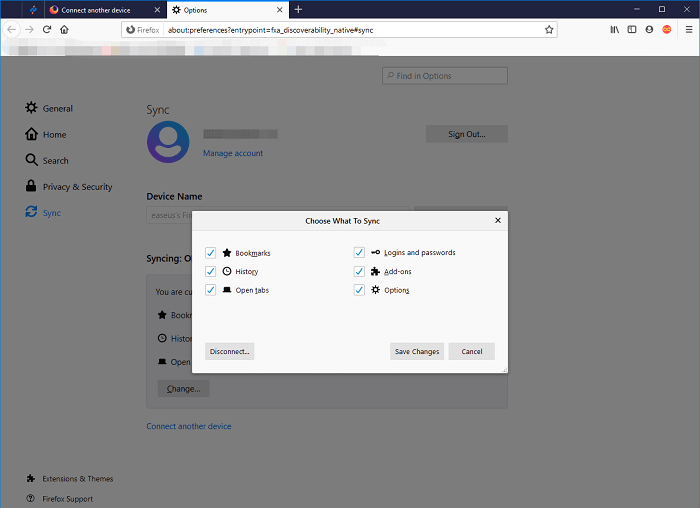
Conclusion
This article gives two ways to solve the question "how do i transfer firefox bookmarks from one computer to another". One is the fastest way without using any additional device and creating an account message - EaseUS Todo PCTrans. The other is the manual method focus on how to import bookmarks to firefox and how to export firefox bookmarks. Choose the way you like!
About the Author
Updated by Tracy King
Tracy became a member of the EaseUS content team in 2013. Being a technical writer for over 10 years, she is enthusiastic about sharing tips to assist readers in resolving complex issues in disk management, file transfer, PC & Mac performance optimization, etc., like an expert.
Approved by Mahesh Makvana
Mahesh is an experienced computer tech writer. He's been writing tech how-to guides for about 8 years now and has covered many topics. He loves to teach people how they can get the most out of their devices.
Reviews and Awards
-
EaseUS Todo PCTrans Free is a useful and and reliable software solution created to serve in computer migration operations, be it from one machine to another or from an earlier version of your OS to a newer one.
Read More -
EaseUS Todo PCTrans is by the folks at EaseUS who make incredible tools that let you manage your backups and recover your dead hard disks. While it is not an official tool, EaseUS has a reputation for being very good with their software and code.
Read More
-
It offers the ability to move your entire user account from your old computer, meaning everything is quickly migrated. You still get to keep your Windows installation (and the relevant drivers for your new PC), but you also get all your apps, settings, preferences, images, documents and other important data.
Read More
Related Articles
-
How to Transfer PC Files to Cloud
![author icon]() Tracy King/2024/06/12
Tracy King/2024/06/12 -
How to Install/Run Applications from an External Hard Drive
![author icon]() Jean/2024/06/12
Jean/2024/06/12 -
Is It Possible to Easy Transfer Windows 10 to Windows 11? Yes!
![author icon]() Tracy King/2024/06/12
Tracy King/2024/06/12 -
How to Move Steam Games to External Hard Drive
![author icon]() Cici/2024/06/12
Cici/2024/06/12