Page Table of Contents
Reviews and Awards
Steam is a popular online gaming platform where users can purchase, download, and play games. The games are incorporated with updates, community forums, multiplayer, achievements, game modifications, social networking, and more. Steam games consume a lot of space on the computer's hard drive, and you can refer to how big Overwatch 2 is. Thus, you cannot download and play games further if your computer has limited storage.
In this regard, using an external hard drive is crucial and necessary, which prevents putting a stop to your overall gaming experience. But how to move Steam games to an external hard drive? EaseUS provides effective solutions in dedicated ways to move forward.
| ⏱️Duration | 5-7 Minutes |
| 💻Applies to | move Steam games to external hard drive, including Epic, Origin, and Blizzard games |
| 🔍Required Software | Game Mover - EaseUS Todo PCTrans |
| ✍️Solutions |
💡Move Steam Games to External Hard Drive with PC Game Mover [Easy and Quick] 💡Move Steam Games to External Hard Drive via Steam Settings 💡Move Steam Games to External Hard Drive via Steam Storage Manager |
How to Move Steam Games to External Hard Drive
While you want to move your Steam games to an external hard drive, there are dedicated ways to do this job perfectly. Here you'll find three different ways, including EaseUS Todo PCTrans, that is a reliable yet trusted solution to proceed:

EaseUS Todo PCTrans
- Transfer to a new PC: Steam, Origin, LOL, Blizzard.
- Transfer to a new drive: DIABLO, WORLD OF WARCRAFT, OVERWATCH, HEARTHSTONE, HEROES OF THE STORM, etc.
- 3 steps to migrate games apps to a new pc or a new drive.
Method 1: Move Steam Games to External Hard Drive with PC Game Mover
Data transfer becomes easy and simplified with EaseUS Todo PCTrans software. Using this facility, you can move programs, applications, files, documents, music, and other items to external hard drives without data loss or corruption. Meanwhile, you can easily use this software on your computer if you're looking for answers on how to move Steam games to the external hard drive.
Do you want to use EaseUS Todo PCTrans to move your Steam games to an external hard drive? Find all the answers by following the easy and simple steps here:
Step 1. Connect your external hard drive to your computer. Open EaseUS Todo PCTrans and select "App Migration > Start".

Step 2. Find and choose the applications (marked as "Yes") that you want to transfer. You can select multiple apps.
Click the triangle icon and select your external hard drive as the destination to store the apps.
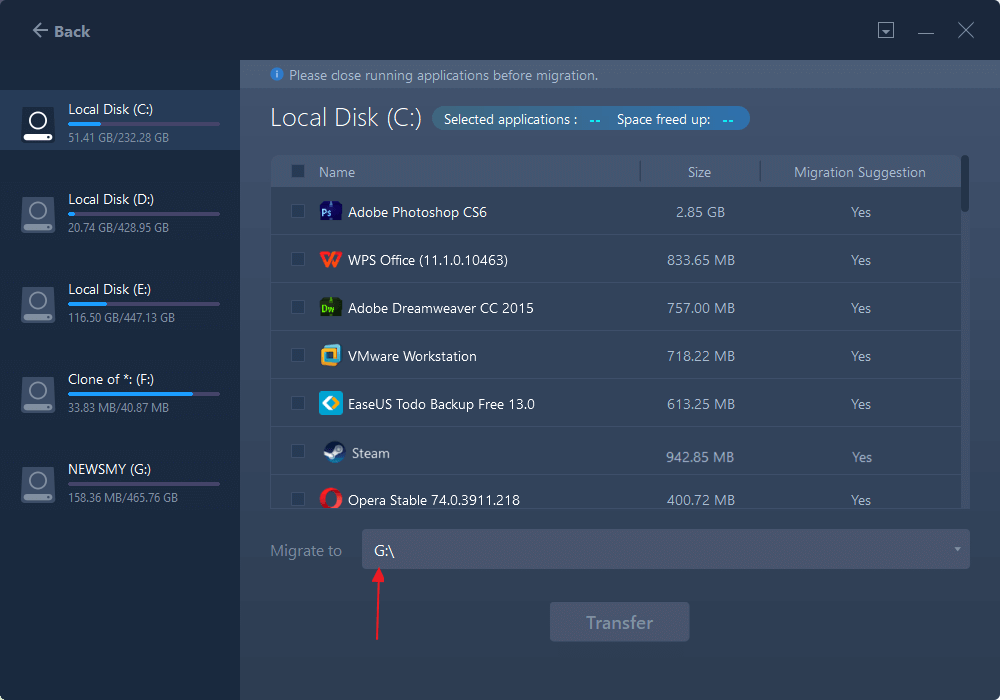
Step 3. Then, click "Transfer" to move your programs to an external hard drive.
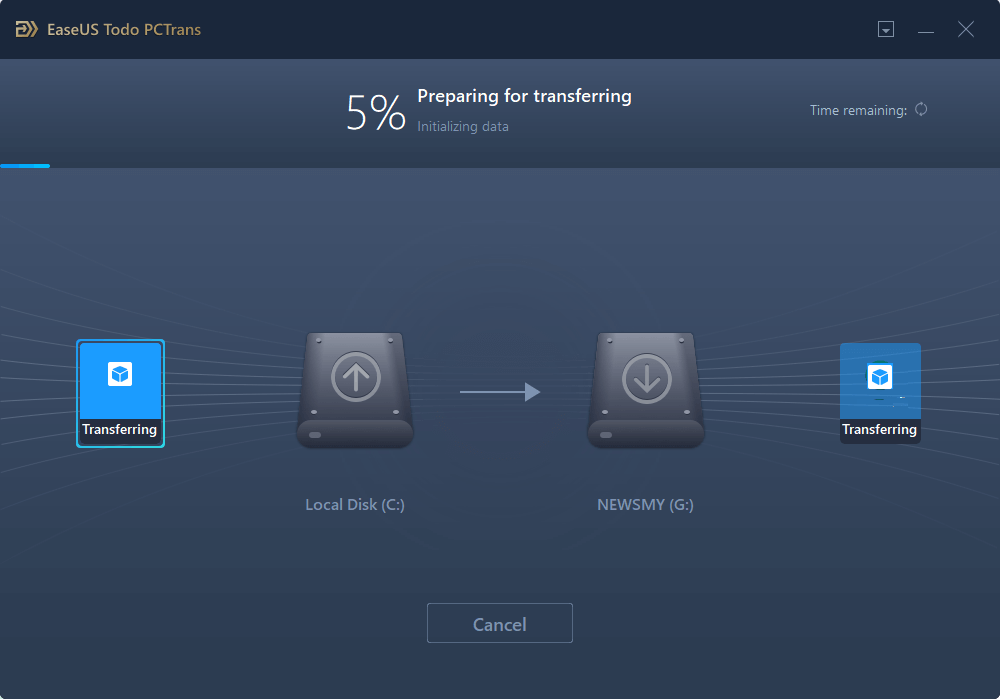
EaseUS Todo PCTrans is not limited to data transfers; you can also transfer accounts, passwords, profiles, etc. The transfers are processed efficiently without causing disruptions or disconnections. Here are some other features of this tool:
Key Features of EaseUS Todo PCTrans
- Get your important data transferred from one computer to another computer as a way for data backup. Thus, you will retain your precious data in case of any mishap.
- There's an option to transfer Microsoft Office products to other devices, such as transferring Microsoft Office to another computer.
- You can transfer programs and applications from HDD to SDD without needing to reinstall applications. The transfers are processed accurately and efficiently.
- You can move all games to SSD without reinstallation.
- You can also clean your PC by removing unwanted files, applications, and logs. This will increase your device storage, and ultimately system speed will enhance.
Download it, and you can enjoy its conveniences for free!
Method 2: Move Steam Games to External Hard Drive via Steam Settings
Steam gaming is a special digital entertainment that brings thrill, excitement, and fun. Meanwhile, just because of the low storage space on your computer, you'll surely not want to miss out on your new gaming.
Hence, moving Steam games to an external hard drive through Steam settings is great. To execute this method, first, connect your external drive to the computer using a data cable and follow the simple steps here:
Step 1: Press the "Steam" menu from the top-left corner of the screen and select "Settings" from the drop-down. The settings panel will open, select "Downloads," and click on the "Steam Library Folders" option. Afterward, tap "Add A New Steam Library Folder," select the external hard drive for moving your games, and press "Add."
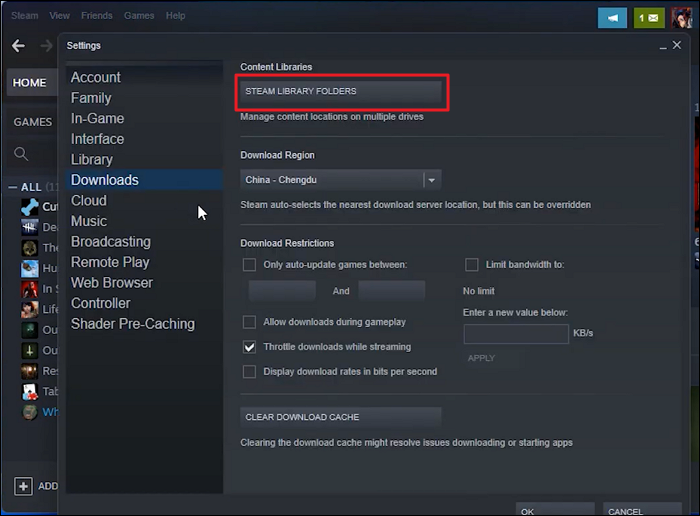
Step 2: Close the Settings panel and perform right-click on the game you want to move from the Steam library. From the available drop-down, select "Properties" to open a separate window. Click the "Local Files" tab and press "Move install folder." Now click "Move" to begin moving the game folder. Wait until the process is completed.
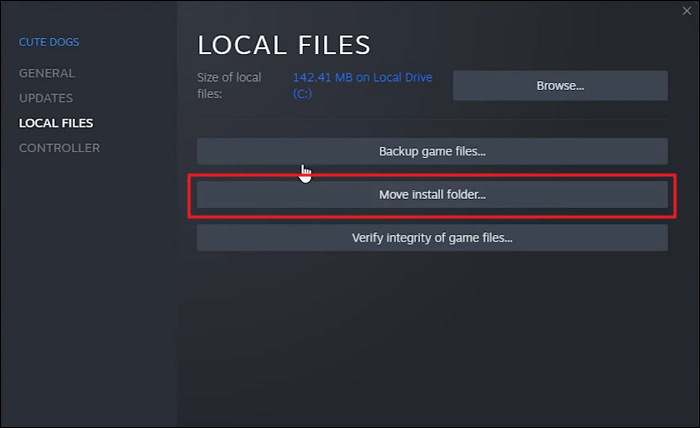
💡Further Reading: Uninstall Steam Games
Method 3: Move Steam Games to External Hard Drive via Steam Storage Manager
Are you a hardcore PC gamer with intense requirements for gaming? However, due to low system storage, you must face difficulties downloading further games or updating current games. What if you move Steam games to an external hard drive through Steam Storage Manager? To execute this, follow the easy-to-understand steps here:
Step 1: After connecting an external drive to a computer with a data cable, launch Steam on your device and click "Steam" from the screen's top-left corner. Choose "Settings" from the drop-down, and from the Settings window, click "Downloads" from the left panel. Continue to press "Steam Library Folders," and "Storage Manager" will appear with Local Drive containing all the games.
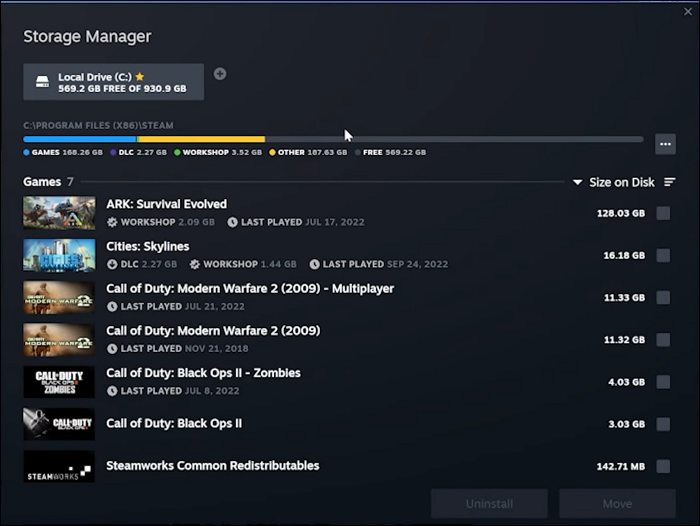
Step 2: Click the "+" icon from the top that opens the "Add A New Steam Library Folder" prompt. Select your external hard drive from the drop-down and press the "Add" button. The external hard drive will be added to the "Storage Manager."

Step 3: Head back into the Local Drive, tick mark the desired game, and press the "Move" button from the bottom right. From the "Move Content" prompt, set the target drive to your external hard drive and press "Move" again.

The above are the three solutions to transfer Steam games. You may also like the following topics:
How to Play Steam Games From an External Drive
As a gamer, you surely don't want a delay or disruption in your gaming experience. Consequently, low storage on your computer is a barrier to downloading and enjoying new games. In this scenario, using an external drive is a great solution. After all, you'll be able to play new games without worrying about the device's storage, as all your games will be stored on an external drive.
So, when your games are stored in an external drive, play them instantly after connecting the drive to the computer. This way, you'll not need to download games on the computer, and this saves valuable space for many other tasks. Meanwhile, you also don't need to transfer your games to a local drive.
Moreover, this process requires you to use Steam Storage Manager to play games. Also, you need to make sure that the games are moved to external drives through the ways discussed in this article and not copy pasted. In general, for playing games from an external drive on your computer, follow these easy steps here:
Step 1: Connect your external drive with games to your computer using a data cable and open Steam software. From the home interface, click "Steam" from the screen's top-left corner. Access the "Settings" option in the drop-down, and click "Downloads" from the left panel. Next, locate and tap the "Steam Library Folders" option, and "Storage Manager" will open before you.
Step 2: The Storage Manager will detect your external drive, and you will see your external drive connected with Steam. Open your external drive, select your target game, click, and start enjoying the game.
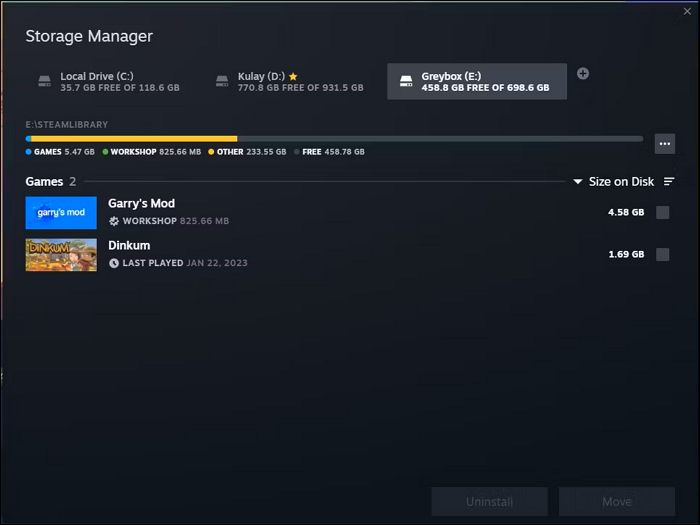
Conclusion
Like other popular gaming networks, Steam is a well-known platform for purchasing, downloading, and playing games. However, due to storage issues on the computer, you face problems with your Steam gaming.
Transferring your Steam games to external drives is essential to overcome this issue. But how to move Steam games to an external hard drive? This article provided solutions in different ways. Meanwhile, EaseUS Todo PCTrans is your trusted solution for data transfers.
FAQs About How to Move Steam Games to External Hard Drive
You have already found much information about moving Steam games to an external hard drive. If you still need more details, these FAQs may help you:
1. Why can't I move installed games to another drive?
While moving installed games to another drive is easy, some limitations can disrupt your transfers. This is because of platform limitations, file dependencies, registry settings, file locks, etc.
2. Will Steam games run slower on the external hard drive?
Steam games may run slower on the external hard drive. Slow performance may vary, but the most common reasons include transfer speed and connection types because of slow USB 2.0 connections.
3. How to fix Steam not recognizing the external hard drive?
Although there are many ways to fix this issue, reattaching the external hard drive and plugging it in again is the most common one used. Even if the problem stays, try the following instruction:
Instruction: Start by restarting Steam; if the issue persists, restart the computer. After restarting the computer, check if Steam can recognize your external drive to play games stored on the external hard drive.
About the Author
Cici is the junior editor of the writing team of EaseUS. She accepted the systematic training on computers at EaseUS for over one year. Now, she wrote a lot of professional articles to help people resolve the issues of hard drive corruption, computer boot errors, and disk partition problems.
Reviews and Awards
-
EaseUS Todo PCTrans Free is a useful and and reliable software solution created to serve in computer migration operations, be it from one machine to another or from an earlier version of your OS to a newer one.
Read More -
EaseUS Todo PCTrans is by the folks at EaseUS who make incredible tools that let you manage your backups and recover your dead hard disks. While it is not an official tool, EaseUS has a reputation for being very good with their software and code.
Read More
-
It offers the ability to move your entire user account from your old computer, meaning everything is quickly migrated. You still get to keep your Windows installation (and the relevant drivers for your new PC), but you also get all your apps, settings, preferences, images, documents and other important data.
Read More
Related Articles
-
How to Transfer Files to a Flash Drive in Windows 10
![author icon]() Cedric/2024/06/13
Cedric/2024/06/13 -
How to Move Adobe Creative Cloud to SSD Safely [2024 New]
![author icon]() Roxanne/2024/06/12
Roxanne/2024/06/12 -
How to Move Tencent Games to Another Drive/PC
![author icon]() Brithny/2024/06/13
Brithny/2024/06/13 -
3 Ways to Migrate Installed Games from C Drive to Another Disk in Windows 11
![author icon]() Tracy King/2024/06/12
Tracy King/2024/06/12