Page Table of Contents
Reviews and Awards
iCloud is a cloud storage service that enables users to keep essential files like photos, contacts, calendars, videos, mail, iCloud drive, etc.. iCloud allows users to access the stored files anywhere and anytime remotely. It forms a perfect alternative to maintaining data backups or freeing up disk space on your local storage.
You may want to transfer iCloud files to your PC to free up space on your iCloud account. iCloud only provides a free space of 5GB, hence the need only to keep important files there. EaseUS will provide a detailed tutorial on how to transfer files from iCloud to a PC. If this post can help with your situation perfectly, share it on your social media platforms:
Transfer Files from iCloud to PC
If you're running out of storage space on iCloud or need to backup data, you can transfer iCloud files to your PC. The common files to transfer include Photos, Contacts, Calendars, Mail, iCloud drives, Notes, Reminders, etc.
You're at the right place if you want to know how to transfer files from iCloud to PC. Below, we'll outline two solutions to help transfer iCloud data to a PC.
1. Transfer Files via Website
One of the easiest solutions for transferring files from iCloud to a PC is using the iCloud website. You can achieve this in the following steps:
1. Visit www.icloud.com on your PC.
2. Enter your Apple ID and Password to log in to your iCloud account.
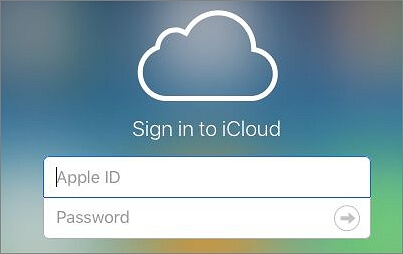
3. Once logged in, click on the files you want to transfer to the PC, i.e., "Photos."

4. Click on the first photo once the Photos tab opens.

5. You'll then need to select all the files (photos) you want to download. To achieve this, press and hold on to the Shift + Ctrl + Alt keys and press the down arrow.
6. Click on the Download icon to transfer the selected photos from your iCloud account to your PC.

2. Use iCloud for Windows Program
If you need to transfer large files from iCloud to a PC, using the iCloud for Windows program could significantly help. To use this program, you can apply the following steps:
1. Download iCloud for Windows on your PC.

2. Click on the setup guide and follow the onscreen instructions to install the application on your computer.

3. Enter your Apple ID and password to sign in to your iCloud account.
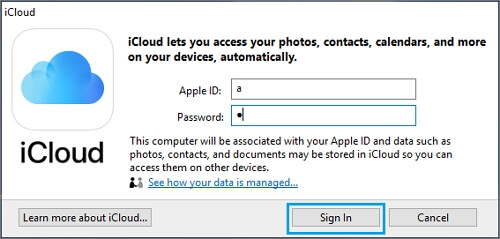
4. Pick the files you want to transfer to your PC, i.e., "Photos."
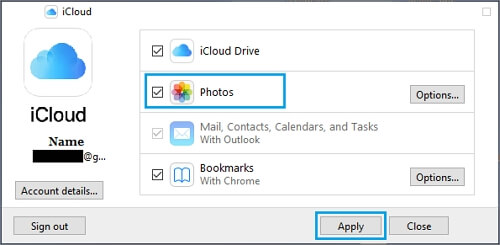
5. On the pop-up screen, select "iCloud Photo Library." Next, click on Done.

6. Click on "Apply" to start syncing the selected files to the Downloads folder on your PC.
7. Open File Explorer once all the photos finish downloading.

8. Next, click on the "iCloud Photos" tab and navigate to the right pane. Click on the Downloads icon.
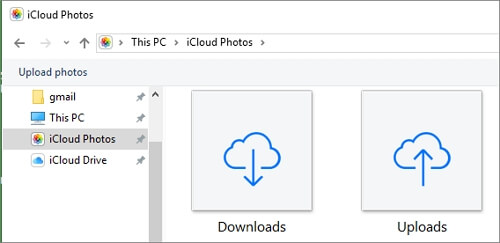
9. Click on the Downloads folder to see the files downloaded from iCloud.
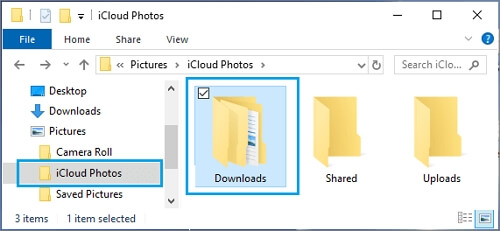
Upload Files from PC to iCloud
You may want to upload files to iCloud to keep them secure or maintain backups. You may also want to do this to enable you to access the files remotely. You can upload files from your PC to iCloud in the following steps:
1. Sign in to www.icloud.com using your Apple ID and password.

2. Check your device for the Apple ID verification code and enter it to access your iCloud account.

3. Once logged in, click the "iCloud Drive" option to access the drive.

4. Click on the Cloud icon at the top of the screen. Select the file you want to upload to iCloud.

5. To upload more than one file from your PC to your iCloud account, select one of the files and press Shift to select additional files to upload. Next, click on Open.

6. All the files selected above will then be uploaded to your iCloud account.
Check this comprehensive guideline about transferring files from iCloud to the external hard drive:
Transfer Files from iCloud to an External Hard Drive
Read this post in detail and find out what you should do to transfer files from iCloud to an external hard drive without losing data.
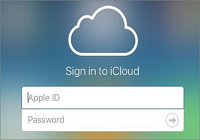
Extra Tip: Transfer iCloud between Windows PCs
If you want another way to transfer or backup your iCloud account data, you can transfer it to another PC. EaseUS Todo PCTrans is the best software tool to help you transfer the iCloud Desktop app between PCs. You'll need to install the software tool on both PCs to get started.
You can use EaseUS Todo PCTrans on computers running Windows 11/10/8/7. In addition to iCloud data, the software allows you to transfer other personal data and PC settings to a new computer.
Advantages of EaseUS Todo PCTrans
- Completely automatic and intuitive to use.
- Allows you to migrate programs and settings to a new PC quickly.
- Allows you to recover data from a dead or non-bootable PC.
- Allows you to migrate custom files and favorites
- Gives you access to free technical support.
Specific steps are presented here for you to transfer files between two PCs with this software:
Step 1. Set Up the Old PC
- First, install and launch EaseUS Todo PCTrans and select Data Transfer on the left panel of the main interface.

- Select "Transfer Directly" and click "Next" to continue.

Step 2. Set Up the New PC
- Download and launch EaseUS Todo PCTrans on the new computer; select "This is New PC" and click "Next".

- Select "Transfer directly" and click "Next" to continue.
- Select "Network" and click Next to continue. This will automatically scan the old PC. (Make sure the two PCs are connected to the same LAN.)

- Select the target PC and click Connect. Then, it will take some time to scan and analyze the data in old PC.

Step 3. Select the Apps to Transfer
- On the new PC, select the applications you want to transfer. Then, click "Transfer" to start.

Features of EaseUS Todo PCTrans
- Transfer programs to another PC. This software tool allows you to transfer applications like MS Office from one computer to another. It provides a convenient way to transfer large files that occupy large disk space.
- Seamless data migration for Windows PCs. EaseUS Todo PCTrans allows you to automatically migrate files from PC to PC in just one click. The process is seamless since no data loss occurs.
- Migrate user accounts and settings. If you shift to using a new PC and want to retain all settings from the old PC, EaseUS Todo PCTrans allows you to migrate user accounts and personalization.
Conclusion
You can transfer files using the iCloud website or the iCloud program for Windows. Transferring files from iCloud to a PC helps you to free up space and also keep data backups. Some important files you may want to transfer are photos, mail, iCloud drive, etc. The best way to transfer the iCloud Desktop app between PCs is using the EaseUS Todo PCTrans software.
This tool offers you powerful data transfer tools, including seamless data migration. It also allows you to migrate user accounts and settings. To get started with EaseUS Todo PCTrans today, you can access the free trial version here. You may also interested in the articles related to transfer files from iCloud to PC:
About the Author
Oliver is an EaseUS professional writer who dares explore new areas. With a passion for solving tech issues with straightforward guides for common users, Oliver keeps honing his writing craft by developing in-depth solutions for disk and partition management, computer boot-up issues, file transfer, etc.
Written by Tracy King
Tracy became a member of the EaseUS content team in 2013. Being a technical writer for over 10 years, she is enthusiastic about sharing tips to assist readers in resolving complex issues in disk management, file transfer, PC & Mac performance optimization, etc., like an expert.
Reviews and Awards
-
EaseUS Todo PCTrans Free is a useful and and reliable software solution created to serve in computer migration operations, be it from one machine to another or from an earlier version of your OS to a newer one.
Read More -
EaseUS Todo PCTrans is by the folks at EaseUS who make incredible tools that let you manage your backups and recover your dead hard disks. While it is not an official tool, EaseUS has a reputation for being very good with their software and code.
Read More
-
It offers the ability to move your entire user account from your old computer, meaning everything is quickly migrated. You still get to keep your Windows installation (and the relevant drivers for your new PC), but you also get all your apps, settings, preferences, images, documents and other important data.
Read More
Related Articles
-
How to Perform Remote File Transfer - 7 Quick Ways
![author icon]() Sherly/2024/12/04
Sherly/2024/12/04 -
Is Intel Data Migration Software Good? Here is the Answer!
![author icon]() Tracy King/2024/12/04
Tracy King/2024/12/04 -
How to Move Games from HDD to SSD Without Reinstalling 💡
![author icon]() Tracy King/2024/12/04
Tracy King/2024/12/04 -
Can I Transfer Windows 10 License from Dead Computer? Yes, Sure!
![author icon]() Tracy King/2024/11/29
Tracy King/2024/11/29