Page Table of Contents
Reviews and Awards
| Workable Solutions | Step-by-step Troubleshooting |
|---|---|
| 1. Do I Need Both iCloud and OneDrive? | With the advent of cloud storage technology, more and more users are using the cloud...Full steps |
| 2. Transfer Files from iCloud to OneDrive on a PC | Step 1: Restart the PC. Use your Apple ID and password to sign in...Download the necessary files...Full steps |
| 3. Transfer Files from iCloud to OneDrive on iPhone | Step 1: Sign in to iCloud using the Apple ID and password. If iCloud is not enabled, you need to...Full steps |
| 4. Transfer OneDrive between Windows PCs | Another excellent way to transfer personal data or files between Windows PCs is using the data...Full steps |
Do I Need Both iCloud and OneDrive?
With the advent of cloud storage technology, more and more users are using the cloud as a data storage backup. There are several cloud storage providers in the market. The two most prominent ones include iCloud and OneDrive. The debate between iCloud and OneDrive and which one is better is never-ending.
OneDrive is the cloud service platform for keeping, transferring, and exchanging data. Microsoft launched OneDrive in August 2007. As OneDrive is a part of the Microsoft ecosystem, users can use OneDrive in sync with other products such as Word or Outlook.
With the support of block-level copying, OneDrive exhibits faster sync speed. The collaboration options and a browser-based interface make OneDrive extremely appealing. Besides, the version history tool and Personal Vault give it an edge over iCloud. The maximum file size is an impressive 250 GB,
It works smoothly with both Mac and Windows PCs. The set-up might take some time, but you can expect smooth synchronization. There are multiple pricing options offering different features.
iCloud is the cloud storage facility that enables users to transfer or store files on iOS devices. Apple introduced iCloud in October 2011. Due to synchronization, users can access files saved on iPhone on the iCloud.
iCloud doesn't have block-level copying and thus gives a slower sync speed. Here, the collaborative features are less appealing, and the web browser interface is quite basic. While iCloud integrates perfectly with other iOS devices and products, it sustains issues with Windows PCs.
Transfer Files from iCloud to OneDrive on a PC
Firstly, download and install the iCloud app on your computer.
Step 1. Restart the PC. Use your Apple ID and password to sign in. You need to ensure that the iCloud Drive and iCloud Photos are turned on to access them in File Explorer.
Step 2. Download the necessary files (the ones you want to transfer to OneDrive). Move the files into the OneDrive folder. If you do not have OneDrive on your computer, you can use the OneDrive Web.
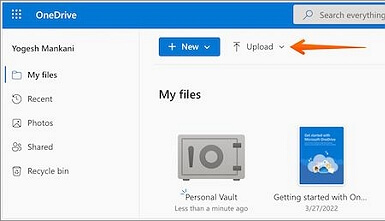
Step 3. From your browser, sign in to the OneDrive. In the OneDrive interface, go to the Upload option and click on it. Here, you need to select the Folder or Files option.

Step 4. Choose the file or folder you want to transfer. Press the Open button to upload the file or folder. Alternatively, you can use the drag and drop feature to move the files to OneDrive.
Transfer Files from iCloud to OneDrive on iPhone/iPad
Step 1. Sign in to iCloud using the Apple ID and password. If iCloud is not enabled, you need to make sure it is. For that, go to the Settings app. Press on your profile name.

Step 2. Tap on the iCloud option. Scroll down a little and turn on the iCloud Drive option.

Step 3. Here, you might need to go through another step. It is not compulsory and depends on the configuration of the device. You need to click the Options button and allow a particular application to keep or store its files on the iCloud Drive.
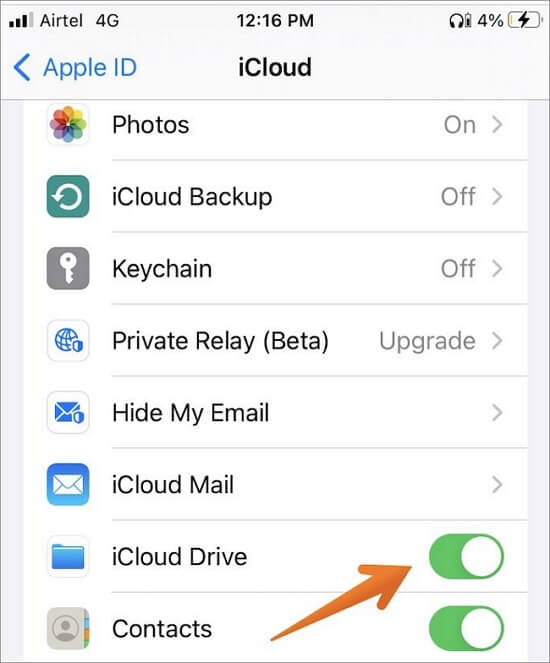
Step 4. Now, go to the Files application. Scroll and move to the file you want to transfer. Press and hold the file. In the drop-down box, select the Move option.

Step 5. You need to go to the location where you want to transfer the file. There, click on the Move option in the top right-hand corner. The file transferring process will start right away.
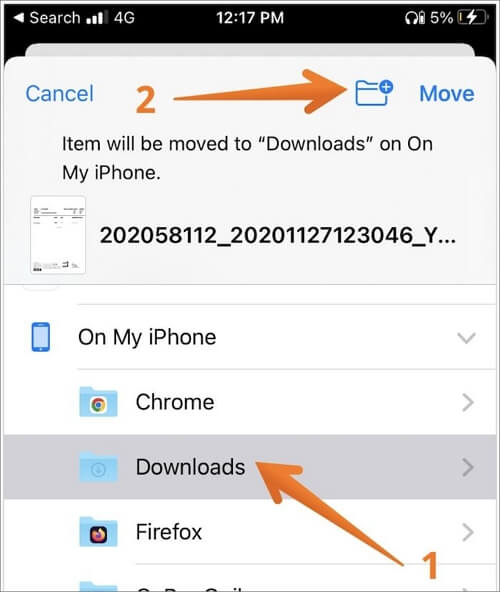
Note: If the aim is to move the file from iCloud to OneDrive (not copying), then you need to go back to iCloud. There, you must delete the original file.
Bonus Tip: Transfer OneDrive between Windows PCs
Another excellent way to transfer personal data or files between Windows PCs is using the data transferring software. Here, you can choose EaseUS Todo PCTrans. It is not only user-friendly but offers fast transfer speed. It aids in automatically transferring files from one PC to another with a single click.
Installing EaseUS Todo PCTrans is easy, leading to hassle-free data transfer. Apart from that, you can also transfer user accounts and other custom settings. Transferring programs is also possible with EaseUS Todo PCTrans. It supports the migration of common applications such as Word, Outlook, Excel, etc.
EaseUS Todo PCTrans offers three modes of transfer. These are – PC to PC, local transfer, and image file transfer. You can also use the software to recover data or information from a dead PC.
However, the most appealing aspect of EaseUS Todo PCTrans is the lack of technical expertise needed. Anyone can use the software with ease. If you still encounter issues, you can contact the technical support team. They will guide you via phone calls or emails and help you out!
Here are clear steps presented for you to transfer OneDrive between Two PCs:
Step 1. Set Up the Old PC
- First, install and launch EaseUS Todo PCTrans and select Data Transfer on the left panel of the main interface.

- Select "Transfer Directly" and click "Next" to continue.

Step 2. Set Up the New PC
- Download and launch EaseUS Todo PCTrans on the new computer; select "This is New PC" and click "Next".

- Select "Transfer directly" and click "Next" to continue.
- Select "Network" and click Next to continue. This will automatically scan the old PC. (Make sure the two PCs are connected to the same LAN.)

- Select the target PC and click Connect. Then, it will take some time to scan and analyze the data in old PC.

Step 3. Select the Apps to Transfer
- On the new PC, select the applications you want to transfer. Then, click "Transfer" to start.

Conclusion
The wide range of benefits that OneDrive offers makes it extremely appealing to Mac and Windows users. While iCloud is limited, OneDrive is much broader with its features. That is why most users prefer OneDrive over iCloud. If you think transferring files from iCloud to OneDrive is a hassle, you can relax.
In fact, transferring the files from iCloud to OneDrive is relatively easy. You need to follow the steps mentioned above, and the process will be complete in a few minutes. If that doesn't work, you can always take the help of top-rated file transfer software solutions.
One of the best application transfer software platforms you can use is the EaseUS Todo PCTrans. It is easy to use and aids in transferring files (no matter the size) with efficiency. Download the software and start transferring files right away!
About the Author
Updated by Tracy King
Tracy became a member of the EaseUS content team in 2013. Being a technical writer for over 10 years, she is enthusiastic about sharing tips to assist readers in resolving complex issues in disk management, file transfer, PC & Mac performance optimization, etc., like an expert.
Reviews and Awards
-
EaseUS Todo PCTrans Free is a useful and and reliable software solution created to serve in computer migration operations, be it from one machine to another or from an earlier version of your OS to a newer one.
Read More -
EaseUS Todo PCTrans is by the folks at EaseUS who make incredible tools that let you manage your backups and recover your dead hard disks. While it is not an official tool, EaseUS has a reputation for being very good with their software and code.
Read More
-
It offers the ability to move your entire user account from your old computer, meaning everything is quickly migrated. You still get to keep your Windows installation (and the relevant drivers for your new PC), but you also get all your apps, settings, preferences, images, documents and other important data.
Read More
Related Articles
-
Fast File Transfer Software for PC Free Download | With Guide
![author icon]() Jean/2024/12/04
Jean/2024/12/04 -
Transfer Data From Laptop to Micro SD Card [2024 Tips]
![author icon]() Sherly/2024/12/03
Sherly/2024/12/03 -
How to Transfer Everything from Old Computer to New Computer Windows 11
![author icon]() Tracy King/2024/12/04
Tracy King/2024/12/04 -
How to Transfer Files from Laptop to Laptop Using Bluetooth on Windows 10
![author icon]() Cedric/2024/12/04
Cedric/2024/12/04