Page Table of Contents
Reviews and Awards
In a world where technology is integral to our lives, the unexpected can happen - computers can crash or become unbootable. That's when having the ability to salvage your Windows license becomes crucial. This guide highlights the importance of transferring your Windows license from a non-functional PC and empowers you to do so easily.
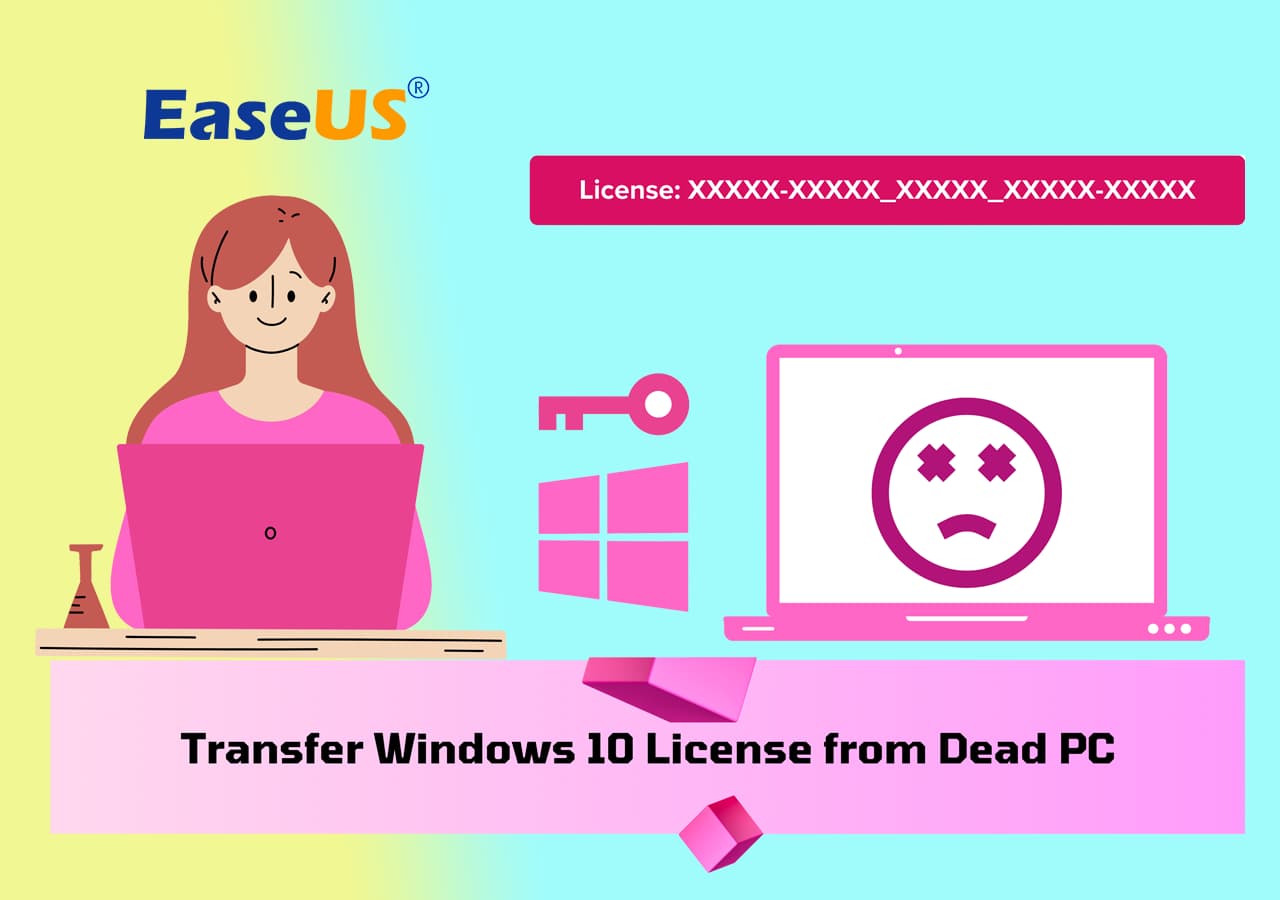
Why salvage the Windows license when disaster strikes and your computer becomes unusable? The answer is simple: your Windows license isn't just a key; it's your gateway to the operating system and its functionalities. By transferring it, you can ensure that you continue using your system without unnecessary hurdles. Follow this detailed guide to help you recover your license and, consequently, your peace of mind.
| ⌛Duration: | 5 minutes |
| 💻Supported OS: | Windows 10, Windows 11, and older Windows systems |
| 🧰Tools: |
|
| 👔Who Needs It: | All levels of Windows users |
If your computer dies or breaks or is suddenly unbootable, as long as the OS disk is not completely dead, you can still have a chance to find Windows licenses, installed programs, and even data.
As you follow the guidelines outlined in this tutorial, remember that the process might take some time, so you should wait patiently and allow it enough time to recover. Now let's delve into this 5-minute read to gain detailed information on removing a Windows 10 hard drive from a dead PC and connecting to a new computer.
1. Remove the Windows 10 Hard Drive from Dead PC, Connect to a New Computer
Before you begin, please remember to exercise caution throughout this process. Ensure you have all the necessary tools, including a Phillips screwdriver, an antistatic wrist strap (if available), and a SATA-to-USB adapter or a compatible spare SATA port on your new computer. Before opening the computer case, ensure that the dead PC and the new computer are turned off.
Follow these steps:
- Ensure that both computers are turned off and disconnected from power sources.
- Remove the case screws using a Phillips screwdriver and gently slide off the side panel.
- Locate the rectangular hard drive inside the case.
- Carefully remove the SATA cables attached to it.

- Connect to a new computer, depending on the available options:
1. SATA-to-USB Adapter: Connect the SATA-to-USB adapter to the drive's SATA port and plug the USB end into a USB port on your new computer.
2. Spare SATA Port: Attach the SATA data and power cables to the hard drive, then connect it to an empty SATA port on your new motherboard.

- Turn on your new computer.
- Once recognized, your hard drive's contents will be accessible through File Explorer.
Remember, handling hardware components requires care and attention. If you need more clarification on any step, seek assistance from someone with experience. These procedures can help you recover your important data from a crashed Windows 10 computer. Follow the next section of this guide, in which we'll detail the data retrieval procedure itself.
2: Transferring the Windows 10 License to Your New PC
Moving the Windows 10 license from the old disk to the new system is quite important now that you've successfully connected the hard drive from your crashed Windows 10 PC to your new computer. A reliable PC data transfer software will be necessary to complete this process. One such solution that stands out is EaseUS Todo PCTrans Professional, equipped with its remarkable Data Rescue feature, designed to seamlessly rescue and transfer all data from the hard drive of your non-functional PC.
EaseUS Todo PCTrans is a user-friendly and powerful tool for data migration and transfer between computers. Its Data Rescue feature takes the hassle out of the process, enabling you to rescue and transfer not only your Windows 10 license but also installed programs and other valuable data from the hard drive of your inoperable computer.
Download this software and give it a try!
Step 1. Launch and run EaseUS Todo PCTrans on the PC, Click "More Tools". Then, click "Product Key" on the left panel. And click "Scan".

Step 2. Click "Scan", and you can see the product key of Windows, Adobe, and Office. Save the key to the selected location or choose "Copy" for direct use.

After getting the Windows license from the dead PC disk drive, you can then save and backup the product key to a local drive on your new computer. Then, you can use the key to activate Windows 10 and reuse it again if you reinstall Windows 10 on the old PC or a new computer.
Bonus Tips to Make Use of Hard Drive from Dead Computer on a New PC
Congratulations on successfully rescuing your data and Windows 10 license from your old, non-functional PC! Now that you've got your new computer's hard drive up and running, here are a few helpful tips to help you make the most of it.
1. Clean Up the Hard Drive Data
Before you actively use the hard drive, take some time to clean up unnecessary and redundant files. Delete temporary files, old downloads, and files you no longer need. This will help free up space and make your disk more efficient.
2. Wipe the Disk if Necessary
Consider deleting the unusable data on your system. This is important if you want to keep your system secure and make sure that no traces of previous data are left behind.
Read also: How to Completely Wipe Hard Drive.
3. Re-partition the Disk
When repurposing a hard drive, it's a good idea to re-partition it according to your new needs. You can create separate partitions for different types of data, such as one for documents, one for media files, and so on. This makes data organization and retrieval more convenient.
Step-by-Step Guide: How to Repartition a Hard Drive in Windows 10/11.
4. Transfer Data and Use the Drive as a Data Disk
If your new computer already has its own primary drive for the operating system, you can use the rescued hard drive as an additional data disk. Transfer files, documents, photos, and videos to this drive to free up space on your main drive and keep your data organized.
5. Run Disk Checks
Perform regular disk checks to ensure the health of the hard drive. Windows has built-in tools that can scan and fix errors on the drive. Keeping your hard drive in good health will improve its longevity and reliability.
6. Backup Storage
Utilize the rescued hard drive as a backup storage solution. Regularly back up important files and documents from your main system to this drive. You can use built-in Windows backup tools or third-party software to automate this process and ensure your data is safe in case of any issues with your main drive.
By following these bonus tips, you can ensure that the hard drive from your old, defunct PC finds a valuable role in your new computer setup. From data storage to experimentation, this salvaged hardware can enhance your computing experience in various ways.
Conclusion
In technology, unexpected challenges can arise, disrupting the flow of our digital lives. Computers can fail, systems can crash, and valuable data can be seemingly lost. However, a pathway to restoration exists, a journey illuminated by knowledge and guided by the right tools.
If you are ever in this situation, remember that your data, programs, and Windows license can be salvaged. This realization empowers you to take control, transforming adversity into an opportunity to recover and rebuild.
During this digital rescue mission, options like EaseUS Todo PCTrans, with its Data Rescue feature, simplify transferring your Windows 10 license and other essential data from your dead PC's disk to your new computer.
These tools simplify the intricate data transfer process, offering a lifeline to your valuable information, no matter the circumstances.
As you navigate this journey, embrace the calm assurance that there is a way forward. Your digital world is not lost; it's waiting to be reclaimed.
FAQs About Moving Your Windows 10 License from a Dead Computer
Check out these common questions that might help you resolve any impending issue related to this problem:
1. Can I move my Windows 10 license to a new computer using my Microsoft Account?
Follow the below-given steps to move the Windows 10 license to a new computer using a Microsoft Account.
1. Turn Off the License on the Old Computer:
Before you switch, make sure to turn off your license on your old computer. This helps things go smoothly. Just go to "Settings," then "Update & Security," and click "Activation." After that, choose "Troubleshoot" and say you changed your computer. Follow the steps to turn off the license.
2. Put License on New Computer:
After you've removed the license from your old computer, do the following on your new one:
- Log in using your Microsoft Account (the one associated with your license.
- Navigate to "Settings," then "Update & Security," and finally "Activation."
- Select "Add an account" and sign in using your Microsoft Account.
- Your new PC should now have your Windows 10 license.
Following these steps helps you move your license and keeps things right with Microsoft.
3. Can I switch my Windows license from a laptop to a desktop computer?
Definitely, If you've got a retail license, then you can switch it from a laptop to a desktop computer easily. But if it's an OEM license that is usually died to the original hardware, then it's usually a no-go.
4. How can I get my Windows 10 license key?
No more staring at your screen for the key! Here's an easy way:
1. Press "Win + X" and pick "Windows PowerShell (Admin)".
2. Type this in: 'wmic path software licensing service get OA3xOriginalProductKey', and hit "Enter".
3. Your Windows 10 license key shows up right there.
Remember, these answers are like your friendly GPS. If you want more precise directions or have hiccups, don't hesitate to dive into our handy guide or ask us. Your Windows 10 license doesn't have to be a puzzle – we're here to help you piece it together!
About the Author
Updated by Tracy King
Tracy became a member of the EaseUS content team in 2013. Being a technical writer for over 10 years, she is enthusiastic about sharing tips to assist readers in resolving complex issues in disk management, file transfer, PC & Mac performance optimization, etc., like an expert.
Reviews and Awards
-
EaseUS Todo PCTrans Free is a useful and and reliable software solution created to serve in computer migration operations, be it from one machine to another or from an earlier version of your OS to a newer one.
Read More -
EaseUS Todo PCTrans is by the folks at EaseUS who make incredible tools that let you manage your backups and recover your dead hard disks. While it is not an official tool, EaseUS has a reputation for being very good with their software and code.
Read More
-
It offers the ability to move your entire user account from your old computer, meaning everything is quickly migrated. You still get to keep your Windows installation (and the relevant drivers for your new PC), but you also get all your apps, settings, preferences, images, documents and other important data.
Read More
Related Articles
-
How to Transfer Opera with Bookmarks to a New PC [2 Ways]
![author icon]() Tracy King/2025/04/01
Tracy King/2025/04/01 -
How to Send 50 GB File For Free [Step-by-Step Guide]
![author icon]() Cici/2025/04/01
Cici/2025/04/01 -
EaseUS Todo PCTrans VS Zinstall: What Difference Between Them and Which Is Better
![author icon]() Tracy King/2025/03/27
Tracy King/2025/03/27 -
How to Share Files and Folders in Windows 7 [7 Ways]
![author icon]() Cici/2025/04/01
Cici/2025/04/01