Page Table of Contents
About the Author
Hot Topics
Updated on Jan 23, 2025
If you want to discard your old or outdated hard drive, you must clean up the data to avoid leakage. Windows allows you to format and delete hard drive partitions, but you can still retrieve the deleted data with data recovery software.

To make the data on your hard drive truly disappear, you need to wipe hard drive completely. When you want to discard your computer or get rid of a damaged drive, you can protect privacy by completely wiping the hard drive.
So do you know how to completely wipe a hard drive? You can wipe data either through physical damage or through software within Windows. This article will provide three different methods to help you completely wipe your hard drive.
How to Completely Wipe Hard Drive
In this part, I will describe three ways to completely wipe hard drive:
1. Completely Wipe Hard Drive by Using EaseUS Partition Master
It is a professional third-party data wipe software to wipe your hard drive. You can use it to completely wipe hard drive without destroying it.
2. Completely Wipe Hard Drive by Using Windows Settings
This is a way to reset the computer. You can remove everything on your computer and restore it to its original manufacturer settings.
3. Completely Wipe Hard Drive by Using Physical Damage
If you do not intend to reuse or recycle your hard drive, you can completely wipe hard drive with this method. This method will destroy the hard drive.
If you plan to wipe your hard drive for reuse, you can choose method 1: EaseUS Partition Master. This method protects the integrity of your hard drive. Next, let's see how each of the three methods works.
- Notice:
- All three methods above will prevent you from recovering your data. You should back up all essential data before completely wiping your hard drive.
Method 1. Completely Wipe Hard Drive by Using EaseUS Partition Master
EaseUS Partition Master will help you to overwrite your hard drive several times to permanently clear all the disk data. It is a disk management tool with powerful wipe functions. It has a clear interface and is easy to use. Even if you are not skilled in computers, you can safely wipe your hard disk without damaging it.1
A hard drive wiped by EaseUS Partition Master can be used again or given away. Let's see how to wipe it.
We've set two options for you to wipe data. Choose the one you need.
Option 1. Wipe Partition
- Right-click the partition you want to erase data from, and choose "Wipe".
- In the new window, set the time for which you want to wipe your partition, then click "OK".
- Click the "Execute 1 Task(s)" button in the lower right corner, check the changes, then click "Apply".
Option 2. Wipe Disk
- Select the HDD/SSD. And right-click to choose "Wipe Disk".
- Set the number of times to wipe data. (You can set to 10 at most.) Then Click "OK".
- Click "Execute 1 Task(s)" and then click "Apply".
EaseUS Partition Master is the best all-in-one disk management tool. Besides wiping hard disks, it also works to:
- Wipe SSD on Windows 11 and older systems.
- As a power disk partition tool, you can also apply this software to resize, merge, create and delete partitions.
- Moreover, you can also use it to convert MBR to GPT without losing data.
If you have any disk-related problems, you can ask EaseUS Partition Master for help.
Except for EaseUS Partition Master, on Windows 10, you can also use the Diskpart command to clean all the data. Click the link below to know the detailed steps.
Method 2. Completely Wipe Hard Drive by Using Windows Settings
This method uses the reset function in Windows to wipe the computer. You can factory reset Windows 10 and wipe everything on the PC through the Windows setup. It can wipe all programs and data and reinstall.
Here are the steps to completely wipe the hard drive using Windows 10.
Step 1. Click on the Windows start menu and select "Settings."
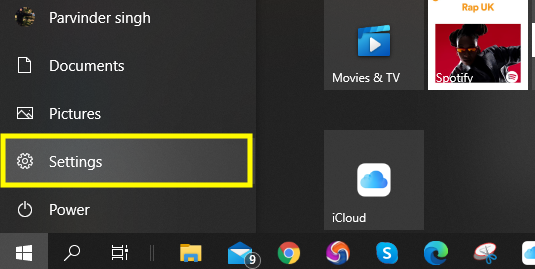
Step 2. Select "Update & Security."
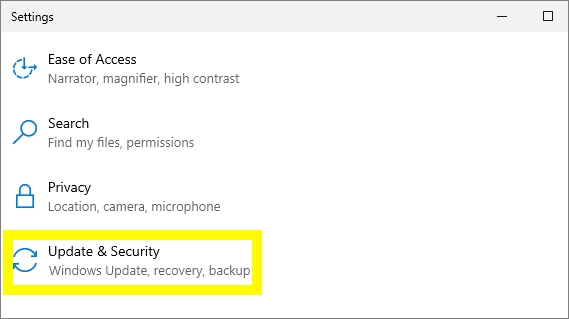
Step 3. Select "Recovery" on the left side.
Step 4. Under "Reset this PC," select "Get Started."
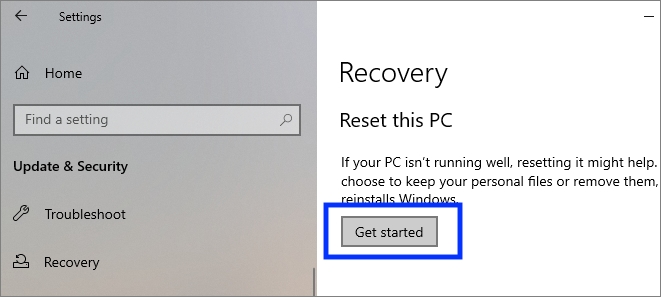
Step 5. Click on "Remove everything." It will delete all the programs and data.

Step 6. Choose the "Remove files and clean the drive" option to wipe the drive's contents completely.
Step 7. Select "Next" and "Reset" to complete the task.
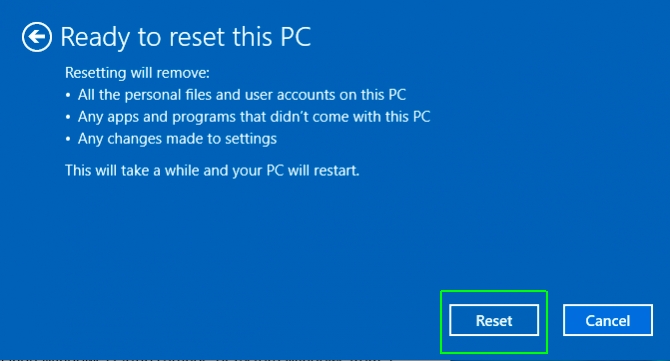
This process will take longer and is more complicated than EaseUS Partition Master. If you are not that familiar with computers, to avoid mistakes, I recommend you to use Method 1.
Method 3. Completely Wipe Hard Drive by Using Physical Damage
Physically destroying a hard drive is a method to ensure the hard drive is completely wiped. Common methods of physically destroying a hard drive include disassembling, shredding, burning, and shredding. You cannot use the hard drive again if you use this method because the hard drive has been damaged. You can choose this method if you do not intend to reuse it.
Step 1. Try using a screwdriver to remove the screws from the hard drive case and remove the casing.
Step 2. Remove the platters and heads and choose a method to destroy the hard drive.

Step 3. Throw all components in the trash.
Conclusion
This article describes three ways to completely wipe a hard drive. You can use EaseUS Partition Master to ensure that your data can be completely wiped and use the hard drive again. In addition, EaseUS Partition Master can also remove data by formatting or deleting partitions. And it can also resize partitions to properly use the hard drive.
You can also wipe the hard drive by resetting the PC. Physically destroying a hard drive works for drives you will not use again. Whichever method you choose, always remember to back up your important files in advance.
FAQs About Completely Wipe Hard Drive
Here are a few questions related to completely erase a hard drive. If you are interested, please read on.
1. Is it possible to completely wipe a hard drive?
Yes, you can wipe a hard drive completely. Deleting a hard drive partition or formatting a hard drive partition will not completely wipe the drive because you can recover the deleted files using data recovery software. You can completely wipe a hard drive and erase data by resetting the computer or using EaseUS Partition Master.
2. Does factory resetting wipe the hard drive?
Yes, factory resetting wipes the hard drive. It will restore the computer to its original state, and all the files will be wiped out. And you can't retrieve it.
3. Should I wipe my hard drive before selling?
If you want to sell the used hard drive, then you need to completely wipe the data on it. You cannot secure your data by simply formatting and deleting partitions. Instead, you can use EaseUS Partition Master to securely wipe hard drive before selling.
How Can We Help You
About the Author
Sherly joined EaseUS in 2022 and she has always loved writing articles and enjoys the fun they bring. She receives professional training here, focusing on product performance and other relative knowledge. She has written over 200 articles to help people overcome computing issues.
Cici is the junior editor of the writing team of EaseUS. She accepted the systematic training on computers at EaseUS for over one year. Now, she wrote a lot of professional articles to help people resolve the issues of hard drive corruption, computer boot errors, and disk partition problems.
Product Reviews
-
I love that the changes you make with EaseUS Partition Master Free aren't immediately applied to the disks. It makes it way easier to play out what will happen after you've made all the changes. I also think the overall look and feel of EaseUS Partition Master Free makes whatever you're doing with your computer's partitions easy.
Read More -
Partition Master Free can Resize, Move, Merge, Migrate, and Copy disks or partitions; convert to local, change label, defragment, check and explore partition; and much more. A premium upgrade adds free tech support and the ability to resize dynamic volumes.
Read More -
It won't hot image your drives or align them, but since it's coupled with a partition manager, it allows you do perform many tasks at once, instead of just cloning drives. You can move partitions around, resize them, defragment, and more, along with the other tools you'd expect from a cloning tool.
Read More
Related Articles
-
Fix 'Windows Cannot Be Installed to Disk 0 Partition 1' Error
![author icon]() Daisy/2025/01/23
Daisy/2025/01/23 -
How Can I Run Steam Deck SD Card Speed Test Efficiently [Step-by-Step Guide]
![author icon]() Sherly/2025/01/23
Sherly/2025/01/23 -
How to Clone Windows to Mac and Make It Bootable Successfully [Full Guide]
![author icon]() Tracy King/2025/01/23
Tracy King/2025/01/23 -
What is System Reserved Partition and How to Delete It [Windows 11 Available]
![author icon]() Brithny/2025/01/23
Brithny/2025/01/23
Hot Topics in 2024
EaseUS Partition Master

Manage partitions and optimize disks efficiently








