Page Table of Contents
Reviews and Awards
| Workable Solutions | Step-by-step Troubleshooting |
|---|---|
| Transfer from Google Drive to OneDrive |
|
| Transfer from PC to PC | Open EaseUS Todo PCTrans > choose "PC to PC" > connect two PCs > click "Connect"...Full steps |
In this digital era, people are familiar with saving data in cloud storage. Many cloud storage drives offer a specific amount of free storage space. Therefore, people create multiple accounts to take benefit of extra free cloud storage. Signing up for different cloud service platforms gives you more alternatives to organize your personal and work data.
Many people use Google Drive and OneDrive to manage and back up their data. Sometimes, storing or transferring data to a new cloud platform can be a complex approach. If you are using Google Drive for a long time, it may seem challenging to transfer files from google drive to OneDrive. If you are looking for a quick and effective solution to transfer your Google Drive files to OneDrive, let us assist you and provide you with the best possible ways.
Simple! How to Transfer Files from OneDrive to Google Drive
Data Recovery is not a challenge anymore. EaseUS serves as a dependable data recovery application to retrieve lost data within simple clicks.
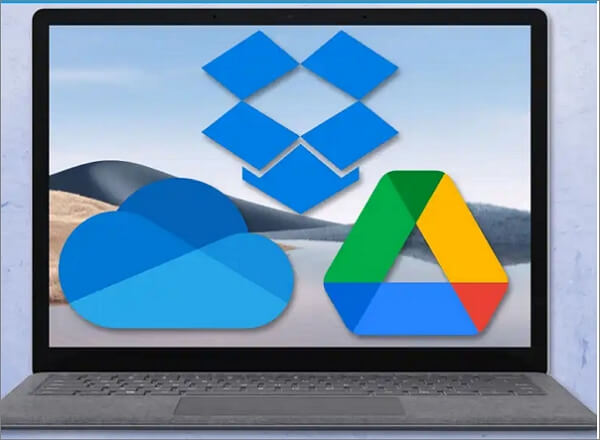
Can I Transfer Files from Google Drive to OneDrive
Nowadays, it has become easier to share files among cloud-based storage drives. You can safely move your data from Google Drive to OneDrive as these cloud drives are provided by industry-leading tech companies like Google and Microsoft respectively.
Both platforms provide many cutting-edge features to store and transfer data with no hassle. You can easily keep your personal or business data in these drives. These provide facilities to synchronize and protect your files. There are two reasons how you can get the best benefits by storing or transferring data in Google Drive or OneDrive:
- Sync files on both drives: If you transfer files from Google Drive to OneDrive, you can share them from any device without downloading them. OneDrive users who use Google Drive could transfer files to their Google Drive partners without switching accounts. Sync files on both drives benefit from handling your personal and work files.
- Office 365 and OneDrive sync: It is advisable to transfer your work data to OneDrive. As a business collaboration platform, OneDrive is better than Google Drive. When you move your work data from Google Drive to OneDrive, you can synchronize the features of OneDrive and Microsoft Office 365. After integrating OneDrive features with Office 365 services, you can collaborate with your team to share data and work great together.
How Do I Transfer Everything from Google Drive to OneDrive
Keep reading for a detailed guide showcasing four different methods to help you transfer your files from Google Drive to OneDrive. Go through the given methods and choose accordingly.
Method 1. Manually Download Google Files and Upload them to OneDrive
It is the traditional method where you need to download the files from Google Drive to your local hard drive and upload them to OneDrive.
Follow the detailed steps:
Step 1. Open the internet browser and log in to Google Drive.
Step 2. Once you log in, click on the "My Drive" option and select the files you want to download.
Step 3. Right-click on the selected files and choose the "Download" option.
Note: It will download all the selected files to your local drive.
Step 4. Now, open a New Tab in the same browser and log in to OneDrive.
Step 5. On the Onedrive tab, click on "Files". Next to the search bar, find the "+ New" option and create a new folder.
Step 6. Open the folder, and select the "Upload" button.
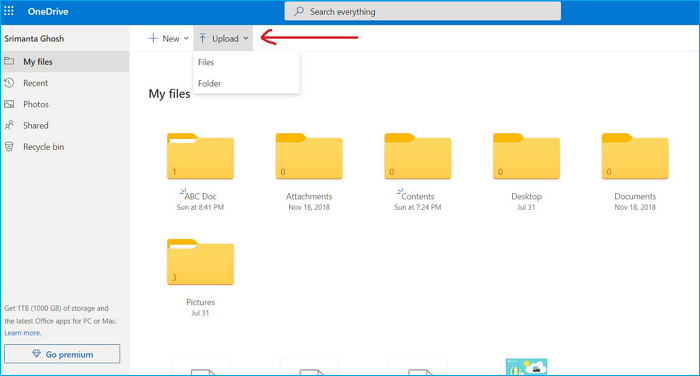
Step 7. Open the folder from the local storage dick to select the downloaded files from Google Drive. Select files and click "Open".

Note: You can choose multiple files by holding the Ctrl key.
Method 2. Use Google Takeout to Transfer Everything from Google Drive to OneDrive
A suitable alternative might be to use Google Takeout to sync Google Drive to OneDrive. It is an uncomplicated method to move files directly from Google cloud storage to OneDrive.
Step 1. Open the Internet browser and log in to your Google Drive Account. Now, go to the Google Takeout website.
Step 2. Click the "Deselect All" button. Scroll down, check the box next to Drive to enable it, and select "Next Step".

Step 3. Under the Delivery method, click "Add to OneDrive".
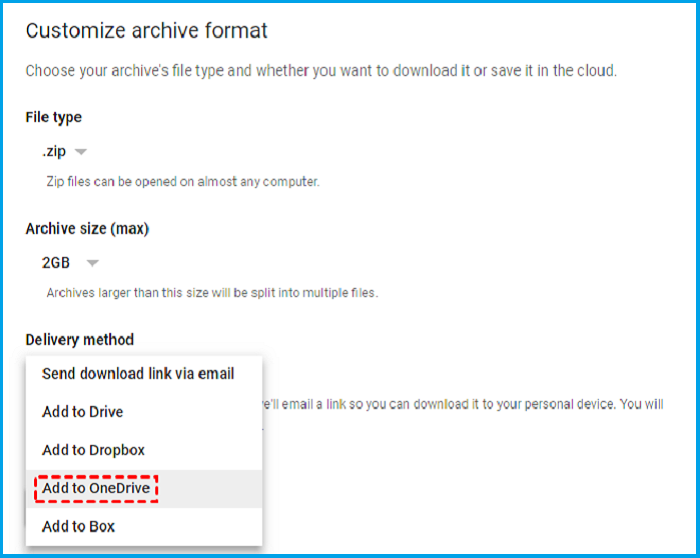
Step 4. Select the "Link account and create an export" option to connect your OneDrive account.

Step 5. Access your Google Drive and OneDrive accounts by following the on-screen instructions. Later, you can check your transferred files by clicking "Open in OneDrive".

Method 3. Use the Share Feature to Migrate Files from Google Drive to OneDrive
Google Drive's Share feature allows you to transfer your files to OneDrive. Although this is an excellent feature for sharing files, it takes time as you need to share the files one by one.
You can also create a new folder to save and transfer all the files at once.
Step 1. Open your Google Drive. From the left menu, select the "Shared With me" folder.
Step 2. Select the file you want to share and copy it to the new folder. Follow the same procedure to transfer every file or folder file.
Step 3. Select the folder and Right-click on it. Choose the "Share" option.
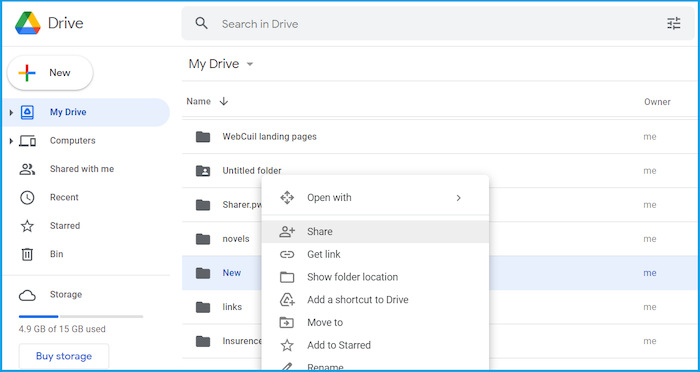
Step 4. Add the email of your sharing partner and click on "Sharing Settings" and select Advanced. Change the permissions accordingly and click Send.
Method 4. Use Google Drive and OneDrive Desktop Apps to Move Files
This method is suitable to transfer personal data like pictures, music, videos, etc. If you want to share google docs, Google sheets, or Google slides to OneDrive, you should use other methods. Follow the given steps to transfer data from Google Drive to OneDrive using the apps:
Step 1. Click on the given links to install Google Drive and OneDrive apps on your computer.
Note: If you are using Windows 10/11, the OneDrive application is inbuilt into your system.
Step 2. Sign in to your Google Drive and OneDrive accounts.
Step 3. Select files and folders from Google Drive, then right-click and click "copy".
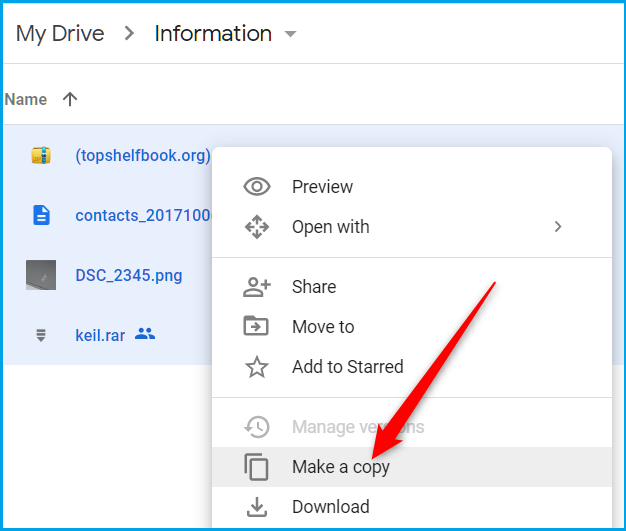
Step 4. Now, open OneDrive and paste the copied files.

This method enables you to transfer copies of original files instead of sharing files from the cloud drive. Compared to other methods, this process takes less time to transfer files from Google Drive to OneDrive.
Bonus Tip: How to Transfer Google Drive/One Drive Folder from PC to PC
Storing and transferring data through cloud drives is a modern trend, but these drives offer limited free storage space. It is better to save a massive amount of data on your computer. You might wonder what if I would need to transfer data, and how would I do it?
Well, data migration from one PC to another is a long and time-consuming process. If you have not done it before, you may find it intimidating because you need to perform multiple steps.
Instead of migrating data manually, you can use a data migration tool. It can migrate all kinds of data securely. To get the most satisfactory results, you need to choose the best Data migration tool to do the job. Thus, we recommend you use the EaseUS Todo PCTrans data migration tool. It helps to transfer your data quickly to save time and effort.
This tool is a one-stop solution to migrate all your files automatically without losing a single file. Its latest version offers advanced and fastest options to transfer data. Using EaseUS Todo PCTrans you can transfer everything from audio to applications. Steps of how to use EaseUS Todo PCTrans are listed below.
Step 1. Open EaseUS Todo PCTrans on both of your computers. Choose "PC to PC" to go to the next step.
Step 2. Make sure you have chosen the right transfer direction.
"New" - Move data from old computer to current new computer.
"Old" - Move data from current old n computer to remote new computer.

Step 3. Connect two PCs via the network by entering the password or verification code of the target PC. Besides, make sure you have chosen the right transfer direction and click "Connect" to continue.
The verification code is on the right top of the "PC to PC" main screen on the target computer.

Step 4. Then, choose "Files" to select files to transfer. Select the specific files as you want. What's more, you can click the Edit icon to customize the storage path for transferred data.

Step 5. Now, click "Transfer" to begin to transfer files from PC to PC. The size of the file determines the transfer time. Wait patiently.

Conclusion
Any of the methods above will work for transferring files from Google Drive to OneDrive. We have provided you with a step-by-step guide to assist you to transfer all your files without any hassle. In addition, EaseUS Todo PCTrans lets you migrate all kinds and sizes of files from PC to PC within minutes. Try it now for free and see how it works.
About the Author
Updated by Tracy King
Tracy became a member of the EaseUS content team in 2013. Being a technical writer for over 10 years, she is enthusiastic about sharing tips to assist readers in resolving complex issues in disk management, file transfer, PC & Mac performance optimization, etc., like an expert.
Reviews and Awards
-
EaseUS Todo PCTrans Free is a useful and and reliable software solution created to serve in computer migration operations, be it from one machine to another or from an earlier version of your OS to a newer one.
Read More -
EaseUS Todo PCTrans is by the folks at EaseUS who make incredible tools that let you manage your backups and recover your dead hard disks. While it is not an official tool, EaseUS has a reputation for being very good with their software and code.
Read More
-
It offers the ability to move your entire user account from your old computer, meaning everything is quickly migrated. You still get to keep your Windows installation (and the relevant drivers for your new PC), but you also get all your apps, settings, preferences, images, documents and other important data.
Read More
Related Articles
-
EaseUS Todo PCTrans vs. PCmover, Which File Transfer to Select
![author icon]() Tracy King/2024/05/15
Tracy King/2024/05/15 -
(100% Transfer) How to Transfer H&R Block to New Computer
![author icon]() Tracy King/2024/06/12
Tracy King/2024/06/12 -
Laptop Screen Broken! How to Get Data off?
![author icon]() Tracy King/2024/06/13
Tracy King/2024/06/13 -
7 Ways to Clean Up C Drive in Windows Server 2022/2019/2016
![author icon]() Daisy/2024/06/13
Daisy/2024/06/13