Page Table of Contents
Reviews and Awards
When upgrading Windows 8/10 to Windows 11, users may receive a warning related to low disk space. Uninstalling applications to free up space can also cause trouble with repeated downloads.
But don't worry. This article will help you solve this problem and provide the best way how to move apps to external storage in Windows 11.
Can I Move My Applications to An External Storage in Windows 11
Of course, you can move Apps to external storage in Windows 11. Moving Apps to an external hard drive can bring many conveniences, for example:
- You can keep the Apps while freeing up space on the internal disk.
- External storage is easy to carry, so you can always find the Apps on your computer when needed. Usually, some users will also install games on external hard drive for convenience.
Also, moving Apps to external storage is a simple task. Next, we will check the step-by-step guide to moving Apps to external storage. If you think this guide is helpful to transfer Apps to the external hard drive on Windows, click the social buttons and share this guide with others.
How to Move Apps to External Storage in Windows 11 [Two Ways]
There are two ways to move Apps to external storage:
| Comparison | EaseUS Todo PCTrans | Apps & Features of Settings |
|---|---|---|
| ⏱️Duration | 3-7 minutes | More than 7 minutes |
| 📖Transfer Content | Transfer all Apps, data, and settings | Transfer installed Apps |
| 🧑💻Transfer Way | Automatically transfer Apps | Manually transfer Apps |
| ⭐Difficulty | Easy with 3 steps | A little complex with 4 steps |
Method 1 is smarter than method 2, which is a manual one. It is an excellent data migration software that can transfer Apps to external storage safely and efficiently. While transferring apps on Windows will cost more time and energy, you may also lose data during the process. No matter which way you choose, let's see how these two methods move Apps to external storage next.
Method 1. Move Apps to External Storage via EaseUS Todo PCTrans
EaseUS Todo PCTrans is a powerful tool for transferring data, applications, and accounts. It can easily transfer everything to the new Windows 11 and easily transfer large files, providing greater security. It can move Apps obtained from any source to external storage without losing data.
It has a simple interface, and you can easily navigate this transfer software even if you are new to it.
Step 1. Connect your external hard drive to your computer. Open EaseUS Todo PCTrans and select "Local Migration > Start".

Step 2. Find and choose the applications (marked as "Yes") that you want to transfer. You can select multiple apps.
Click the triangle icon and select your external hard drive as the destination to store the apps.
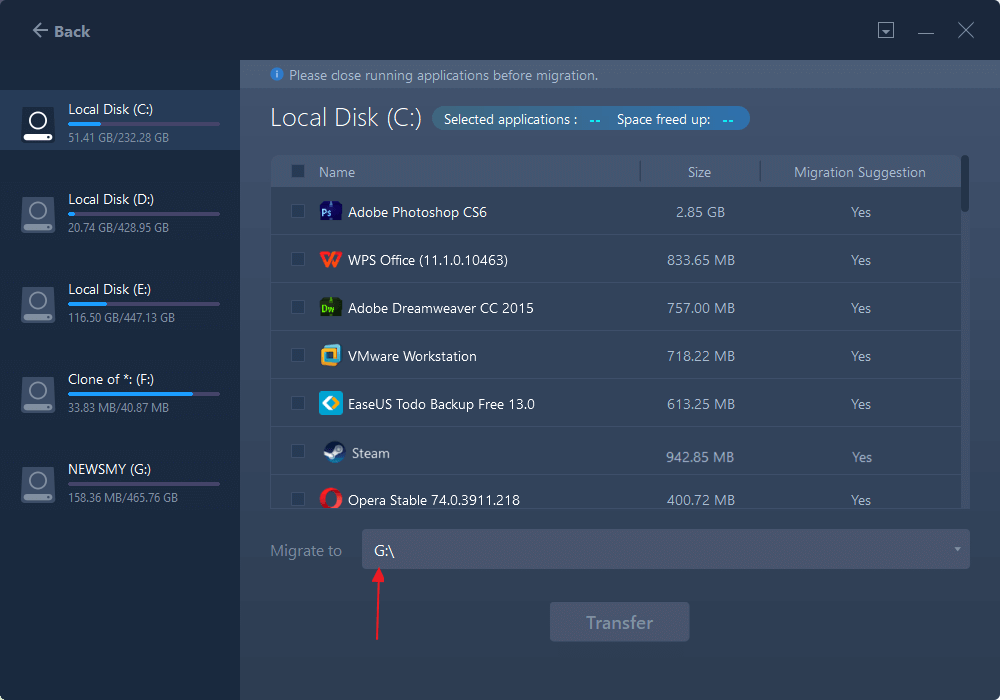
Step 3. Then, click "Transfer" to move your programs to an external hard drive.
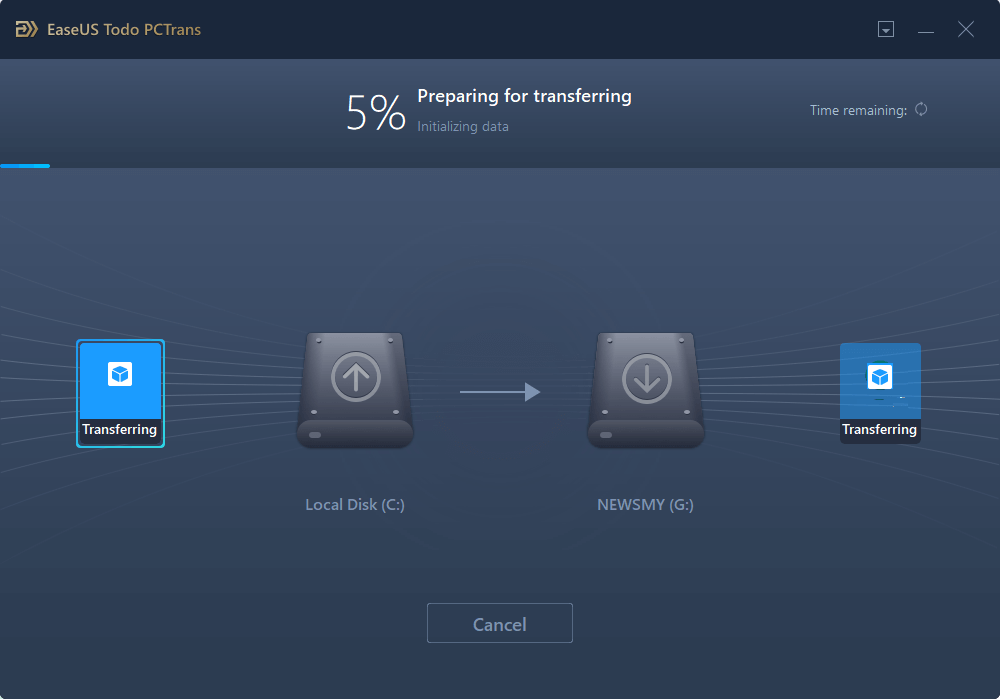
As a powerful file transfer software, EaseUS Todo PCTrans can also bring the following convenience to transferring files and programs to another drive or another PC:
- Move apps to SSD
- Transfer files from PC to laptop
- Migrate programs to new hard drives
- Install Adobe apps on external hard drive
- Quickly shift videos, photos, and MS Office files
If you need to transfer files and applications, you can seek its help.
Method 2. Move Apps to External Storage via Windows Settings
Moving Apps to an external drive through Windows settings is also possible. However, this method only works with applications installed from the Microsoft Store. Otherwise, the "Move" option will be greyed out. Then follow the steps to move your application:
Step 1. To open the Settings app, press the Window + I key simultaneously.
Step 2. Choose App on the left side and click Apps & features option.
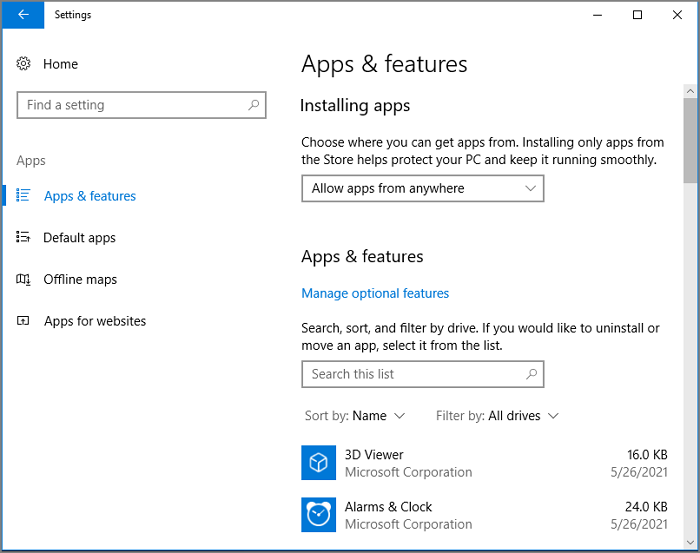
Step 3. Select the target App and click Move from the context menu.

Step 4. Choose the external storage to save your Apps and click Move to confirm.

Conclusion
After reading this passage, you should know how to move Apps to external storage on Windows 11. Moving Apps to external storage can save disk space and make it more convincing to find Apps.
This article describes two ways to move Apps. You can do it manually with Windows Settings or automatically via EaseUS Todo PCTrans. This tool can help you transfer data and programs without losing data. And it can also improve the efficiency of transfer Apps. You can download it and have a try. It can assist you with other benefits to Windows file transfer instantly.
FAQs About How to Move Apps to External Storage
This article describes two ways to move Apps, and EaseUS Todo PCTrans is more suitable. This part will provide frequently asked questions about moving Apps to external storage. Keep reading.
1. How do I change the location of apps in Windows 11?
Follow the steps below to change the location of Apps in Windows 11:
Step 1. Go to Start, choose Settings, and click Privacy and Security.
Step 2. Click Location. Select Set default under default location.
Step 3. Windows Maps will launch. To set or alter your default location, adhere to the instructions.
2. How do I move apps from C to D drive?
EaseUS Todo PCTrans can move Apps from C to D drive. Follow the steps:
Step 1. Open EaseUS Todo PCTrans, go to App Migration and click Start.
Step 2. Click the C drive, choose the programs, and click Transfer to start the process.
3. Can I move a game from C to D drive?
Of course, you can move a game from C to D drive. Locate the title in the Installed sidebar of the app, and pick it from the Files tab using the three-dot menu. Select the destination after choosing Change Drive, then click Move to complete.
About the Author
Roxanne is one of the main contributors to EaseUS and has created over 200 posts that help users solve multiple issues and failures on digital devices like PCs, Mobile phones, tablets, and Macs. She loves to share ideas with people of the same interests.
Cici is the junior editor of the writing team of EaseUS. She accepted the systematic training on computers at EaseUS for over one year. Now, she wrote a lot of professional articles to help people resolve the issues of hard drive corruption, computer boot errors, and disk partition problems.
Reviews and Awards
-
EaseUS Todo PCTrans Free is a useful and and reliable software solution created to serve in computer migration operations, be it from one machine to another or from an earlier version of your OS to a newer one.
Read More -
EaseUS Todo PCTrans is by the folks at EaseUS who make incredible tools that let you manage your backups and recover your dead hard disks. While it is not an official tool, EaseUS has a reputation for being very good with their software and code.
Read More
-
It offers the ability to move your entire user account from your old computer, meaning everything is quickly migrated. You still get to keep your Windows installation (and the relevant drivers for your new PC), but you also get all your apps, settings, preferences, images, documents and other important data.
Read More
Related Articles
-
Fast File Share Free Guide with Pictures You Can' Miss
![author icon]() Tracy King/2024/12/04
Tracy King/2024/12/04 -
Solved: Can't Uninstall Microsoft Edge From Windows 11
![author icon]() Roxanne/2024/11/29
Roxanne/2024/11/29 -
How to Transfer Windows 10 License to A New PC
![author icon]() Roxanne/2024/11/29
Roxanne/2024/11/29 -
How to Move Ubisoft Games to Another Drive - 2 Methods
![author icon]() Oliver/2024/12/04
Oliver/2024/12/04