Page Table of Contents
Reviews and Awards
| Workable Solutions | Step-by-step Troubleshooting |
|---|---|
| Migrate Dropbox to OneDrive |
1. Download Dropbox Files and Upload them...Full steps 2. Sync Dropbox to OneDrive via Desktop Apps...Full steps |
| Clear Dropbox after Migrating | Step 1. Go to your Dropbox، move your mouse over to the "Name", and you'll see a little blank box click on it...Full steps |
| Transfer Dropbox/OneDrive to Another Computer | Step 1. Connect two computers. Ensure that the two computers are on the same LAN. You need to run ...Full steps |
Introduction
OneDrive and Dropbox are two leading platforms for hosting files in the cloud. Both have a free and paid version, depending on the users' needs. It is a fascinating way to store our data, create backup copies, and always have them at our disposal wherever we are. Dropbox allows you to store up to 2 GB of files and other data for free. However, you'll get 5 GB of free storage in OneDrive. So if you have reached your storage limit, what can you do? You'll create another account on another cloud storage service like OneDrive, etc. Your first concern will be how to transfer all your data or partial data from Dropbox to OneDrive? This article will prove how to migrate your files from Dropbox to OneDrive. Using two or more cloud services is an ideal option for those who want to keep all their heavy files and other valuable data secure and accessible from anywhere. Another significant advantage of using multiple cloud storage platforms is to obtain more free storage space.
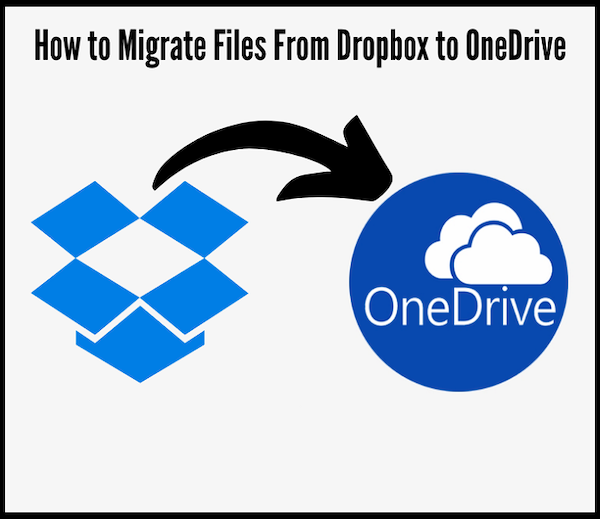
You may also be intrested in
Can I Move Files from Dropbox to OneDrive?
The answer is an absolute yes! That is the reason we're preparing this mini-guide blog for you. Cloud storage services have made it much easier for us to share files from one cloud storage service to another with our contacts or keep the same information immediately on all our devices, which has freed us from using cables and having to walk, for example, uploading photos of our smartphone to our PC.
Two general methods enable us to move files from Dropbox to OneDrive most of the time.
1. Download and Upload
This is the most straightforward way to download all your files from Dropbox to your computer or laptop and then upload all downloaded files to OneDrive. Organize all your files nicely in Dropbox before downloading. It would be hassle-free for you to collect all files in one folder. Using this easy tip, you'll feel easy when uploading files to OneDrive.
2. Sync Dropbox to OneDrive via Desktop App
Naturally, sometimes we want to transfer files between various cloud storage services or different accounts for different causes. Move files Via desktop app synchronization is a free and easy way. Just download and install both apps. See below for detailed steps.
1. Download Dropbox Files and Upload them to OneDrive
Step 1. Log in to your Dropbox account, select the files or folders you want to download and click "Download" at the top center.
Note: All files and folders will be downloaded in a zip folder. You have to unzip it. Simply open the zip folder, copy all files and folders, create a new folder, and paste them into a new folder.
Step 2. Log in to your OneDrive account, click "Upload", and click on the "Files" or "Folder" option. You'll be redirected to your PC, choose files and upload them.
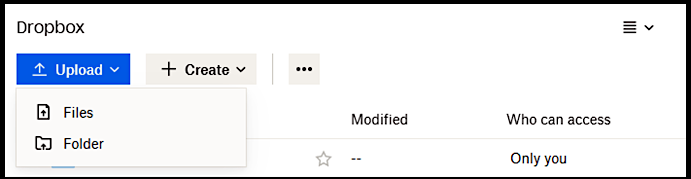
2. Sync Dropbox to OneDrive via Desktop Apps
Step 1. Download and Install Dropbox and OneDrive desktop apps on your laptop or computer, whatever you're using. Both apps will create sync folders in your Windows File Explorer.
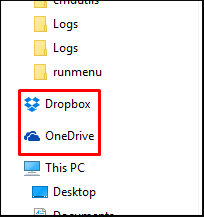
Step 2. Now, you can "Cut" and "Paste" or "Drag" and "Drop" to move your files and folders from Dropbox to OneDrive.
How to Clear Dropbox after Migrating Dropbox to OneDrive?
You can easily clear your Dropbox by deleting all folders and files at once with just a few clicks. Kindly follow the below steps:
Step 1. Go to your Dropbox، move your mouse over to the "Name", and you'll see a little blank box click on it. All your files and folders will be selected.
Step 2. Click on the "Delete" button at the top center.
Step 3. Go to "Deleted files" from the bottom left.
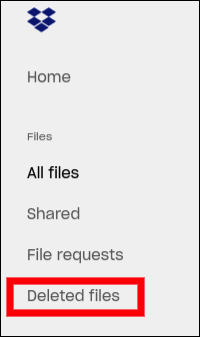
Step 4. Select all files and folders and click on "Permanently delete" at the top right, your Dropbox will be cleared within a few minutes.
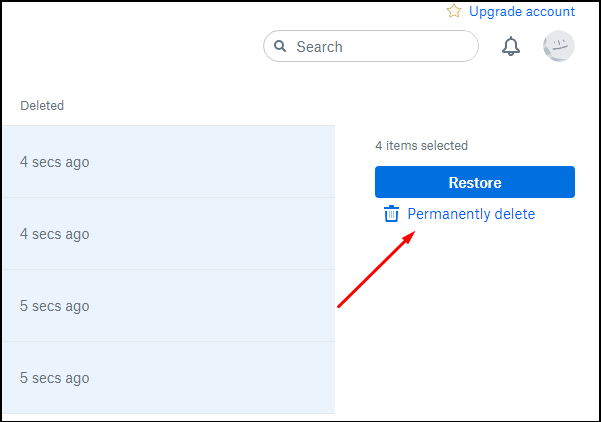
Bonus Tip: How to Transfer Dropbox/OneDrive to Another Computer?
It's not too challenging to transfer your files, folders, or other data from Dropbox or OneDrive to another computer since EaseUS Todo PCTrans launched. It moves data very quickly. EaseUS Todo PCTrans is a complete and efficient service for personal or office use. Its significant advantages are that everything is under one roof. You can save everything through this incredible software. On the other hand, everything will be much faster because the speed of EaseUS Todo PCTrans is much faster than the Internet in most residential areas. It will be helpful when you find file transfer speed is slow between two computers on LAN. Download EaseUS Todo PCTrans now and enjoy its incredible features.
Step 1. Connect two computers
Ensure that the two computers are on the same LAN. You need to run EaseUS Todo PCTrans on both computers. On the source computer, navigate to the "PC to PC" mode, and click "PC to PC".

Recognize the destination computer by its device name. Connect to target PC, input account password, or verification code of the target PC.

Step 2. Choose Dropbox to transfer
Now hover your mouse over the "Applications" category.

Locate the Dropbox, tick the box and click "Transfer".
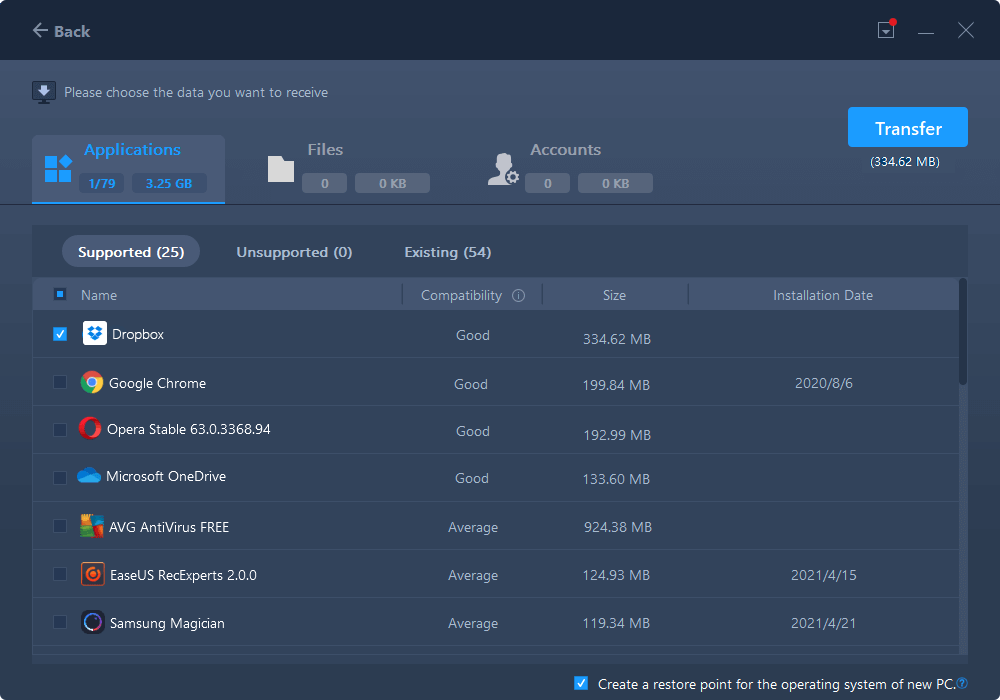
Step 3. Start Dropbox transfer
Let EaseUS Todo PCTrans migrate the cloud drive application from one computer to the other without any hassle.
Conclusion
If you are one of those who are always looking to create backup copies of their files and have them always available in the cloud, it is a great option, and you can access your data from anywhere in the world. As we have seen, it is a simple process, and it is also a free option to synchronize both platforms or download an upload. Creating backup copies is very important to keep our files safe. Having copies of the most critical data is crucial in any threat, such as a ransomware attack. It is a way to keep your data secure. However, the EaseUS Todo PCTrans would be the most pleasing selection if you prefer the third-party app due to its outstanding performance and features. You can also learn how to move installed programs to another drive in this article.
About the Author
Updated by Tracy King
Tracy became a member of the EaseUS content team in 2013. Being a technical writer for over 10 years, she is enthusiastic about sharing tips to assist readers in resolving complex issues in disk management, file transfer, PC & Mac performance optimization, etc., like an expert.
Reviews and Awards
-
EaseUS Todo PCTrans Free is a useful and and reliable software solution created to serve in computer migration operations, be it from one machine to another or from an earlier version of your OS to a newer one.
Read More -
EaseUS Todo PCTrans is by the folks at EaseUS who make incredible tools that let you manage your backups and recover your dead hard disks. While it is not an official tool, EaseUS has a reputation for being very good with their software and code.
Read More
-
It offers the ability to move your entire user account from your old computer, meaning everything is quickly migrated. You still get to keep your Windows installation (and the relevant drivers for your new PC), but you also get all your apps, settings, preferences, images, documents and other important data.
Read More
Related Articles
-
How to Move Users Folder to Another Drive [4 Ways]
![author icon]() Jean/2024/06/13
Jean/2024/06/13 -
How to Move McAfee from one Computer/Drive to Another Without Reinstalling
![author icon]() Cedric/2024/06/12
Cedric/2024/06/12 -
How to Move Installed Programs to Another Drive in Windows 11
![author icon]() Tracy King/2024/06/12
Tracy King/2024/06/12 -
How to Transfer Skype with Settings, Chat History to A New Computer
![author icon]() Tracy King/2024/06/12
Tracy King/2024/06/12