Page Table of Contents
Reviews and Awards
"My laptop doesn't boot and a black screen appears. I have dell inspiron with Windows 7 installed. It was working fine in the morning but now it is not starting up. It just displays dell logo and after that a black screen appears and that's it. I even tried to press F8 to get into system repair but it didn't work. Please help."

Facing the dell laptop black screen, you will collect many fixes that waiting to refresh your laptop. If you are pressed for time and want to check your data, EaseUS Todo PCTrans Pro updates a new feature, Data Rescue, to migrate your data from a dead or unbootable computer.
Follow us to get more troubleshooting.
Data Rescue - Recover Your Data When Dell Laptop Won't Turn On
How to Fix Dell Laptop Black Screen - 6 Ways
Some Reasons for Dell Laptop Black Screen
The black screen is the most general issue rated in computer failure. Computer black failure has a variety of reasons, such as overheating, display damage, motherboard damage, hiding virus, damage graphics card, system installation issue, power supply and etc.
Bad power supply: The computer power supply will trigger the laptop screen to turn black. For example, when we use some new equipment, the monitor is blackout.
Damage accessories: The problem of motherboard, memory, and graphics card will cause the screen to go black.
Bad Connection between motherboard and accessories: Improper or loose connection between the graphics card, etc. and motherboard may appear as the main reason.
Other reasons: Other reasons like BIOS update error, malicious viruses, display adapter driver update issues may cause the display to go collapse.
The above points are the main factor of a computer black screen. Because of the variety of reasons, you may need to try more than one approach. To avoid data loss resulted from solutions, we first recommend you to transfer your programs, accounts, files from the unbootable/broken computer. It is a safe and reliable way before applying these fixes to your device.
📖Read Also: Acer Laptop Screen Black
Data Rescue - Recover Your Data When Dell Laptop Won't Turn On
EaseUS Todo PCTrans unveil "Data Rescue" for users, in cope with PC won't turn on, hardware failure, system loading issue, and irreparable Windows malfunction. The guide needs you to take out the hard drive from the laptop. If you have any questions in operation, please contact us by LiveChat on the right of the page.
The EaseUS Todo PCTrans also go well about transfer files from pc to pc between two PC/laptop.
Click the download button for a trial:
Step 1. Take out the disk from the old PC.
- Disconnect the power supply. Please take out the battery if it is a laptop.
- Open the case to see the hard disk in the old PC.
- Disassemble the shell by using a screwdriver to find the hard disk.
- Disconnect the hard disk and cable, then take out the hard disk.
Step 2. Connect the hard disk to the new PC.
Multiple connection methods:
- USB hard disk drive Enclosure: Use this special device to connect the old disk and the Enclosure, and then connect to the new PC by USB.
- USB hard disk drive Adapter: It is a device like a "Cable". One end is connected to the hard disk, and the other end is connected to the USB port on the new PC.
- Desktop Computer: If the new PC is a desktop PC, the old disk can be connected as the second disk.
Step 3. Recover/Migrate the applications, files, accounts from the old disk.
1. On the new PC, open EaseUS Todo PCTrans and select "This is New PC" in the Data Transfer tab.

2. Choose "Transfer via disk" and click on "Next" > "Scan."
(If the old PC system disk's registry is corrupted, it will fail to detect your disk. There is no way to rescue your applications anymore. You are suggested to copy your file data as soon as possible to avoid further loss.)

3. Select the target disk you want to recover data from and click "Continue."

4. Your programs, files, and accounts will be listed after the analysis. Select the data you want to transfer and then click "Recover."

5. Wait patiently till it's done. When the transfer is finished, a reboot is required to refresh all transferred information.

How to Fix Dell Laptop Black Screen - 5 Ways
Here we write 5 ways, choose one of them to tackle "Dell Laptop screen is black".
Fix 1. Force Shutdown Laptop
Step 1. Disconnect all external devices from the laptop, including USB flash drive, printer, or other peripherals devices.
Step 2. Shutdown your laptop by press the power off button, then disconnect the AC adopter.

Step 3. Press the power button within 60 seconds to run out the remaining battery. Then put back the battery and insert the charger.
Step 4. Restart the Dell laptop.
Fix 2. Restart in Safe Mode
If the forced shutdown fails to fix "dell laptop screen is black", try safe mode of laptop. The safe mode is used to fix the operating problem without loading a lot of hardware, which is convenient for users to troubleshoot the error.
Step 1. Before the Windows logo pops up, press Shift + F8 to enter the Recovery Mode.
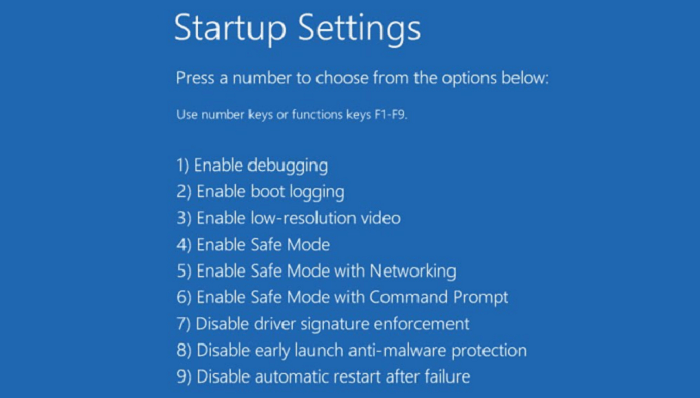
Step 2. In the Recovery Mode menu, choose See advanced repair options > Troubleshoot > Advanced options > Windows Startup Settings > Restart
If the laptop goes normal under the safe mode, you may try the next option.
Fix 3. Restart the explorer.exe process.
Explorer.exe manages all processes running on the laptop. If it goes wrong, the Dell laptop screen will go black.
Step 1. Press Ctrl + Shift + Esc to open the task manager.
Step 2. Select Details, choose explorer.exe and click End task.
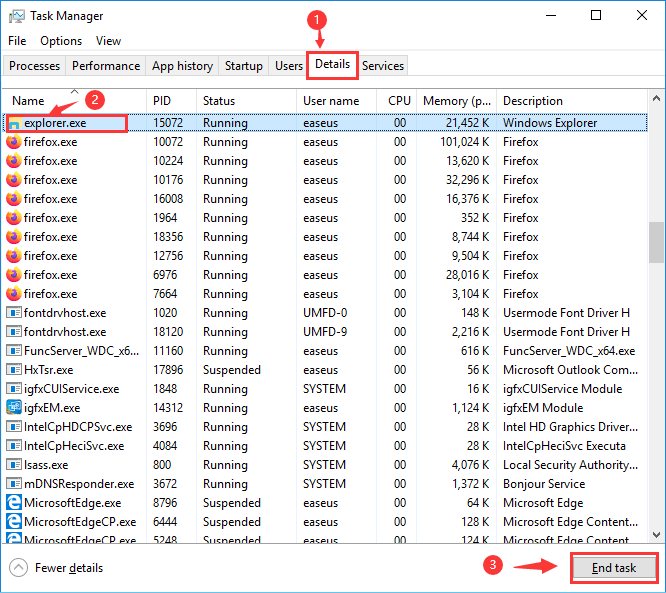
Step 3. Restart Dell Laptop.
Fix 4. Update Graphics Drivers
The dell laptop black screen may be caused by a bad connection between graphics drivers and system.
Step 1. Press Window + X to open Device Manager. Then choose Display Adapters.
Step 2. Right-click the driver and choose Update Driver.
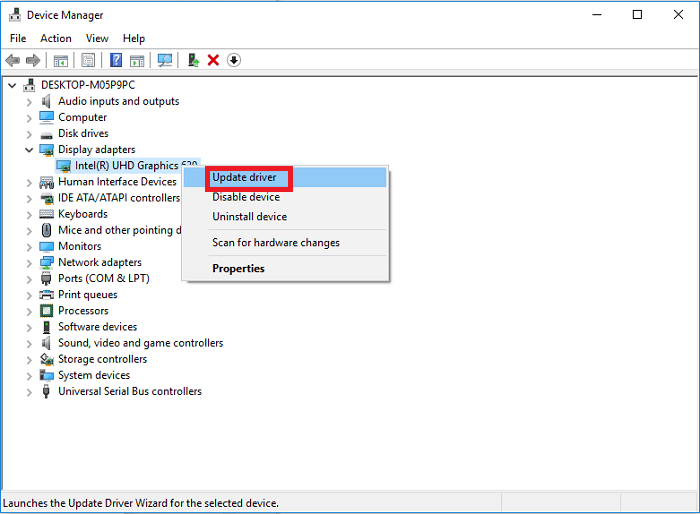
Step 3. Set Search automatically for updated driver software on the next window.
Fix 5. Reinstall Windows
- Tip
- The reinstallation will delete all necessary data. Transfer all personal data using EaseUS Todo PCTrans or create a backup file to USB.
Step 1. Prepare USB or DVD, and connect it to your laptop.
Step 2. Shutdown your PC and restart it.
Step 3. When the Dell logo shows up, press F12 to enter the Preparing one time boot menu.
Step 4. UEFI BOOT > select USB or DVD > Troubleshoot > Recover from a drive
About the Author
Cici is the junior editor of the writing team of EaseUS. She accepted the systematic training on computers at EaseUS for over one year. Now, she wrote a lot of professional articles to help people resolve the issues of hard drive corruption, computer boot errors, and disk partition problems.
Written by Tracy King
Tracy became a member of the EaseUS content team in 2013. Being a technical writer for over 10 years, she is enthusiastic about sharing tips to assist readers in resolving complex issues in disk management, file transfer, PC & Mac performance optimization, etc., like an expert.
Reviews and Awards
-
EaseUS Todo PCTrans Free is a useful and and reliable software solution created to serve in computer migration operations, be it from one machine to another or from an earlier version of your OS to a newer one.
Read More -
EaseUS Todo PCTrans is by the folks at EaseUS who make incredible tools that let you manage your backups and recover your dead hard disks. While it is not an official tool, EaseUS has a reputation for being very good with their software and code.
Read More
-
It offers the ability to move your entire user account from your old computer, meaning everything is quickly migrated. You still get to keep your Windows installation (and the relevant drivers for your new PC), but you also get all your apps, settings, preferences, images, documents and other important data.
Read More
Related Articles
-
5 Fast Ways to Transfer Files from PC to PC
![author icon]() Roxanne/2024/11/20
Roxanne/2024/11/20 -
Best Method to Transfer Files from PC to PC without USB
![author icon]() Tracy King/2024/12/04
Tracy King/2024/12/04 -
Solutions to Transfer Programs to New Computer - Check Full Guide 2024
![author icon]() Daisy/2024/12/04
Daisy/2024/12/04 -
How to Use Dell Migrate to Migrate Data Between PCs [Ultimate]
![author icon]() Tracy King/2024/12/04
Tracy King/2024/12/04