Page Table of Contents
About the Author
Hot Topics
Updated on Apr 22, 2024
Are you looking for a way to completely wipe out unallocated space? Do you want to protect your privacy from leakage? This article provides two efficient ways to help you wipe the unallocated space, but first, let's figure out why we need to wipe unallocated space.
Why Wipe Unallocated Space
When you delete a partition, it becomes unallocated space, but does that mean it completely deletes your data? Of course not.
When deleting a partition, the data on the unallocated space cannot be completely erased. This is due to how file system types work, such as NTFS, FAT32, etc. When you delete a partition in Windows, the files inside are not completely erased, they are just marked as "deleted" in the master file table (hard drive index). Therefore, the main reason for wiping unallocated space is:
- Protect privacy: thoroughly clear the data on the partition to prevent others from malicious recovery.
However, how to wipe the unallocated since we can't find any wipe option in Disk Management? Don't worry. The next part will show you two ways to wipe out unallocated space.
Two Efficient Ways to Wipe Unallocated Space
How do we wipe unallocated space to prevent others recover our data? It's easy if you get the right tools. This part will provide a Windows built-in tool and a third-party tool. Now, let's start with the easier one.
Way 1. Use EaseUS Partition Master to Wipe Unallocated Space - Easy
EaseUS Partition Master Free is a utility to manage your disk partition. It can not only wipe the whole disk and some partitions but also wipe data on unallocated space in Windows 11/10/8/7/XP and Windows Vista. It is easy to use, so you can wipe the unallocated space easily with the help of its prompts. Now, download it and follow the guide below.
Step 1. Right-click the unallocated space from which you want to erase data and choose "Wipe."
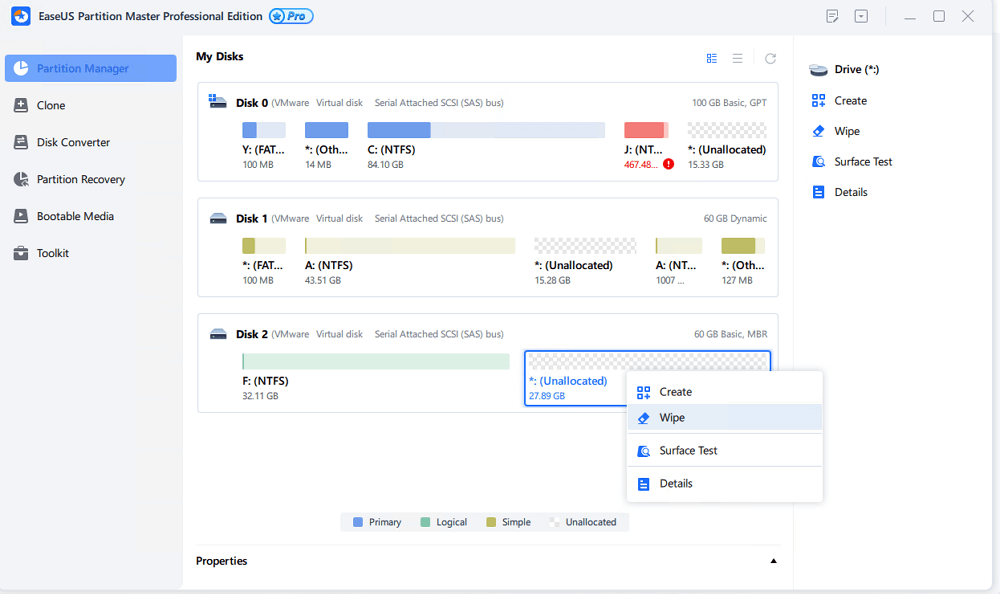
Step 2. In the new window, set the time for which you want to wipe your partition, then click "OK".
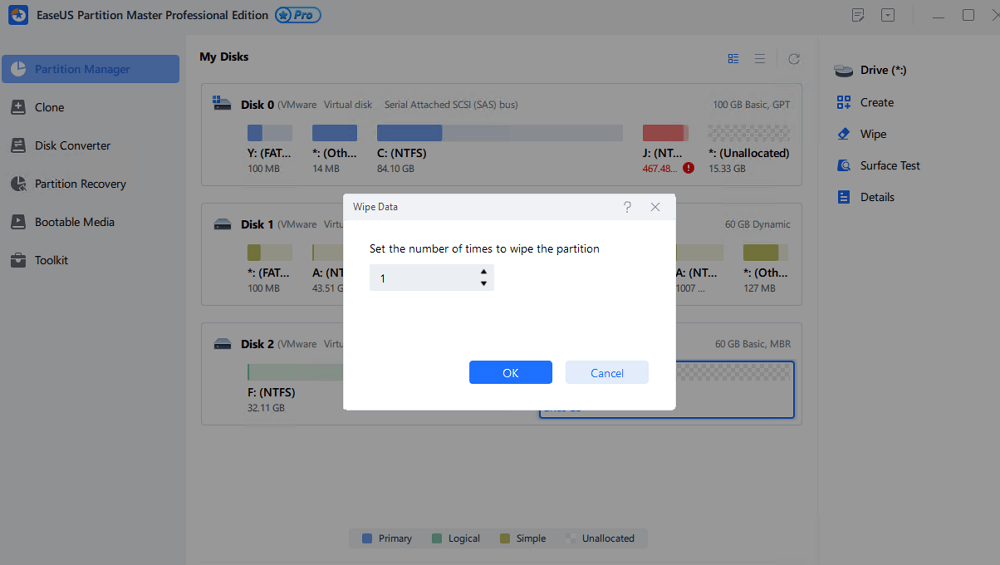
Step 3. Click the "Execute 1 Task(s)" button in the lower right corner, check the changes, then click "Apply".
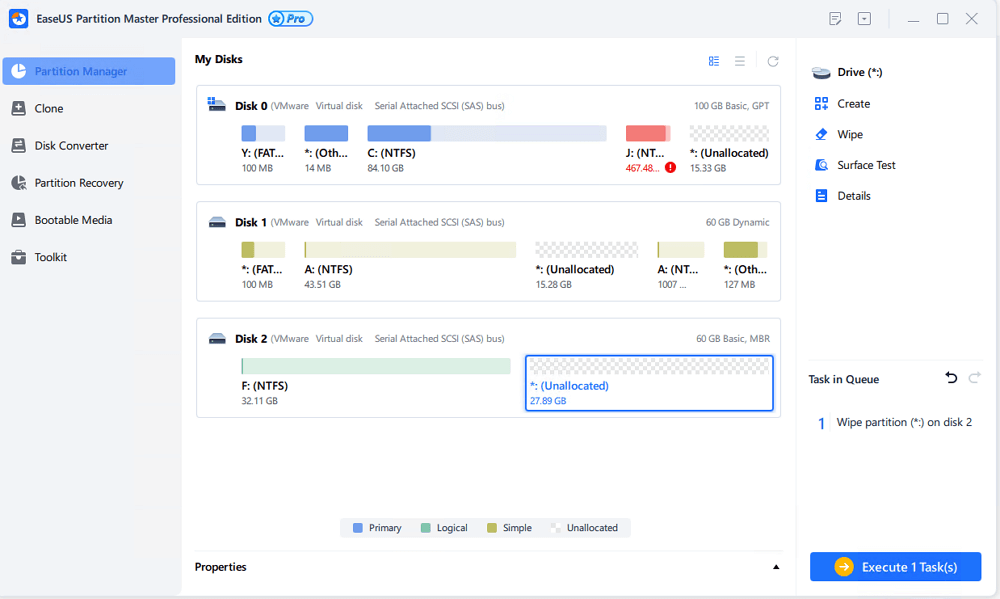
You see. EaseUS Partition Master has helped you wipe unallocated space. It can help far more than that. Let's see some features of it.
Features of EaseUS Partition Master:
- Delete unallocated space
- Format unallocated disk
- Add unallocated space to the D drive
- Convert unallocated space to free space
- Created partition from unallocated space
It can manage your unallocated space as well as your disk partition. Don't hesitate to download it to help.
Way 2. Use Cipher.exe to Wipe Unallocated Space - Complex
Cipher.exe is a utility tool in Windows XP and later versions of Windows PC. It was originally developed for encrypting/decrypting files, but it also has an "erase" option that allows you to wipe or erase files that you have deleted safely. It will overwrite your partition or disk three times.
But first, you need to create a new partition based on the unallocated space. So here are steps to wipe unallocated space.
Step 1. Right-click on the Windows icon button and choose "Disk Management."
Step 2. Right-click on the unallocated space on your disk and select "New simple volume." Follow the New Simple Volume Wizard and create a new partition with a new drive number or letter.
Step 3. After that, right-click on the Windows icon and choose "Run."
Step 4. Hit "Enter" after typing "cmd," and then type "cipher /w:c" and hit "Enter" again. Replace C with the new drive letter.

This process may take some time, depending on how much data you get on this partition. The "/w" command stands for Wipe, and when you run it, the command overwrites all of the unallocated space on your hard drive three times:
- First time - 0x00
- Second time - 0xFF
- Third time - random numbers
Hence, wait for it patiently, or you can choose EaseUS Partition Master to help.
You may also like the following:
Conclusion
This article provides two ways to help you erase or wipe unallocated space. EaseUS Partition Master is the better choice. It can help to erase all the most popular brands of SSDs, such as Samsung, SanDisk, etc. It protects your privacy by wiping your hard drive and helps you manage your disk partitions better by merging, moving, deleting, and partitioning them. If you are facing disk partition issues, don't hesitate to download it.
If you have other questions related to unallocated space, the next part can help.
FAQs About How to Wipe Unallocated Space
Erasing or wiping data is very important if you don't want your important data to be recovered by others. This part list some questions you may get about wiping unallocated space.
1. Can I format unallocated space?
Yes, you can. But before you format the unallocated space, you must create a new partition on the unallocated space. Then, you can format the new partition based on the unallocated space.
2. How do I delete unallocated space?
Follow the steps and try:
Step 1. right-click the unallocated space in Disk Management and choose "New simple volume."
Step 2. Follow the New Simple Volume Wizard and create a new partition.
Step 3. Right-click the new partition and choose "Delete volume."
3. How to convert unallocated space to free space?
How to convert unallocated space to free space? You have two ways to make unallocated space usable:
Way 1. Create a new partition on the unallocated space.
Way 2. Extend the existing partition with the unallocated space.
How Can We Help You
About the Author
Sherly joined EaseUS in 2022 and she has always loved writing articles and enjoys the fun they bring. She receives professional training here, focusing on product performance and other relative knowledge. She has written over 200 articles to help people overcome computing issues.
Product Reviews
-
I love that the changes you make with EaseUS Partition Master Free aren't immediately applied to the disks. It makes it way easier to play out what will happen after you've made all the changes. I also think the overall look and feel of EaseUS Partition Master Free makes whatever you're doing with your computer's partitions easy.
Read More -
Partition Master Free can Resize, Move, Merge, Migrate, and Copy disks or partitions; convert to local, change label, defragment, check and explore partition; and much more. A premium upgrade adds free tech support and the ability to resize dynamic volumes.
Read More -
It won't hot image your drives or align them, but since it's coupled with a partition manager, it allows you do perform many tasks at once, instead of just cloning drives. You can move partitions around, resize them, defragment, and more, along with the other tools you'd expect from a cloning tool.
Read More
Related Articles
-
How to Choose the Right Disk Partitioner for Disk Partitioning [2024 Step-by-Step Guide]
![author icon]() Tracy King/2024/04/22
Tracy King/2024/04/22 -
Windows 10 Password Reset USB Free Download - Easiest
![author icon]() Sherly/2024/04/22
Sherly/2024/04/22 -
How to Partition A USB Drive Windows 10 [Step-by-Step Guide]
![author icon]() Cici/2024/04/22
Cici/2024/04/22 -
Fix 'The Selected Disk Has an MBR Partition Table' Error Efficiently
![author icon]() Tracy King/2024/04/22
Tracy King/2024/04/22
Hot Topics in 2024
EaseUS Partition Master

Manage partitions and optimize disks efficiently








