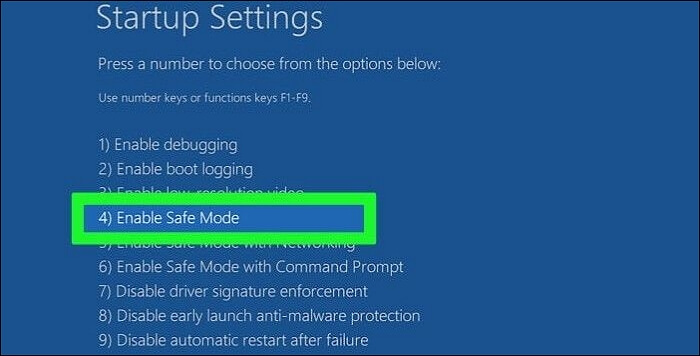Page Table of Contents
About the Author
Hot Topics
Updated on Apr 19, 2024
- Solution 1. Check Your Peripherals
- Solution 2. Perform Boot Repair via EaseUS Partition Master
- Solution 3. Perform System Restore in Windows RE
- Solution 4. Enable TPM and Secure Boot Mode
- Solution 5. Rebuild MBR via EaseUS Partition Master
- Solution 6. Execute Clean Boot in Safe Mode
- Solution 7. Run CHKDSK offline with Command Prompt
- Solution 8. Uninstall Windows 11 Update in Windows RE
- Solution 9. Execute Startup Repair in Windows RE
- Solution 10. Reset Windows 11 PC
Many Windows users have reported their Windows 11 cannot boot up after making some system changes or installing an update. There are countless reasons why your computer cannot boot up to Windows system. There are, therefore, multiple different solutions to deal with different cases.
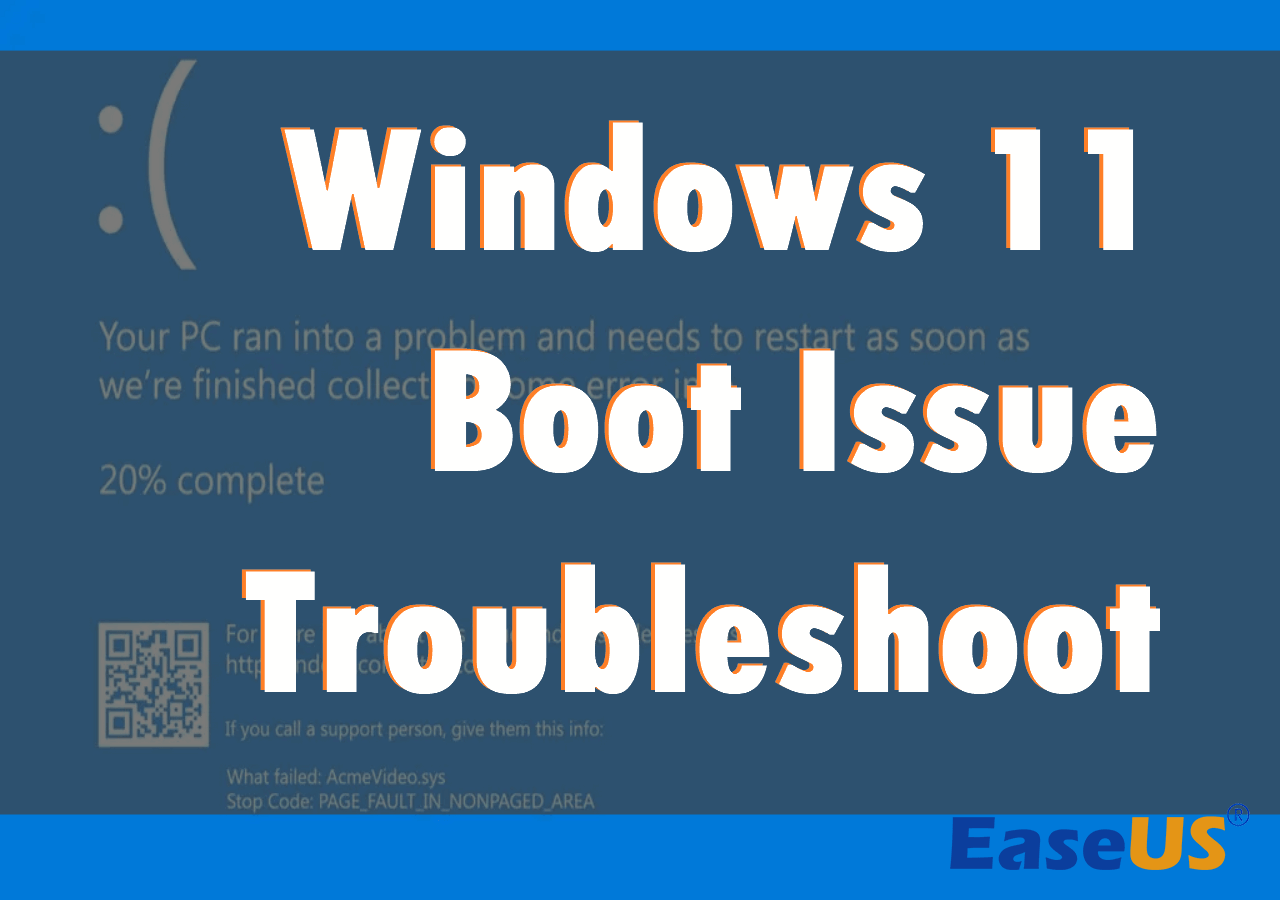
To help you fix the Windows 11 won't boot issue, we will present you with 10 practical methods in this article from EaseUS and guide you step by step.
Solution 1. Check Your Peripherals
The first try to fix the Windows computer that cannot start up is to check the peripherals. If some of your peripherals are improperly connected or installed, you may have trouble booting into Windows 11. Thus, check and reinstall all your cables, monitor, motherboard, etc. Then, restart your PC and see if it works.

If the issue is caused by incorrect configuration, corrupted system files, or other factors inside the system, you need to follow other methods to resolve the problem.
Solution 2. Perform Boot Repair via EaseUS Partition Master
Since you are unaware of the exact cause of the problem, it's hard to decide how to fix it effectively. But do not worry. I want to recommend a reliable and powerful tool - EaseUS Partition Master Professional.
The Boot Repair feature offered by this software has the ability to resolve such startup problems. It can automatically detect and fix various issues like BSOD, black screen, corrupted or missing BCD files, multiple boot error codes, etc. Now follow the steps here to perform Boot Repair.
Step 1. Connect the USB drive/external drive to a working computer, open EaseUS Partition Master (RE), and click "Create Bootable Media."
Step 2. Select EaseUS Boot Toolkits and other components you need. Then, click "Next."

Step 3. Select your movable device and click "Go" to create an image on your USB drive/external drive. You can also burn the Windows ISO file to the storage media.

Step 4. Confirm the warning message and then wait for the creation process to complete.
Step 5. Connect the created bootable drive to the faulty computer and reboot it by pressing and holding "F2"/"Del" to enter the BIOS. Then, set the WinPE bootable drive as the boot disk and press "F10" to exit.

Step 6. Then, the computer will enter WinPE desktop. Open BootRepair, select the system you want to repair, and click "Repair."

Step 7. Wait a moment, and you will receive an alert that the system has been successfully repaired. Click "OK" to complete the boot repair process.

With this professional software, you don't need to spend time to find out the cause behind the issue and fix your computer without any effort. Download it and bring your Windows 11 back!
Solution 3. Perform System Restore in Windows RE
Performing system restore is a reliable way to fix your computer that can't start up. If your computer has created a restore point automatically or you have done it manually, you can set your system to the previous restore point. It might be able to resolve the Windows 11 problem.
Step 1. Reboot your computer 3 or more times to enter the Windows Recovery Environment.
Step 2. Go to "Troubleshoot" > "Advanced options" and then select "System Restore."
Step 3. You will see the System Restore window now. Click "Next" to move on.
Step 4. Locate and select your latest restore point and hit "Next."

Step 5. Confirm the restore point and hit "Finish."
Step 6. Restart your computer.
You can share the post with your friends who also encountered this problem.
Solution 4. Enable TPM and Secure Boot Mode
Misconfiguration sometimes could lead to the Windows 11 computer being unbootable. If you have installed a big Windows 11 update recently, be sure the TPM and Secure Boot are enabled because a significant update might bring big changes to your system and its functions.
Step 1. Reboot your computer 3 or more times to enter the Windows Recovery Environment.
Step 2. Go to "Troubleshoot" > "Advanced options" > "Startup Settings" > "Restart."
Step 3. Hit "4" or "F4" to enable Safe Mode.
Step 4. Once you are in the Safe Mode, Open Start. Input tpm.msc in the search box and open the Trusted Platform Module Management.
Step 5. If you see "Compatible TPM cannot be found", continue the steps to enable TPM.
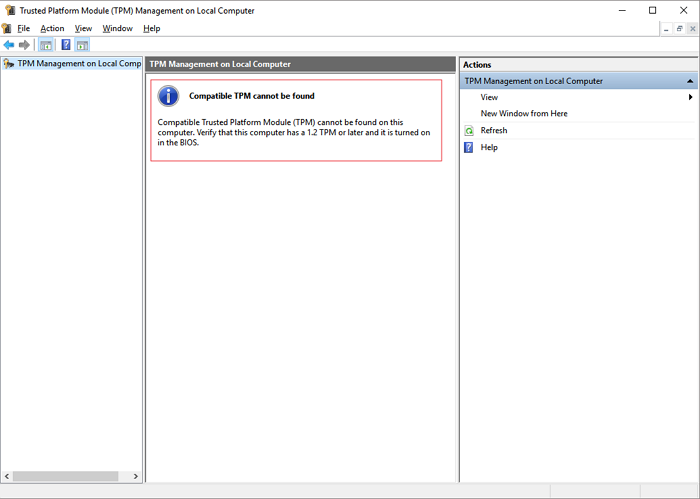
Step 6. Open Settings. Go to "System" > "Recovery" and hit "Restart now" beside Advanced Startup to boot into the Windows Recovery Environment.
Step 7. Once you are in, go to "Troubleshoot" > "Advanced options" and select "UEFI Firmware Settings." Then, hit "Restart."
Step 8. Now, you are in BIOS. Go to "Secure" and locate TPM Configuration. Then, enable the TPM.
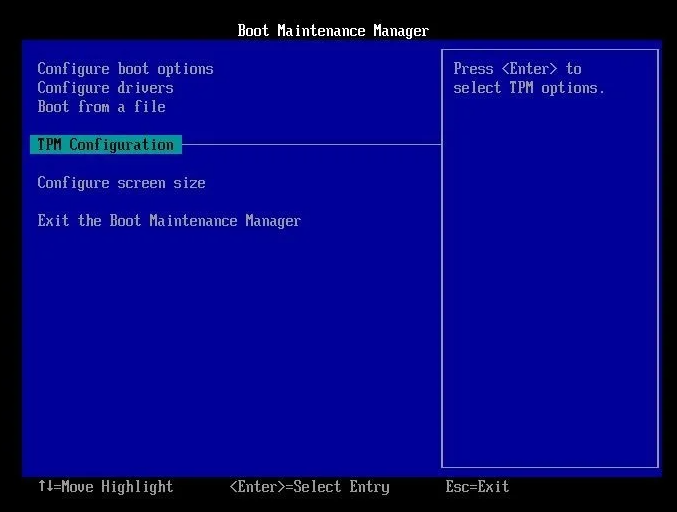
Step 9. Save and exit the settings. Then, restart your computer.
Check the following steps to check and enable the Secure Boot.
Step 10. Repeat the step 1-3 to access Safe Mode. Once you are in the Safe Mode, Open Start. Input System Information in the search box and open it.
Step 11. Find the Secure Boot State from the list of System Summary. If you find it off, continue the operation to enable it.

Step 10. Open Settings. Go to "System" > "Recovery" and hit "Restart now" beside Advanced Startup to boot into the Windows Recovery Environment.
Step 11. Once you are in, go to "Troubleshoot" > "Advanced options" and select "UEFI Firmware Settings." Then, hit "Restart."
Step 12. Now, you are in BIOS. Go to "Boot" and locate Secure Boot. Then, enable it.
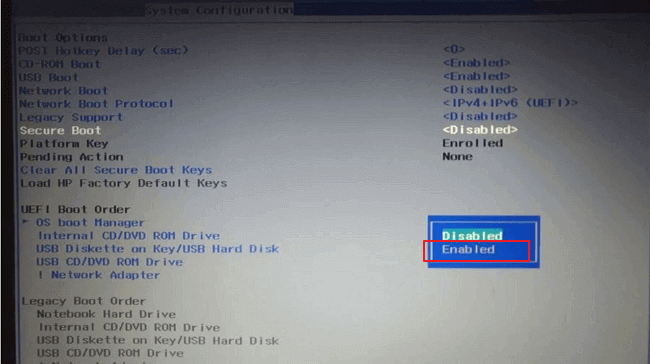
Step 13. Save and exit the settings. Then, restart your computer.
Solution 5. Rebuild MBR via EaseUS Partition Master
When the MBR is damaged, you will get the message saying "Operating System not found" or a completely blank screen while booting up the PC. You can try rebuilding MBR to fix the problem. To make this easier for beginners, I will show you how to do it with EaseUS Partition Master so that you don't need to go through the complex command lines.
Here are the detailed steps for rebuilding MBR using EaseUS Partition Master.
Step 1. Create a WinPE bootable disk
- Launch EaseUS Partition Master, and click "Bootable Media" on the toolbar. Select "Create bootable media".
- Click "Next" to finish the process.

Step 2. Boot EaseUS Partition Master Bootable USB
- Connect the bootable USB or CD/DVD to your PC.
- Press F2 or Del when you restart the computer to enter the BIOS screen. Set and boot your computer from "Removable Devices" or "CD-ROM Drive". And then EaseUS Partition Master will run automatically.
Step 3. Rebuild MBR
- Click "Toolkit" and choose "Rebuild MBR".

- Select the disk and the type of MBR. Then, click "Rebuild".

- After that, you can see "MBR has been successfully rebuilt on Disk X".

If you are interested in rebuilding MBR via Command Prompt, you can read this article for more details.

How to Repair MBR in Windows 11? Here Is Your Guide
If you are experiencing MBR errors and want to know how to repair MBR in Windows 11, then this is your stop. Here we will show you two effective solutions that can help you rebuild MBR in just a few minutes. Read more >>
Solution 6. Execute Clean Boot in Safe Mode
What to do if your Windows 11 won't boot up? One of the Windows 11 boot issue troubleshoots is to execute clean boot in Safe Mode. Performing a clean boot is similar to accessing Safe Mode, but you will get more authority to decide which services and programs to run at startup. You can find out and isolate the problematic programs behind the issue with this method.
Step 1. Reboot your computer 3 or more times to enter the Windows Recovery Environment.
Step 2. Go to "Troubleshoot" > "Advanced options" > "Startup Settings" > "Restart."
Step 3. Hit "4" or "F4" to enable Safe Mode.
Step 4. Once you are in the Safe Mode, Open Start. Input msconfig in the search box and open the System Configuration.
Step 5. Tick "Hide all Microsoft services" in the "Services" section. Click on "Disable All."

Step 6. Click on "Open Task Manager" in the "Startup" section.

Step 7. Choose "Startup impact" to see the ranking by program impact level.
Step 8. Select all "High" impact programs and hit "Disable."

Step 9. Then, you can restart the computer in a clean boot environment.
Step 10. Finally, uninstall the programs that prevent your PC from starting up.
Solution 7. Run CHKDSK offline with Command Prompt
CHKDSK commands is a utility that scans your disk and fixes the errors it detects. You can use this command line to check and fix disk errors and file system issues. If the system files or other system components are missing, corrupted, or damaged, CHKDSK can be your solution.
Step 1. Reboot your computer 3 or more times to enter the Windows Recovery Environment.
Step 2. Go to "Troubleshoot" > "Advanced options" and then select "Command Prompt."
Step 3. Input the command line and hit "Enter":
sfc /scannow /offbootdir=c:\ /offwindir=c:\windows

Step 4. If it succeeds, you can then restart your computer and boot into Windows 11.
Solution 8. Uninstall Windows 11 Update in Windows RE
If your Windows 11 computer is unable to boot up after installing the latest update, it's most likely that some of the patches are incompatible with your PC, or there are unexpected bugs. You can try uninstalling the update to fix the issue.
Step 1. Reboot your computer 3 or more times to enter the Windows Recovery Environment.
Step 2. Go to "Troubleshoot" > "Advanced options" and then select "Uninstall Updates."
Step 3. Choose "Uninstall latest quality update" and restart your computer.

Step 4. If Step 3 fails, enter the Windows RE again and choose "Uninstall latest feature update" this time. Then, restart your computer.
Read also:
Solution 9. Execute Startup Repair in Windows RE
Another way to fix the Windows computer startup issue is to run Startup Repair in the Windows Recovery Environment. It is a Windows built-in tool aimed to fix various problems in your computer. Although a number of users who have used this call it a useless program, it did resolve certain small problems, so it's worth a try. Below are the detailed steps on how you run Startup Repair.
Step 1. Reboot your computer 3 or more times to enter the Windows Recovery Environment.
Step 2. Go to "Troubleshoot" > "Advanced options" and then select "Startup Repair."

Step 3. Wait for the Startup Repair procedure to finish.
Step 4. After the process is done, reboot your computer and see if the problem is gone.
Solution 10. Reset Windows 11 PC
If none of the above solutions can fix the error, your last hope is to reset your PC.
Step 1. Reboot your computer 3 or more times to enter the Windows Recovery Environment.
Step 2. Go to "Troubleshoot" > "Reset this PC."
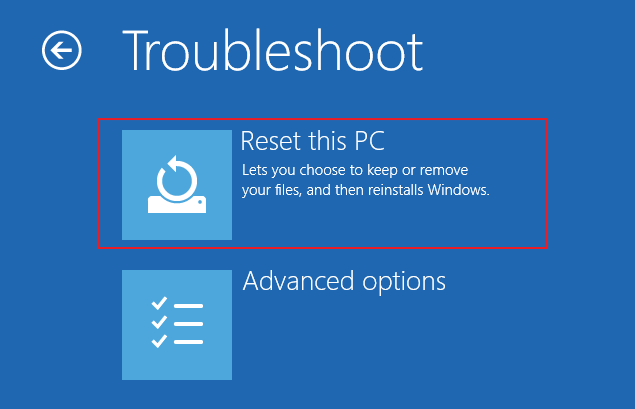
Step 3. Choose "keep my files" on the next page and follow the guide to reset your PC.
Then, you can restart your PC and boot into Windows 11 without issues.
Feel free to share this article to help more users resolve the Windows 11 startup issue.
Conclusion
This informative article presents you with 10 solutions to help you deal with Windows 11 won't boot issues caused by different factors. The easiest and most effective way is to run Boot Repair in EaseUS Partition Master. This powerful feature is designed to fix multiple different boot errors. You can fix most of the startup issues with a few clicks by using this tool.
FAQs on Windows 11 Won't Boot
Below are some other often-asked questions related to "Windows 11 won't boot." Read and see if they help you.
1. Why won't my computer start after Windows 11 update?
It is a common issue that Windows 11 is unable to boot, and the computer is showing a black screen. Many users have experienced this. The following reasons could lead to this problem: Power failure, faulty monitor and cables, corrupted external devices, damaged system files, disk errors, etc.
2. Why does Windows 11 boot keep looping?
If your Windows 11 is stuck in the boot loop, it's probably because of the outdated driver issues. You can try using a professional driver utility to check and fix the faulty drivers.
3. How do I fix INACCESSIBLE BOOT DEVICE BSOD error in Windows 11?
To fix INACCESSIBLE BOOT DEVICE BSOD, you can try the methods below:
- Reinstall Your Previous Hardware.
- Check for Faulty Drivers.
- Clear Up Drive Storage Space.
- Boot Into Safe Mode.
- Run CHKDSK Commands.
- Run SFC & DISM Commands.
- Perform System Restore.
How Can We Help You
About the Author
Sherly joined EaseUS in 2022 and she has always loved writing articles and enjoys the fun they bring. She receives professional training here, focusing on product performance and other relative knowledge. She has written over 200 articles to help people overcome computing issues.
Oliver is an EaseUS professional writer who dares explore new areas. With a passion for solving tech issues with straightforward guides for common users, Oliver keeps honing his writing craft by developing in-depth solutions for disk and partition management, computer boot-up issues, file transfer, etc.
Product Reviews
-
I love that the changes you make with EaseUS Partition Master Free aren't immediately applied to the disks. It makes it way easier to play out what will happen after you've made all the changes. I also think the overall look and feel of EaseUS Partition Master Free makes whatever you're doing with your computer's partitions easy.
Read More -
Partition Master Free can Resize, Move, Merge, Migrate, and Copy disks or partitions; convert to local, change label, defragment, check and explore partition; and much more. A premium upgrade adds free tech support and the ability to resize dynamic volumes.
Read More -
It won't hot image your drives or align them, but since it's coupled with a partition manager, it allows you do perform many tasks at once, instead of just cloning drives. You can move partitions around, resize them, defragment, and more, along with the other tools you'd expect from a cloning tool.
Read More
Related Articles
-
How to Burn Windows 11 ISO to USB - 2 Efficient Ways
![author icon]() Sherly/2024/04/22
Sherly/2024/04/22 -
HP USB Disk Storage Format Tool Review 2024 [Benefits and Drawbacks]
![author icon]() Tracy King/2024/04/22
Tracy King/2024/04/22 -
Unable to Install Windows 10 on Dynamic Disk? 3 Fixes 💡
![author icon]() Sherly/2024/04/22
Sherly/2024/04/22 -
Resize Partition Windows 11/10: Use 3 Tools to Shrink/Extend Volume in Windows 11/10
![author icon]() Brithny/2024/04/22
Brithny/2024/04/22
Hot Topics in 2024
EaseUS Partition Master

Manage partitions and optimize disks efficiently