Page Table of Contents
About the Author
Hot Topics
Updated on Aug 16, 2024
"We couldn't create a new partition or locate an existing one. For more information, see the Setup log files".
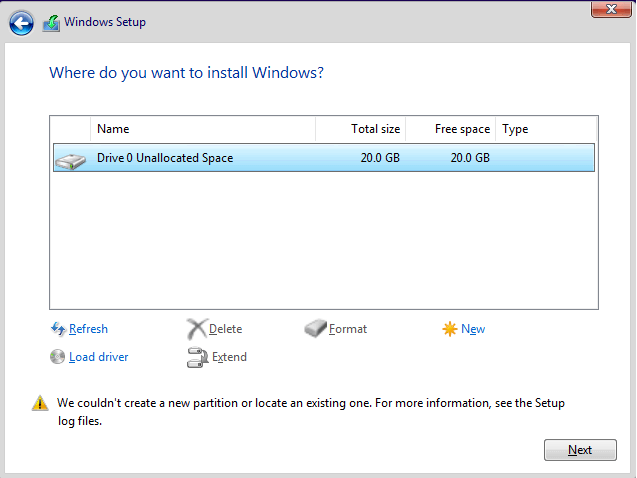
The error "we couldn't create a new partition" would probably occur when we try to clean install the second OS using the bootable USB drive to dual boot Windows 11/10 with Windows 7 or Windows 8. By choosing custom install and selecting the drive where the OS is supposed to install, Windows says that it couldn't create a new partition or locate an existing one.
We Couldn't Create A New Partition Error Messages and Fixes
The following table shows a quick overview of all 'Windows couldn't create a new partition' scenarios and possible solutions. Click to see the full solutions to fix 'we could not create a new partition or locate an existing one' Windows 11/10 USB, error 0x8004240f, 0x80042468, SSD, RAID, unallocated space, and many other related errors.
| Error Details | Workable Solutions |
|---|---|
| 1. During Windows 11/10 Installation | Try solutions one by one in this article...Full steps |
| 2. Error 0x8004240f, 0x80042468 | Format your hard drive...Full steps |
| 3. Occur to SSD, RAID, USB |
Remove additional hard drives...Full steps |
| 4. Occur to Dual Boot | Check BIOS settings, and change MBR to GPT...Full steps |
Solution 1. Disconnect any peripherals with PC/Laptop
When you encounter this error message, it's probably because there are some peripherals connected, such as an external HDD, SSD, USB thumb drive/flash drive, or an SD card. Just remove and disconnect all external storage drives from the USB port. If you're using a USB drive containing setup files to install OS, reconnect only the bootable USB drive and start again.
Solution 2. Create a bootable USB drive using other tools
You must try to create a bootable USB drive to boot your computer and install Windows 11/10 if Windows cannot create a new partition to the Media Creation Tool. This kind of error would likely be solved by using third-party tools, and EaseUS Partition Master can help you create a bootable USB drive to format a hard drive, check partitions, or create a new partition on unallocated space.
Follow the steps to create the EaseUS Partition Master bootable USB drive:
Step 1. To create a bootable disk of EaseUS Partition Master, you should prepare a storage media, like a USB drive, flash drive or a CD/DVD disc. Then, correctly connect the drive to your computer.
Step 2. Launch EaseUS Partition Master, and find the "Bootable Media" feature on the left. Click on it.
Step 3. You can choose the USB or CD/DVD when the drive is available. However, if you do not have a storage device at hand, you can also save the ISO file to a local drive, and later burn it to a storage media. Once made the option, click the "Create" button to begin.
- Check the Warning message and click "Yes".
Step 4. When the process finishes, you'll see a pop up window, asking if you want to restart computer from the bootable USB.
- Reboot Now: it means you want to restart the current PC and enter EaseUS Bootable Media to manage your disk partitions without OS.
- Done: it means you don't want to restart the current PC but to use the bootable USB on a new PC.

Note: To use the bootable disk on a new PC, you need to resart the target computer and press F2/F8/Del key to enter BIOS, and set the USB bootable disk as the first boot disk.
Wait patitiently and your computer will automatically boot up from the USB bootable media and enter EaseUS WinPE desktop.

The following video tutorial shows how to partition a hard drive with EaseUS Partition Master. You can learn how to resize the drive space, create a partition, and delete the partition.
Solution 3. Format the partition using Diskpart
Sometimes you need to take further steps to fix "we couldn't create a new partition or locate an existing one" error. Generally, the partition that holds Windows setup files and boot files should be set as primary, which requires the help of Diskpart in Windows. About how to start and run Diskpart commands to fix the issue, please follow the guide carefully.
Step 1. Start Windows 11/10/8.1/8/7/XP/Vista setup using a bootable USB or DVD.
Step 2. If you get the We couldn’t create a new partition error message, close the setup and click the "Repair" button.
Step 3. Choose "Advanced tools" and then select "Command Prompt".
Step 4. When Command Prompt opens, enter start diskpart.
Step 5. Now enter list disk. You should see the list of all hard drives connected to your computer.
Step 6. Find the number that represents your hard drive and then enter select disk 0 (we used 0 as an example, so be sure to replace 0 with a number that matches your hard drive).
Step 7. Enter the following lines and press Enter after each line:
- disk 0 clean
- disk 0 create partition primary
- disk 0 active
- disk 0 format fs=ntfs quick
- disk 0 assign
Step 8. Enter exit in order to close the Command Prompt.
Step 9. Start the installation process again.
Share this article to let more users know about these solutions.
Solution 4. Make your partition active Using Diskpart
Repeat the steps (1-4) above to open the Diskpart first. Run the Diskpart commands we taught below, and try to set the partition where you want to install Windows OS as active.
Step 1. Enter list disk.
Step 2. You should see the list of available hard drives. Locate your hard drive and select disk 0. We used disk 0 in our example, so be sure to replace 0 with a number that represents your hard drive.
Step 3. Enter list partition.
Step 4. A list of available partitions will appear. Locate the partition on which you want to install the Windows system and select partition 1. Remember to replace 1 with a number that matches your partition.
Step 5. Enter active.

Step 6: Type exit and press "Enter" to exit the Command Prompt.
Solution 5. Mark your partition active using a third-party partition manager
Diskpart is somewhat complex to operate; users should be careful to apply it. If you want to avoid any mistake, turn to a Diskpart alternative - EaseUS Partition Master. It's a third-party disk & partition magic software, which is simple and powerful to solve the "we couldn't create a new partition or locate an existing one" error by setting the desired partition primary & active.
Step 1. Run EaseUS partition manager software. On the disk map, right-click the target partition and choose "Advanced".
Step 2. Then, select "Set Active" from the drop-down menu. Click "Yes". And choose "Execute 1 Task(s)" and click "Apply".
Solution 6. Convert to partition to the GPT format
Partition styles would affect the Windows 11/10 installation result. If you know MBR and GPT for a little, you should know that MBR has a limitation that they can only work with drives that are less than 2TB in size. However, GPT doesn't have a size limitation. You might be able to fix the We couldn't create a new partition error by converting the MBR partition to GPT partition.
Further reading: MBR vs GPT. What's the Difference?
- Method 1. Convert MBR to GPT with EaseUS Partition Master
- Method 2. Convert MBR to GPT using Windows Disk Management
- Method 3. Convert MBR to GPT using Diskpart command
Generally, there are three methods to convert MBR to GPT. You must be careful with the given methods because using Windows Disk Management and Diskpart will cause data loss. To fix the Windows couldn't create a new partition error without losing data, the only choice is with EaseUS Partition Master, which converts MBR to GPT directly with nothing to be touched.
Solution 7. Set the USB drive as the first boot device in BIOS
Another chance to get the [We couldn't create a partition or locate an existing one] is that Windows recognizes the wrong boot device. To fix this problem, you'll need to change the hard drive sequence and set the USB drive as the first boot device.
Step 1. According to your motherboard manual, you should press the matched key to enter into BIOS. Usually, it's F12, F10, F1, F2 or CTRL + ALT + ESC...
Step 2. Use the mouse arrow to move the connected USB drive to the top under the boot device menu.
Step 3. Restart the PC and let Windows boot from the USB drive this time. Start the installation process again.
Are these solutions to the "we couldn't create a new partition or locate an existing one" error helpful to you? If yes, you can share them with your friends who are facing the same problem!
Other Install Windows Errors and Solutions
"We couldn't create a new partition or locate an existing one" is not the only error message we would encounter during the Windows 11/10 installation. There are other commonly known Windows installation errors that prevent us from installing a Windows 11/10 operating system from the beginning.
1. Windows cannot complete the installation
If you happen to receive the persistent "Windows could not complete the installation" error and system reboot loop over and over, you're probably trying to install Windows 7/Windows 11/10 x64 operating system, or perhaps the fresh Windows installation is interrupted before a user account is created. You have three fixes to remove the error Windows cannot complete the installation.
2. Windows won't install from a USB
It's the error that happened to Windows Media Creation. When Windows won't install from USB, you'll try to fix it by checking if the USB drive is bootable, making sure that your computer supports boot from USB, and setting your computer to boot from the USB.
How Can We Help You
About the Author
Updated by Tracy King
Tracy became a member of the EaseUS content team in 2013. Being a technical writer for over 10 years, she is enthusiastic about sharing tips to assist readers in resolving complex issues in disk management, file transfer, PC & Mac performance optimization, etc., like an expert.
Daisy is the Senior editor of the writing team for EaseUS. She has been working at EaseUS for over ten years, starting as a technical writer and moving on to being a team leader of the content group. As a professional author for over ten years, she writes a lot to help people overcome their tech troubles.
Product Reviews
-
I love that the changes you make with EaseUS Partition Master Free aren't immediately applied to the disks. It makes it way easier to play out what will happen after you've made all the changes. I also think the overall look and feel of EaseUS Partition Master Free makes whatever you're doing with your computer's partitions easy.
Read More -
Partition Master Free can Resize, Move, Merge, Migrate, and Copy disks or partitions; convert to local, change label, defragment, check and explore partition; and much more. A premium upgrade adds free tech support and the ability to resize dynamic volumes.
Read More -
It won't hot image your drives or align them, but since it's coupled with a partition manager, it allows you do perform many tasks at once, instead of just cloning drives. You can move partitions around, resize them, defragment, and more, along with the other tools you'd expect from a cloning tool.
Read More
Related Articles
-
Simple Guide on Running USB 3.0 Speed Test in 2024
![author icon]() Tracy King/2024/07/01
Tracy King/2024/07/01 -
Create D Drive from C Drive in 2 Simple Ways
![author icon]() Oliver/2024/11/27
Oliver/2024/11/27 -
How to Safely Resize Partitions in Windows 11 Without Losing Data
![author icon]() Cedric/2024/04/22
Cedric/2024/04/22 -
How to Add Space to C Drive to Increase C Drive Space
![author icon]() Daisy/2024/10/29
Daisy/2024/10/29
Hot Topics in 2024
EaseUS Partition Master

Manage partitions and optimize disks efficiently








