Page Table of Contents
About the Author
Hot Topics
Updated on Oct 29, 2024
EaseUS will list the top 5 best USB FAT32 formatters to assist you in effectively formatting and switching the USB file system to FAT32 in simple clicks. Ready to go? Let's get started here. Can you Format My USB to FAT32? Yes, you can format your USB to FAT32. Most flash drive users never consider formatting.
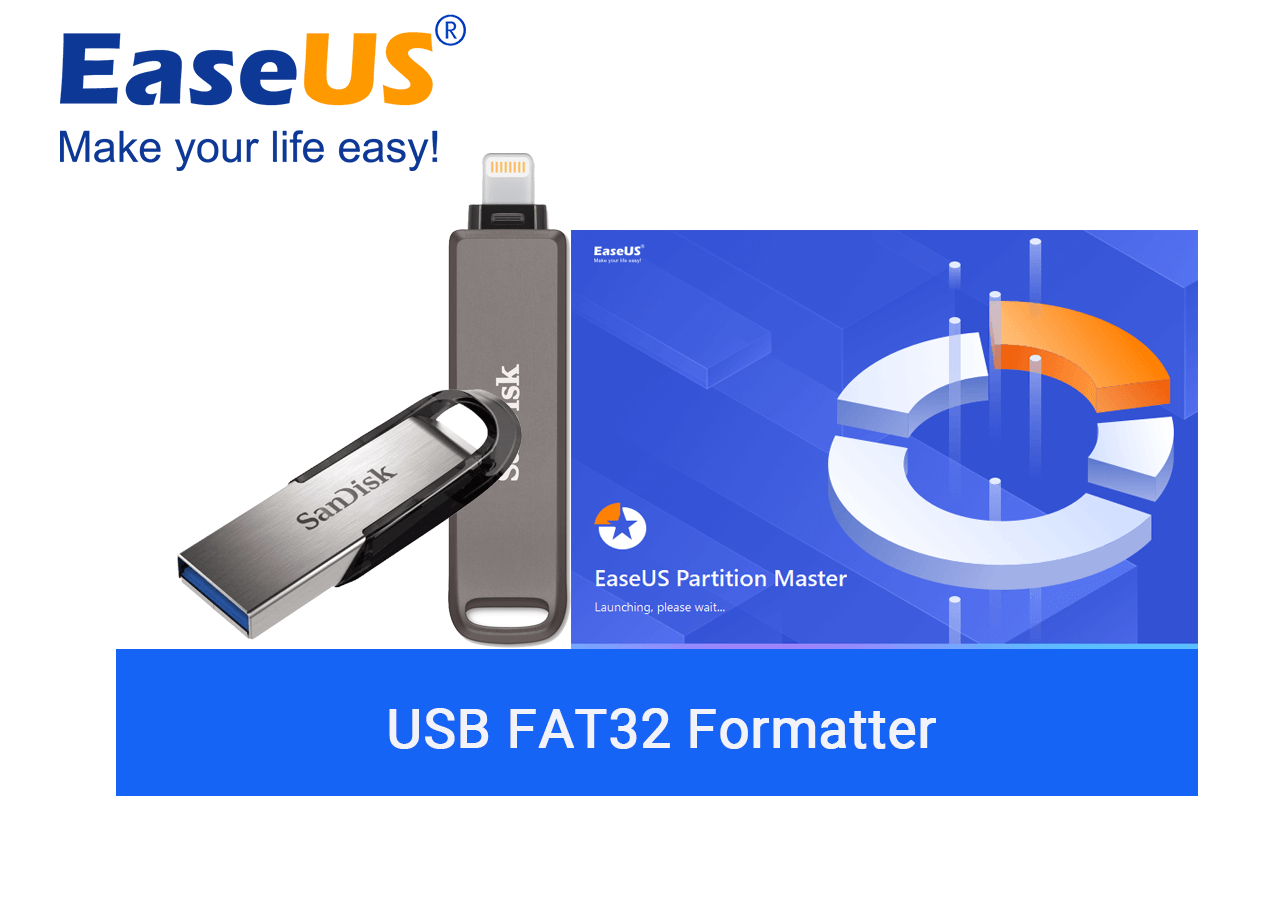
The best technique to prepare a flash drive for computer use is to format it. Your data is organized into a filing system, and the extra room it produces makes room for more storage. Almost every operating system uses FAT and FAT32 because they are quicker and consume less memory. exFAT format combines features from NTFS and FAT to enable faster writing and reading of larger files. You can maintain your flash drives by operating them at their peak efficiency and ensure you have enough space by reformatting them.
Top 5 Best USB FAT32 Formatter in 2024 [Pros & Cons]
You can make a USB drive as long as it is under 32GB using any of the tools listed in this article. If the USB drive's capacity is greater than 32GB, you'll need to use more sophisticated methods or fat32 format tools, such as the following 5 utilities listed here:
- 1- EaseUS Partition Master
- 2- FAT32 Format
- 3- HP USB Disk Storage Format Tool
- 4- File Explorer
- 5- Disk Management
Let's compare these methods and find the best one. If you think this article is helpful for you in choosing a USB FAT32 formatter, you can click the button below to share it with someone who needs it!
1- EaseUS Partition Master

It would be best if you had other suitable USB format tools to go around. The fact is that the FAT32 option is not accessible in the standard Windows formatting tools when the USB capacity is over 32GB. To format your hard drive and USB devices without size restrictions, we suggest using the EaseUS Partition Master Free tool. Furthermore, it makes it simple to resize, create, delete, merge, divide, and copy partitions, convert MBR to GPT drives, and vice versa, among many other tasks that are impossible to complete using the built-in Windows tools.
You can now download the application and use the straightforward instructions to format any size USB flash drive to FAT32.
Features
- Convert FAT32 to NTFS without losing data.
- Convert MBR to GPT for Windows 11.
- Migrate Windows 11 to New SSD in one 1-Click.
- Fix the hard drive won't boot.
EaseUS Partition Master has updated with new features, and you may follow this video to get more fantastic features:
How to Format USB to FAT32:
Step 1. Select the USB drive to format.
Connect the USB drive or pen drive to your computer. Download and launch EaseUS partition software. Right-click the USB drive you intend to format and choose "Format".
Step 2. Set the drive letter and file system on USB.
Assign a new partition label, file system (NTFS/FAT32/EXT2/EXT3/EXT4/exFAT), and cluster size to the selected partition, then click "OK".
Step 3. Check "Yes" to confirm formatting USB.
Click "Yes" if you see the Warning window. If you have important data on it, back up the data in advance.
Step 4. Apply the changes.
Click the "Execute 1 Task(s)" button first, and then click "Apply" to format the USB drive.
#FAT32 Formatter#FAT32 Format Tool#USB FAT32 Formatter#USB Formtter FAT32#Windows
2- FAT32 Format
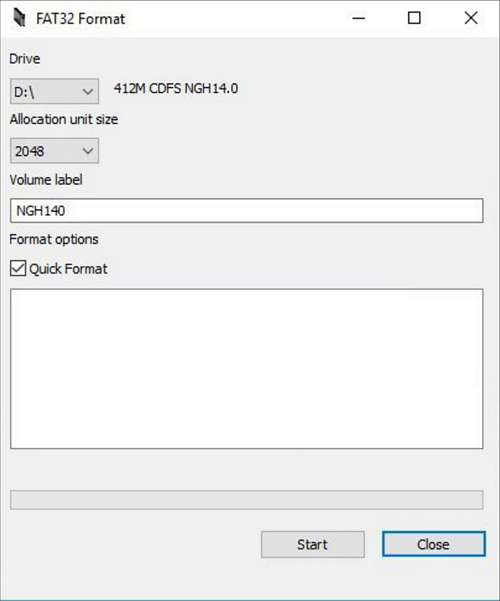
This program is compatible with Norton Ghost 2003 devices as well as Apple Mac, iOS, Linux, Microsoft Windows PC, XP, and a number of media players and NAS boxes. Any OS can have problems setting more than 32 GB of data, but Windows PCs are particularly bad at formatting the file system.
Here are some features of FAT32 Format
- FAT32 supports two terabyte drive partitions. Only 2GB of partition space is supported by FAT16.
- Since the minimum cluster size is still only 4KB for partitions under 8GB, FAT32 uses substantially less disc space on huge partitions.
- Compatible with a multitude of operating systems
Let's explore some of its simple steps as follows:
Step 1. Open the Application
Find a 32 GB or larger flash drive/disc that needs to be formatted. Open the application and select the appropriate partition by selecting the letter from the dropdown menu, such as C, E, etc.
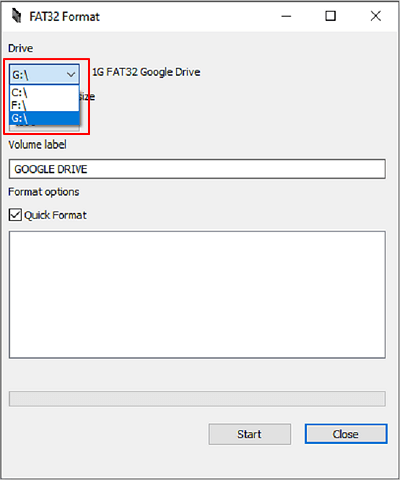
Step 2. Check/Uncheck Quick Format
Though unnecessary, selecting the "Quick Format" option will hasten the configuration. The computer will read the file and convert it to FAT32 format.
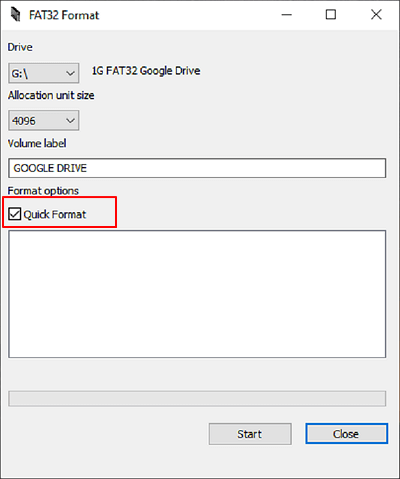
Step 3. Select Start
Since it can be difficult to determine if a partition is malicious, it is not advised to use the prompt execution option while using the "Quick Format" method on a corrupt drive. Run full format instead; while it takes longer, the confidence the community will receive that their information is secure makes the extra two minutes worthwhile. Then select Start.

#USB Formatter FAT32#Format Tool FAT32#FAT32 Format App#Windows
3- HP USB Disk Storage Format Tool

HP USB Disk Storage Format Tool is a free and portable formatting tool called HP USB format tool that can format USB devices on PCs running Windows 10/8/7 and Windows Vista/XP. HP created this utility, released on September 18 of that year.
Features
What services does the HP USB Disk Storage format tool offer? Here is a list of free features that the majority of Windows users can utilize to run on their USB drives:
- Any USB device can be formatted to the NTFS, FAT32, or FAT file systems.
- System files are used to create a DOS startup disc.
Here are some steps to follow;
Step 1. Connect the flash drive you wish to format to a Windows computer and ensure it can be recognized. Download the HP USB Disk Storage Format tool to your computer from the website.
Step 2. Select Run as Administrator from the context menu by right-clicking the application icon, then select "Yes."
Step 3. Select the suitable USB drive from your computer's list of accessible removable discs.
Step 4. Select the drive's file system. Windows 7 only offers FAT32 and NTFS.
Step 5. If needed, you can specify a volume label. To format the USB flash drive, select "Quick Format" and then click "Start."

#FAT32 Formatting Tool#FAT32 Tool#Program to Format USB to FAT32#USB Formatter
4- File Explorer
When you connect a USB drive to a Windows computer or laptop, Windows will identify the drive and assign it a drive letter.
Features
- USB operates more quickly because write operations are reduced.
- Decreased memory utilization
- Scan the disc.
- Almost universal compatibility with operating platforms.
- Less space is devoted to the file system data to make more free space to retain other data.
Examine it in Windows Explorer and then format the drive to FAT32 using the techniques you like.
Step 1. Launch File Explorer by pressing Windows + E.
Step 2. Select Format with a right-click on your USB device.

Step 3. Click Start after selecting FAT32 as the target file system and checking Quick Format.

#Windows FAT32 Formatter#USB FAT32 Format Tool#File Explorer#Windows
5- Disk Management
Disk Management is a free Windows built-in disc management tool to assist users with typical disc partition-related tasks. It is available to assist you when you wish to format a small USB drive to FAT32. Here are some features
Initializing a new drive can be used to set up a new drive.
Expand a volume into a location not already occupied by a volume on the same drive.
Here are some steps to follow;
Step 1. In Windows 10 or Windows 7, click This PC/My Computer and select Manage.
Step 2. Select Disk Management from the Storage menu.
Step 3. Select Format with a right-click on your USB device.
Step 4. Select FAT32 and then click OK from the File system drop-down box.
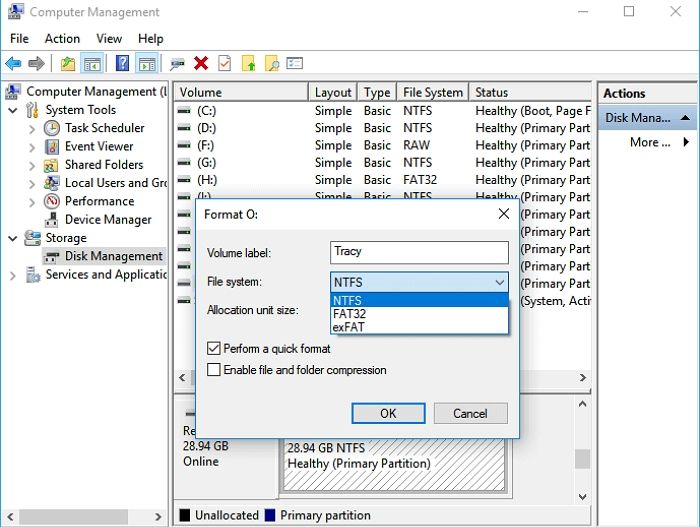
#Format FAT32 Program#USB Format FAT32 Tool#Disk Management#Windows
Conclusion
In this post, you have 5 tools to format USB to FAT32 with easy steps to follow. We considered the features of FAT32 about the question of "how to format USB to FAT32," we are aware that the default Windows File Explorer and Windows Disk Management can only handle USB drives with a capacity of less than 32 GB.
You'll need to get EaseUS Partition Master Free if you're trying to format a huge USB disc that is 64 GB or 128 GB. EaseUS FAT32 format software is the best option for formatting your USB drive to FAT32, regardless of how big it is. It doesn't need much USB storage; most importantly, it's simple enough to use.
FAQs about USB FAT32 Formatter
If you have doubts, you should read through frequently asked questions.
1. How do I format a USB for free?
Step 1. Activate File Explorer.
Step 2. From the left pane, select "This PC."
Step 3. Right-click the USB flash disc that is attached and choose "Format."
Step 4. Set the USB's file system to NTFS, FAT32, or exFAT under the File System section.
Step 5. Select "Quick Format" and then press "Start."
2. What is a FAT32 formatter?
The files kept on a disc drive are organized using the FAT32 disc format or filing system. The "File Allocation Table" (FAT) is constructed at the beginning of the drive, and the disc drive is marked up into addressable pieces called sectors so that the host computer can locate each information in the file.
3. Can a 64GB USB be formatted to FAT32?
The Windows operating system does not permit establishing a FAT32 partition on a disc partition more significant than 32GB due to FAT32's limitations. As a result, neither a 64GB memory card nor a USB flash drive may be immediately formatted to FAT32.
How Can We Help You
About the Author
Oliver is an EaseUS professional writer who dares explore new areas. With a passion for solving tech issues with straightforward guides for common users, Oliver keeps honing his writing craft by developing in-depth solutions for disk and partition management, computer boot-up issues, file transfer, etc.
Written by Tracy King
Tracy became a member of the EaseUS content team in 2013. Being a technical writer for over 10 years, she is enthusiastic about sharing tips to assist readers in resolving complex issues in disk management, file transfer, PC & Mac performance optimization, etc., like an expert.
Product Reviews
-
I love that the changes you make with EaseUS Partition Master Free aren't immediately applied to the disks. It makes it way easier to play out what will happen after you've made all the changes. I also think the overall look and feel of EaseUS Partition Master Free makes whatever you're doing with your computer's partitions easy.
Read More -
Partition Master Free can Resize, Move, Merge, Migrate, and Copy disks or partitions; convert to local, change label, defragment, check and explore partition; and much more. A premium upgrade adds free tech support and the ability to resize dynamic volumes.
Read More -
It won't hot image your drives or align them, but since it's coupled with a partition manager, it allows you do perform many tasks at once, instead of just cloning drives. You can move partitions around, resize them, defragment, and more, along with the other tools you'd expect from a cloning tool.
Read More
Related Articles
-
How to Format NVMe SSD in Windows 10/11 [Full Guide]
![author icon]() Tracy King/2024/11/25
Tracy King/2024/11/25 -
Fixed: Your Password Has Expired and Must Be Changed
![author icon]() Sherly/2024/10/15
Sherly/2024/10/15 -
How to Fix PS4 Can't Read USB [Quick & Easy]
![author icon]() Cici/2024/04/26
Cici/2024/04/26 -
How to Clone Mac Hard Drive to USB Flash Drive – Full Guide
![author icon]() Cici/2024/11/20
Cici/2024/11/20
Hot Topics in 2024
EaseUS Partition Master

Manage partitions and optimize disks efficiently








