Page Table of Contents
About the Author
Hot Topics
Updated on Nov 25, 2024
Do you know how to partition an SSD drive on your new Windows 11 computer? What if the SSD was shipped with Windows 11, and it currently has only one drive - the OS drive, and how to separate the OS with your documents and personal files? And if you added a new SSD to Windows 11, how will you partition it?
5 Things You Should Know About Partition SSD
When you buy a new Windows 11 computer, it's mostly shipped with SSD, and the manufacturer will leave only one drive on the disk. And many people replied that they messed up with the OS file and their documents.
So, to partition SSD, creating new partitions for saving OS and personal data separately is a growing need. So how much do you know about SSD? Here we list the 5 critical things about partitioning SSD in Windows 11. Follow to learn the details below:
#1. Can SSD Drives Be Partitioned
#2. Does Partition Slowed Down SSD
#3. Is Partitioning SSD Bad
#4. Should I Partition My SSD for Windows 11
#5. How Do I Partition My SSD in Windows 11
Note: If you added a second SSD on Windows 11, and want to transfer OS to it, refer to How to Install Windows 11 on SSD for help.
If you already know a lot about partitioning SSDs, you can still click the button to share it with more people who need it!
#1. Can SSD Drives Be Partitioned
Yes. SSD, also known as Solid State Disk, is a physical disk, similar to a hard disk drive, that provides storage space for users to install the operating system, applications, software, and save personal files, documents, etc.
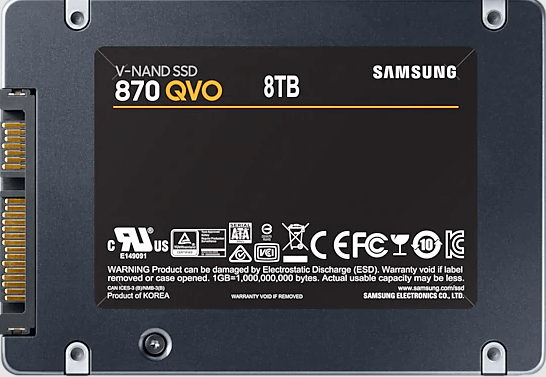
And you can partition and re-allocate the SSD if you need to create two or more partitions on the drive.
Note that the partition numbers of different types of disks are different:
- MBR - 3 primary partitions + 1 logical partition.
- GPT- 128 partitions.

#2. Does Partition Slowed Down SSD
No. Partitioning SSD won't slow down the SSD disk. No matter how many partitions that you created on the SSD, or whether you've repeatedly erased or delete partitions on it, it won't influence the reading and writing speed on your SSD disk.
Here are two factors that will affect the disk speed:
- Bad sectors
- 4K alignment
So how to test if your SSD disk contains bad sectors or check if your SSD is 4K alignment? Here we would like to recommend you try EaseUS Partition Master Professional. Its surface test and 4K alignment features can detect the SSD speed. And when the speed of SSD is influenced by the two factors, you can optimize its performance with this tool.
#3. Is Partitioning SSD Bad?
No. As SSD has the same feature as HDD, it allows you to create partitions and repartition them on a computer. As a result, it won't do any bad to the SSD disk itself.
Instead, partitioning SSD will help you make full use of the disk space, also, managing your OS, installed programs, and personal data in a reasonable sequence.

However, be careful while you are ready to deleting or formatting volumes on an SSD or HDD as this will cause data loss.
Note: Ensure that you've backed up all essential files before taking steps to delete, format, or erase an existing partition on your SSD disk.
#4. Should I Partition My SSD for Windows 11
It depends.
- If your SSD is small, with a 120GB or smaller capacity, and you have a second bigger hard drive on the computer, use the 120GB SSD as OS disk and store files to the second HDD.
- If your SSD is 250GB or even bigger, or you only have one disk on the Windows 11 computer, it's suggested that you separate the OS drive from the data drive. Normally, we suggest that you leave 100GB or 120GB space for the OS drive.
Also, when your OS drive or data drive doesn't have enough space, Windows 11 will pop up low disk space error. In this case, you'll need to repartition SSD, adding more unallocated free space to the target volume.
In a word, partitioning SSD to leave enough space for the OS drive is vital to keep your computer at its peak performance.
#5. How Do I Partition My SSD in Windows 11
Here we'll guide you to use these tools to partition SSD disk in Windows 11 from the following two angels:
- 1. Partition an Existing SSD Disk
- 2. Partition a Second & New SSD
How to Partition Existing/Used SSD in Windows 11
Note that when it comes to partitioning SSD in Windows 11, you have three tools for trying: 1. Third-Party Partition Manager Software - EaseUS Partition Master; 2. Disk Management; 3. Using CMD Command.
#1. Using Partition Manager Software - EaseUS Partition Master:
EaseUS Partition Master with its advanced partition hard drive feature enables all levels of Windows users to partition the SSD disk in Windows 11:
Step 1. Launch EaseUS Partition Master. On the main window, right-click on the unallocated space on your hard drive or external storage device and select "Create".
Step 2. Adjust the partition size, file system (Choose the file system based on your need), label, etc. for the new partition and click "OK" to continue.
Step 3. Click on the "Execute 1 Task(s)" button and create a new partition by clicking "Apply".
Watch the following video tutorial and learn how to create a partition in NTFS, FAT, or EXT file system.
#2. Disk Management:
Step 1. Press Windows + S, type partition, and select Create and format a hard disk partition.

Step 2. When Disk Management opens up, check the state of your SSD disk and follow the next guides to partition it.
Step 3. Create new partitions on SSD
With unallocated space on SSD:
- Right-click the unallocated space.
- Select New simple volume.
- Enter name, size, and file system for the new volume.
- Click Next and Finish.

With no unallocated space:
- Right-click on a partition with enough free space.
- Select Shrink volume.
- Enter space size to shrink and click Shrink.

- Right-click on unallocated space, select New Simple Volume.
- Set name, size, file system for a new drive, click Next and Finish.
#3. Use DiskPart Command:
Step 1. Press Windows + S, type diskpart, click the result to open it.
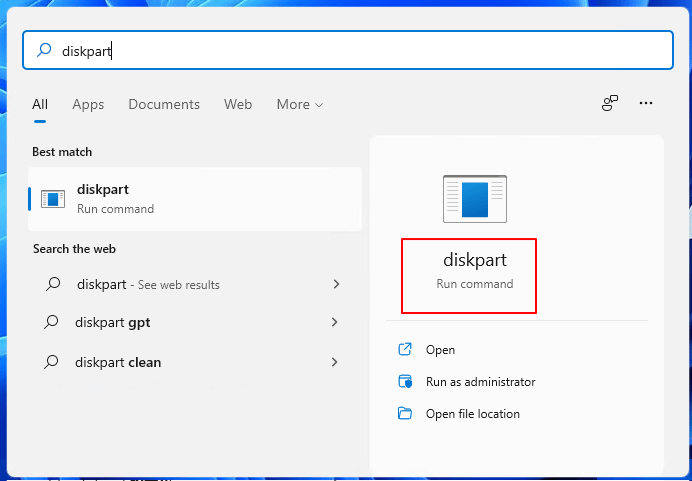
Step 2. To Create New simple volume on SSD:
With unallocated space:
- list disk
- select disk 1
- create partition primary size=####
- assign letter=*
- format fs=ntfs quick

Without unallocated space:
- list disk
- select disk *
- list volume
- select volume * (next to target volume)
- shrink=###
- create partition primary size=###
- assign letter=*
- format fs=ntfs quick

Step 4. Type exit to close the command prompt windows when the operation completes.
How to Partition a New/Second SSD in Windows 11
Method 1. Use Disk Management
Step 1. Press Windows + S keys, type partition, and select Create and format hard drive partition from the result.
Step 2. Once Disk Management opens up, locate and right-click on the new SSD, select Initialize Disk.
Step 3. Select disk type for it, here we suggest you pick GPT if you tend to use the SSD as an OS disk.

Step 4. Right-click on unallocated space, select New Simple Volume, set name, file system, and size to the new volume.
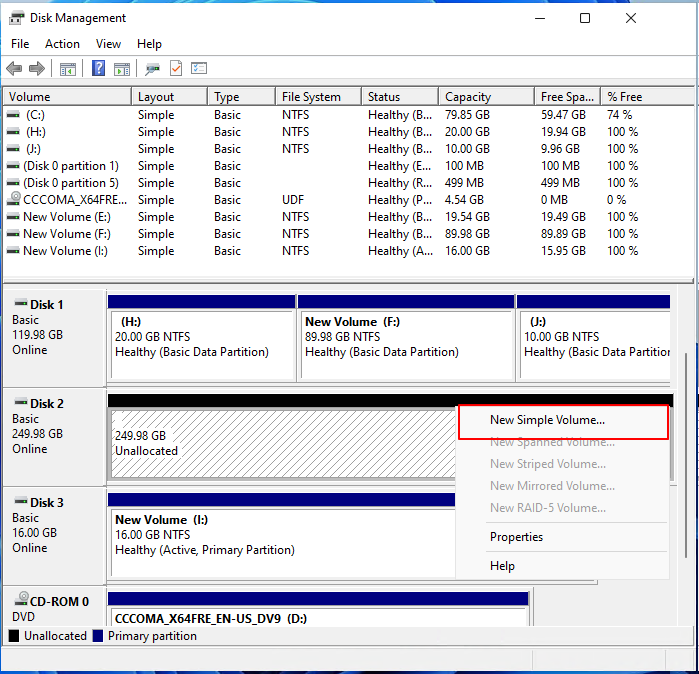
Step 5. Click Next and Finish.

Repeat the process of creating new simple volumes to create more partitions based on your needs.
Method 2. Use EaseUS Partition Master
First, initialize SSD
Step 1. Open EaseUS Partition Master and got to Partition Manager.
Step 2. Right-click the target disk - HDD or SSD and select "Initialize to MBR" or "Initialize to GPT". Click "Execute Task" and "Apply" to save the changes.
0:00-0:18 Initialize to MBR; 0:19-0:44 Initialize to GPT;
Next, one-click to adjust disk layout on SSD
Step 1. Open EaseUS Partition Master, go to Partition Manager and click "Partition this disk" on the popped-up New Disk Guide window.

Step 2. Set the number of partitions you need to create, and set the partition style to your disk - MBR or GPT.
Or, you can accept the default setting offered by EaseUS Partition Master. Once done, click "Proceed".

Step 3. Click "Execute 1 Task" and "Apply" to finalize partitioning the new HDD/SSD or external disk.

Method 3. Use DiskPart Command
Step 1. Press Windows+S keys, and type cmd, right-click Command Prompt, select Run as Administrator.
Step 2. Type diskpart and hit Enter.
Step 3. Type the following command one by one and hit Enter each time:
- list disk
- select disk #
- convert gpt

Step 4. Type the next commands one by one and hit Enter each time:
- list disk
- select disk
- create partition primary size=###
- assign letter=*
- format fs=ntfs quick
Repeat the process to create more volumes on the new SSD.
Step 5. Type exit to close the command prompt windows.
SSD Is Suitable for Running Windows 11, Go and Partition It For Your New OS Now
On this page, we included 5 things that you should know about partitioning SSD in Windows 11. Note that SSD is suitable for run Windows 11 and it surely will be a trend for manufactures to ship with their computers.
So if you have one, go and partition it for your new operating system now. As for the three SSD partitioning tools, we suggest you take EaseUS Partition Master for help as it's the easiest tool for managing and partitioning SSD.
FAQs About How to Partition SSD on Windows 11
Here in this part, we also collected some hot topics about how to partition SSD on Windows 11. If you are interested in, follow and find answer here:
1. How do I partition a drive in Windows 11?
To partition a hard drive in Windows 11, you can directly turn to Disk Management for help:
- Open Disk Management, right-click the target hard drive with unallocated space and select 'New Simple Volume'.
- Set a new drive letter to the partition, set NTFS as the format, and set its size.
- Click 'OK' and 'Next'. Then click 'Finish' to complete the proces.
2. How do I split SSD into two partitions?
- Launch EaseUS Partition Master on your PC.
- Right-click the partition of your SSD disk and select 'Split'.
- Set the number of partition as 2 and click 'OK'.
- Click 'Execute Task'.
3. How to partition C drive in Windows 11 without losing data?
When you only get one C drive on your Windows 11 OS disk and you want to create more partitions on the disk for saving your personal data or game data, you can follow the steps here to partition C drive:
- Open Disk Management, right-click on the C drive and select 'Shrink'.
- Select the size you want to get from C drive for creating a new volume.
- Click 'OK' to confirm.
- Then, right-click on the created unallocated space and select 'New Simple Volume'.
- Set a new drive letter such as D to the volume, set its file system as NTFS, and set the size you want to create for the new partition.
- Then, click 'OK', click 'Next', and click 'Finish'.
If you want to create more than one partition from the C drive, repeat the process to create unallocated space and create a new volume.
How Can We Help You
About the Author
Updated by Tracy King
Tracy became a member of the EaseUS content team in 2013. Being a technical writer for over 10 years, she is enthusiastic about sharing tips to assist readers in resolving complex issues in disk management, file transfer, PC & Mac performance optimization, etc., like an expert.
Product Reviews
-
I love that the changes you make with EaseUS Partition Master Free aren't immediately applied to the disks. It makes it way easier to play out what will happen after you've made all the changes. I also think the overall look and feel of EaseUS Partition Master Free makes whatever you're doing with your computer's partitions easy.
Read More -
Partition Master Free can Resize, Move, Merge, Migrate, and Copy disks or partitions; convert to local, change label, defragment, check and explore partition; and much more. A premium upgrade adds free tech support and the ability to resize dynamic volumes.
Read More -
It won't hot image your drives or align them, but since it's coupled with a partition manager, it allows you do perform many tasks at once, instead of just cloning drives. You can move partitions around, resize them, defragment, and more, along with the other tools you'd expect from a cloning tool.
Read More
Related Articles
-
How to Format SSD for Xbox One? Check and Learn How-To [2024 Tutorial]
![author icon]() Tracy King/2024/10/28
Tracy King/2024/10/28 -
Can I Low Level Format Windows 10 Disk Drives? Yes, Your Guide Is Here
![author icon]() Tracy King/2024/04/22
Tracy King/2024/04/22 -
Fix 'Low Disk Space' Error in Windows Server 2019/2016
![author icon]() Daisy/2024/09/23
Daisy/2024/09/23 -
How to Convert MBR to GPT Without OS in Windows 7/10
![author icon]() Brithny/2024/11/20
Brithny/2024/11/20
Hot Topics in 2024
EaseUS Partition Master

Manage partitions and optimize disks efficiently








