Page Table of Contents
About the Author
Hot Topics
Updated on Nov 25, 2024
C drive running out of space is a common issue for many users. You can resolve it by extending the volume via Disk Management. However, what if the Extend Volume option is greyed out, and there's a recovery partition between the system partition and unallocated space? How to move the recovery partition to extend the C drive? Continue reading. This page from EaseUS will offer you a practical way to move recovery partition Windows 10.
Can I Move Recovery Partition Windows 10
Yes, you can move the recovery partition with an appropriate tool. Usually, it is a 450MB recovery partition with no drive letter. As a partition designed to restore the system to factory settings when there's a system failure, Windows restricts users from performing operations like formatting or removing it. Thus, to move the recovery partition, you can try other methods I present below.
- Notice:
- Removing the recovery partition is not recommended because it will lead to Windows RE and factory reset becoming inaccessible.
How to Move Recovery Partition Windows 10
If the system partition and unallocated space are not adjacent because of the recovery partition, you have to move that partition after the unallocated space so that the system partition can be extended. Now, how do I change the location of the recovery partition?
#1. EaseUS Partition Master
Since Windows doesn't allow you to move partitions or extend volume with non-adjacent unallocated space, you'll need a professional disk and partition manager tool to move partitions in the disk. EaseUS Partition Master Professional is one of the best for its user-friendly interface and easy-to-use functions.
This tool allows you to move partitions to anywhere you want on your drive, which means the unallocated space can be moved to the target partition you want to add space for. Below are the detailed steps:
Step 1: Locate and select the target drive/partition
Launch EaseUS Partition Master and go to Partition Manager, select the target drive/partition to adjust its size, right-click on it and choose "Resize/Move".

Step 2: Resize or move the partition
1.To shrink the partition, simply drag one of its ends to free up unallocated space. Once done, click "OK".

2. To extend the partition, make sure that there is unallocated space aside (if there isn't, follow the above steps to create some). In the same way, drag your mouse into the unallocated space. Click "OK".

3. To move a partition position, you need to leave unallocated space next to the target partition. If no, free up some unallocated space first.
Right-click the target partition, select "Reize/Move". Then drag the whole partition leftward or rightward to adjust its position. Click "OK" to confirm.

Step 3: Confirm the result and apply changes
At this step, you will see the new disk partition information & diagram.

To save changes, click the "Execute Task" button and then "Apply".

As you can see, EaseUS Partition Master offers you an easy way to move unallocated space to C drive or move recovery partition to end of disk. Besides moving partitions, it has more features that can help you adjust partition space. For more details, you can check the following page.
Resize Partition Windows 11/10: Use 3 Tools to Shrink/Extend Volume in Windows 11/10
If you want to resize partition Windows 11/10 to shrink a large volume, extend a small volume, or create a new volume, check this page. This article contains comprehensive information that can help you.
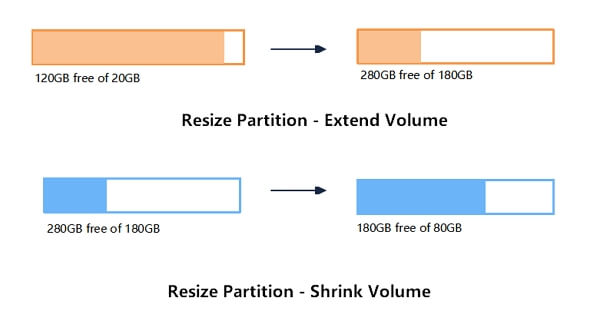
#2. Command Prompt
If you don't like third-party software, you can also go through specific command lines in diskpart to move the healthy recovery partition. However, the process is complex and time-consuming for beginners, and inputting incorrect commands may cause potential data loss.
- Tip
- Ensure to create a backup by cloning the system partition before performing the task.
Step 1. Open the Start menu, search cmd, and choose "Run as administrator" to open Command Prompt.
Step 2. First, you should disable the recovery partition for further operation by entering:
reagentc /disable
The recovery partition will then be stored in "Winre.wim," located in C:\Windows\System32\Recovery (Enable showing hidden system files to see it.)

Step 3. Now, input the following command lines and hit "Enter" after each to remove the recovery partition:
diskpart
list disk
select disk X (Replace "X" with the target disk number)
list partition
select partition Y (Replace "Y" with the recovery partition number)
delete partition override
Keep the Command Prompt window open and move to the next step.
Step 4. Then, search for and open Disk Management in the Start menu search box. You may now notice the recovery partition no longer exists in the Disk Management.
Step 5. Now, if you want to extend the system partition, right-click on it and choose "Extend Volume…"
Step 6. Reduce the resized size by 1024 MB to leave space for reactivating the recovery partition.

Step 7. After expanding the system partition, create a new simple volume with the unallocated space for restoring the recovery partition. Do not assign a drive letter to this partition!

Step 8. Now, go back to diskpart and enter the following command lines:
list partition
select partition Z (Replace "Z" with the 1024 MB partition number)
Here is the tricky part. The commands from here differ on an MBR disk and a GPT disk. Under the "list disk" command line, A * in the Gpt column means the disk is a GPT disk, and a blank means it's an MBR disk.
For GPT disk:
set id=de94bba4-06d1-4d40-a16a-bfd50179d6ac
gpt attributes=0x8000000000000001
exit
These commands allow Windows to identify and hide the recovery partition and mark it as a required partition.
For MBR disk:
set id=27
exit
This command will tell Windows it is the recovery partition.
Step 9. Now, input the following commands to enable the Windows recovery partition:
reagentc /enable
This operation deletes the recovery partition and restores it after expanding the system partition. If you find it hard to follow and worry about losing your data, navigate back to the easier method 1.
Don't forget to share this practical article on your social media to help more users who are facing the same issue.
Conclusion
This article offers two useful methods to move the recovery partition on Windows 10. Both methods allow you to complete the task and successfully extend the system partition. However, Command Prompt is not suitable for everyone because of its complexity and high risk.
Thus, to move the recovery partition and expand the C drive space more easily, EaseUS Partition Master is the better choice. You can download it now and finish the job with a few simple clicks.
Move Recovery Partition Windows 10 FAQs
Check here if you have other doubts about moving the recovery partition on Windows 10.
1. Is it possible to move the recovery partition on Windows 10?
Yes, you can use a professional partition manager like EaseUS Partition Master to move the recovery partition on Windows 10 easily.
2. Is it safe to delete the recovery partition?
Yes, it is safe to delete the recovery partition. However, if you do so, you will not be able to access the Windows Recovery Environment and perform a factory reset if a system failure occurs.
3. Why are there 3 recovery partitions?
If there's not enough space for the recovery partition, Windows will create an extra recovery partition automatically. This usually happens after Windows updates or repairs.
How Can We Help You
About the Author
Sherly joined EaseUS in 2022 and she has always loved writing articles and enjoys the fun they bring. She receives professional training here, focusing on product performance and other relative knowledge. She has written over 200 articles to help people overcome computing issues.
Oliver is an EaseUS professional writer who dares explore new areas. With a passion for solving tech issues with straightforward guides for common users, Oliver keeps honing his writing craft by developing in-depth solutions for disk and partition management, computer boot-up issues, file transfer, etc.
Product Reviews
-
I love that the changes you make with EaseUS Partition Master Free aren't immediately applied to the disks. It makes it way easier to play out what will happen after you've made all the changes. I also think the overall look and feel of EaseUS Partition Master Free makes whatever you're doing with your computer's partitions easy.
Read More -
Partition Master Free can Resize, Move, Merge, Migrate, and Copy disks or partitions; convert to local, change label, defragment, check and explore partition; and much more. A premium upgrade adds free tech support and the ability to resize dynamic volumes.
Read More -
It won't hot image your drives or align them, but since it's coupled with a partition manager, it allows you do perform many tasks at once, instead of just cloning drives. You can move partitions around, resize them, defragment, and more, along with the other tools you'd expect from a cloning tool.
Read More
Related Articles
-
How to Install Windows 10 from USB Drive [Step-by-Step]
![author icon]() Cici/2024/09/19
Cici/2024/09/19 -
Windows 10 Won't Boot after Partition Resize [How to Fix & Why]
![author icon]() Oliver/2024/11/14
Oliver/2024/11/14 -
How to Play Xbox 360 Games From an External Hard Drive
![author icon]() Sherly/2024/04/22
Sherly/2024/04/22 -
How to Format Bitlocker Encrypted Drive Using CMD
![author icon]() Roxanne/2024/11/05
Roxanne/2024/11/05
Hot Topics in 2024
EaseUS Partition Master

Manage partitions and optimize disks efficiently








