Page Table of Contents
About the Author
Hot Topics
Updated on Apr 22, 2024
PC users have the need to format their storage devices every now and then. This could be to free up space, remove data from a drive or change the file format. However, they have to make a choice between various file format types, formatting methods, etc.
One such method is the low-level format on Windows 10. So, what exactly is it? How does it work, and should you use it? These are some common questions a Windows 10 user might have regarding Windows 10. So, let's find the answers.
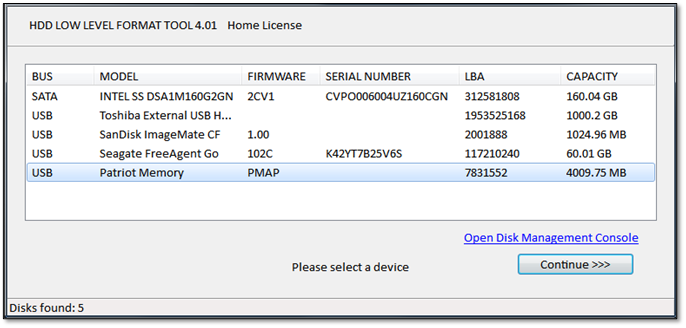
There are times when new or novice users run into confusion. This happens because they find out there are two options for formatting a storage device, low and high-level formatting. While you can learn the difference here: low level format vs high level format, we're talking about low-level formatting.
This article aims to help you understand what low-level formatting is. So, it will explain its key essentials and tell you whether you should or shouldn't do a low-level format in Windows 10. Then, we'll explore two key methods of doing it. So, let's keep digging.
What Is Low-Level Formatting? Everything You Need to Know
Before we talk about how to do low-level formatting, let's understand its basics first. Low-level formatting is the process of erasing all data from a hard drive. Low-Level Formatting is also called (LLF), as it creates new sectors and tracks on a storage device.
It can be used to create a new hard disk or to erase existing data from the hard disk. So, here are a few important things to understand about it:
- This includes any data that may have been previously written to the drive, including system files and user files.
- This process also changes the physical layout of the hard drive, as it creates new sectors and tracks. This is done by writing zeroes to every location on the disk, so no remnants of old data are left.
- Low-level formatting is often used when a computer has been infected with a virus or other malware that cannot be removed through normal means. And since it erases the entire disk, it ensures there's no way the malware or malicious content comes back.
- It can also be used when you want to sell your Windows 10 computer or give it away. As this will ensure that your personal information isn't available to anyone else who may use it in the future, i.e., via data recovery, etc.
So, how exactly does it compare against the high-level formatting? Here's a table to help you understand:
| Features | Low-Level Formatting | High-Level Formatting |
|---|---|---|
| Format Method | Outlining cylinders/creating new sectors and tracks | Initializing each portion/wiping data |
| Recoverable | No | Yes |
| How-To | Third-party tool only | Windows Explorer/Disk Management |
| Objective | Clean up a disk physically by recreating tracks and sectors | Set file systems, clean up partitions, erase data |
As you can see, one of the major reasons to use low-level formatting is that it totally and physically wipes out the data from a disk. Therefore, it's vital for those looking to get rid of their data before selling their PC or hard drive.
When Should I Use Low-Level Format on Windows 10
As mentioned before, low-level format on Windows 10 will wipe everything beyond recovery. Therefore, its use cases are very rare and specific too. It's not something you'd do every day you plug in a flash drive or an external device. So, you should use a low-level format on Windows 10 when:
- Looking to sell or give away your hard drive/PC
- Formatting your hard drive, so data recovery isn't possible
- Getting rid of malware or viruses
- Fix bad sectors or slow performance caused by it
- Set the disk's state back to factory settings
These are some of the most common instances when you should choose to low-level format your hard drive on Windows 10.
How to Low-Level Format Windows 10 Hard Drive Partitions
Before you move forward with the low-level format, you have to ensure that you're backing up your important files. This means creating a cloud backup or storing important files on an external device.
Once again, you will NOT be able to recover these files once you proceed with the format. Therefore, make sure you create a backup. Once you do, here are the two methods you can use to format hard disk drives in Windows 10:
- #1. Low-Level Format Windows 10 Disk with EaseUS Partition Master
- #2. Low-Level Format Windows 10 with HDD Low-Level Format Tool
#1. Low-Level Format Windows 10 Disk with EaseUS Partition Master
The first method is using EaseUS Partition Master.
This outstanding tool has become one of the leading storage-related programs in recent times, and it should be your number one priority to low-level format your drive. Here's why:
- It's an all-in-one partition manager with many intriguing offers
- It allows you to convert MBR to GPT and vice versa—without losing data
- It supports Windows 10, 11, 8, and 7
Thus, this is why you should download this tool and low-level format your disk using these steps:
We've set two options for you to wipe data. Choose the one you need.
Option 1. Wipe Partition
- Right-click the partition you want to erase data from, and choose "Wipe".
- In the new window, set the time for which you want to wipe your partition, then click "OK".
- Click the "Execute 1 Task(s)" button in the lower right corner, check the changes, then click "Apply".
Option 2. Wipe Disk
- Select the HDD/SSD. And right-click to choose "Wipe Disk".
- Set the number of times to wipe data. (You can set to 10 at most.) Then Click "OK".
- Click "Execute 1 Task(s)" and then click "Apply".
#2. Low-Level Format Windows 10 with HDD Low-Level Format Tool
The next tool you can use is HDD Low-Level Format Tool by HDD Guru. Now, this tool is a little less reliable, as it's a bit old. However, you can download it easily. Once you do, follow these steps:
Step 1. Run the HDD Low-Level Format Tool's executable file
Step 2. Explore the drives in your PC
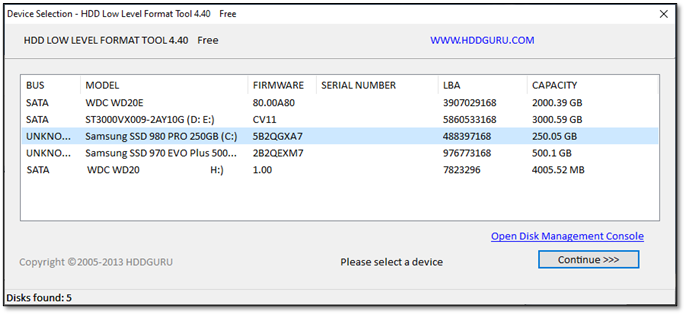
Step 3. Pick the disk you wish to low level format
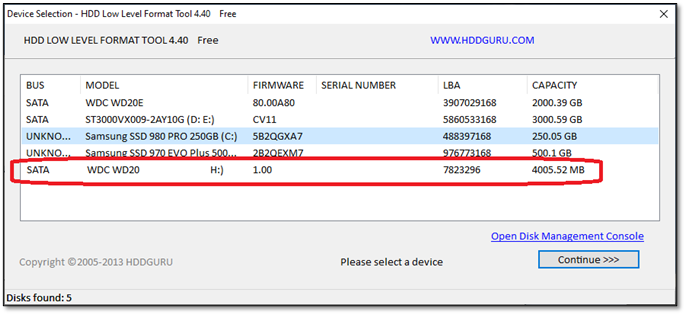
Step 4. Once done, press Continue >>>>
Step 5. In the next section, click on the Low-Level Format tab
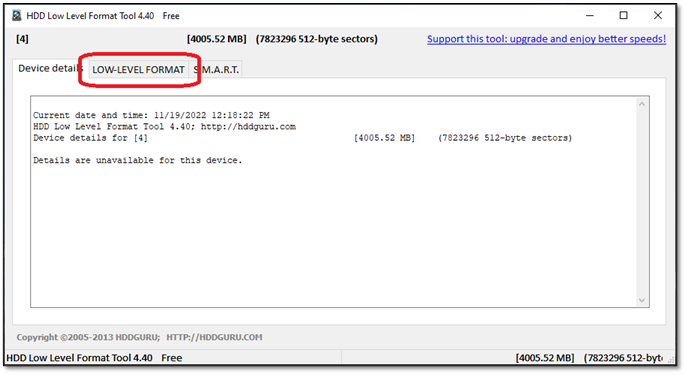
Step 6. In this tab, find and click on Format this Device
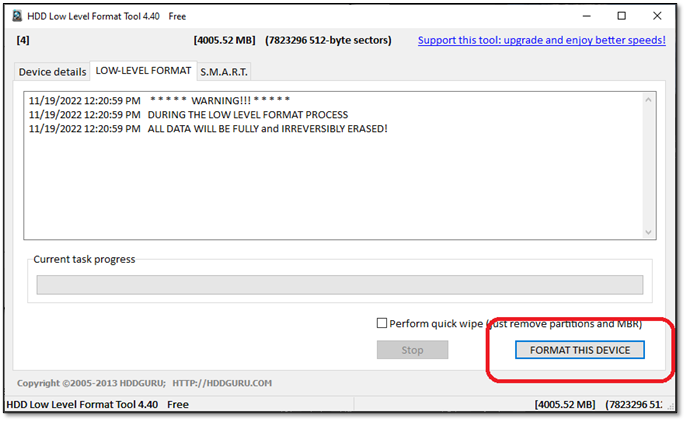
Step 7. Wait for it to finish formatting
Step 8. Done
This might take a few minutes, depending on the storage space of your desired disk drive. However, it shouldn't take longer than 20-30 minutes.
🔎Read Also: Write Zero to Hard Drive
Conclusion
There you have it, folks, the ways to format your hard drives using the low-level format method. But it's important to caution you that you shouldn’t use this method every week or very often. Frequently formatting a drive like this can cause physical damage to the hard drive.
Therefore, it's very important to do it carefully when you need a low-level format. That's why you need a professional tool like EaseUS Partition Master to execute low-level formatting. So, you can avoid any physical damage and properly wipe your data from the hard drive.
FAQs of Low-Level Format Windows 10
This article might have left you with some additional questions. So, to answer those, here are some of the frequently asked questions:
1. Can I low-level format on Windows 10 using the command prompt?
Yes, you can low-level format Windows 10 using the command prompt. However, some users have said that it's not as effective as doing it with a professional tool. So, if you're looking to double-check that your data doesn't exist on a drive anymore, make sure you're using a tool instead of CMD.
2. Can the Disk part low-level format hard drive?
Yes, it can. As mentioned in the CMD question, you will have to format a drive using the Diskpart commands to a low-level format. But, it's not as reliable as a professional tool.
3. Can low-level format fix a hard drive?
It depends on the issue. Suppose your hard drive's magnetic disk has physical damage, or it has been rundown over the years. In that case, it's unlikely that a low-level format will fix this issue. However, if you're suffering from stutters or bad sectors, it can fix a hard drive.
4. Is low-level formatting safe?
Yes, it is—especially if it's not been done on the hard drive before. However, frequent low-level formatting is known to have physically damaged hard disk drives.
How Can We Help You
About the Author
Roxanne is one of the main contributors to EaseUS and has created over 200 posts that help users solve multiple issues and failures on digital devices like PCs, Mobile phones, tablets, and Macs. She loves to share ideas with people of the same interests.
Written by Tracy King
Tracy became a member of the EaseUS content team in 2013. Being a technical writer for over 10 years, she is enthusiastic about sharing tips to assist readers in resolving complex issues in disk management, file transfer, PC & Mac performance optimization, etc., like an expert.
Product Reviews
-
I love that the changes you make with EaseUS Partition Master Free aren't immediately applied to the disks. It makes it way easier to play out what will happen after you've made all the changes. I also think the overall look and feel of EaseUS Partition Master Free makes whatever you're doing with your computer's partitions easy.
Read More -
Partition Master Free can Resize, Move, Merge, Migrate, and Copy disks or partitions; convert to local, change label, defragment, check and explore partition; and much more. A premium upgrade adds free tech support and the ability to resize dynamic volumes.
Read More -
It won't hot image your drives or align them, but since it's coupled with a partition manager, it allows you do perform many tasks at once, instead of just cloning drives. You can move partitions around, resize them, defragment, and more, along with the other tools you'd expect from a cloning tool.
Read More
Related Articles
-
How to Fix Kingston SSD Not Detected
![author icon]() Roxanne/2024/11/12
Roxanne/2024/11/12 -
Valorant Vgk.sys Blue Screen Error | Fix in 9 Ways
![author icon]() Oliver/2024/10/29
Oliver/2024/10/29 -
Fixed: The Disk Is Write Protected Windows 11
![author icon]() Tracy King/2024/09/26
Tracy King/2024/09/26 -
How to Format USB to NTFS & Convert USB to NTFS in Windows 10/11 (All 4 Ways)
![author icon]() Jean/2024/10/29
Jean/2024/10/29
Hot Topics in 2024
EaseUS Partition Master

Manage partitions and optimize disks efficiently








