Page Table of Contents
About the Author
Hot Topics
Updated on Apr 22, 2024
If you're getting rid of old hard drives (HDDs) or solid-state drives (SSDs), ensure all the data on them has been wiped before selling, passing them on, or throwing them away. You don't want anyone getting their hands on your personal information or anything else that could be used against you to cause any trouble.
Merely hitting the Delete key after selecting files in File Explorer is not good enough: such files can be quickly restored using any software.
But if you are looking for a tool that can help you get rid of all private information, we've got you covered. Here we'll show how can you securely delete information from a hard drive or an SSD.
Let's dive in!!
Does Secure Erase Damage the SSD?
Generally, you don't need to perform any maintenance on your solid-state drive. SSDs are built with self-sufficiency in mind, with a set of algorithms and fail-safes implemented by the manufacturer to extend drive life and guarantee data is correctly discarded.
What is the Wear-leveling of SSD?
One of the main distinctions between a standard magnetic hard drive and a solid-state drive is wear-leveling. So basically, wear-leveling is designed to disperse the stored data evenly among SSD blocks to ensure even wear.
A traditional hard drive saves all files on a magnetic platter in physical locations. Also, the operating system indexes the file locations in a file system and uses a mechanical arm to access the data. In contrast, a solid-state drive is a type of flash memory similar to a USB thumb drive but with a significantly bigger capacity.
An SSD writes data to a block rather than a specific location on a physical disc. As a result, each writing process causes the memory to degrade or "wear."
While the SSD transmits data storage locations to the host system through a file system, it also reshuffles data to guarantee even wear across all memory blocks. Wear leveling changes are recorded in a separate file map.
To put it another way, SSDs don't have any physically indexable locations; therefore, software can't address specific sectors on the disc. In other words, your computer has no way of telling "where" the data was copied.
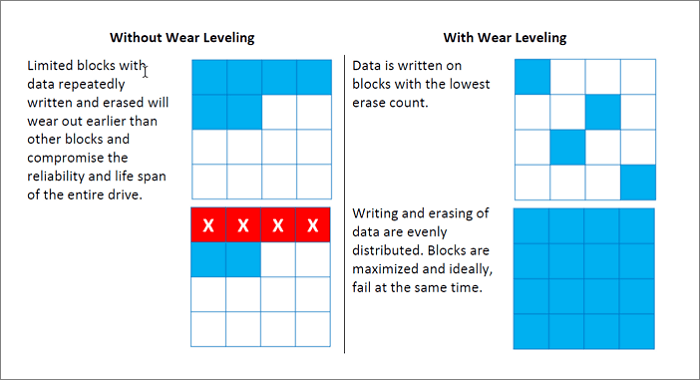
So that's all about the wear-leveling on SSD. Now jump in to know what SSD trim is.
What Is SSD Trim?
SSD TRIM is an Advanced Technology Attachment (ATA) command that allows an operating system to let NAND flash solid-state drive (SSD), which data blocks it can delete because they're no longer in use. TRIM can enhance the performance of writing data to SSDs and help them last longer.
TRIM, which is not an abbreviation, is available for SSDs that support the Serial ATA (SATA) interface. UNMAP the Small Computer System Interface (SCSI) command to use with SAS SSD. The DEALLOCATE operation gives similar capability in the nonvolatile memory express (NVMe) command set for Peripheral Component Interconnect Express SSDs.
The TRIM command has been added into the ATA standard by the T13 Technical Committee of the International Committee for Information Technology Standards (INCITS).
How Can You Securely Delete Information from an HDD/SSD
Are you hunting for methods on how can you securely delete information from a hard drive or an SSD? If that's the case, the EaseUS free partition tool is the way to go. It is the best software for erasing or wiping a hard drive or partition. It lets you completely delete ALL data on your hard drive or external storage information, including personal data, programs, viruses, and malware.
The program uses an advanced data wiping technology that overwrites your data several times, assuring your data is not recoverable using the most sophisticated tools.
Take a quick glance at the below steps to wipe an SSD or HDD using the EaseUS disk erasing tool securely:
We've set two options for you to wipe data. Choose the one you need.
Option 1. Wipe Partition
- Right-click the partition you want to erase data from, and choose "Wipe".
- In the new window, set the time for which you want to wipe your partition, then click "OK".
- Click the "Execute 1 Task(s)" button in the lower right corner, check the changes, then click "Apply".
Option 2. Wipe Disk
- Select the HDD/SSD. And right-click to choose "Wipe Disk".
- Set the number of times to wipe data. (You can set to 10 at most.) Then Click "OK".
- Click "Execute 1 Task(s)" and then click "Apply".
Note: After doing the changes, you won't be able to undo the wipe disc operations. Please be aware that once the operation is completed using EaseUS free hard drive erase software, no data recovery software tool will be able to retrieve the data!
Bonus Features in EaseUS Partition Master that You May Also Like
EaseUS Partition Master is sophisticated software that can accomplish your disk-related needs. With this free partition software, you can:
- Resize partitions to allot disk space according to your needs.
- Merge partitions to increase storage capacity.
- To prepare the space for reuse, create, format, and delete partitions.
- Convert a disk or partition from primary to logical, MBR to GPT, or FAT to NTFS (Pro Version).
What Is the Difference between Wiping and Formatting Data?
If you've ever worked with computers, you've probably heard the terms wiping and formatting. Although these two expressions can often be used interchangeably to permanently erase the data in the hard drive, this is incorrect. And if your organization recycles its computers and there is data on the hard drive that others might access, the distinctions in meaning between these terms could be disastrous.
When it is time to erasing data from a hard drive, it's critical to grasp what these technical terminologies mean. So let's scroll below and see the difference between wiping and formatting data.
- Wiping Data
To make data on a hard drive or another storage device irretrievable, you must overwrite the space with new data. Data destruction software programs are those that can delete whole disks. They accomplish this by overwriting or wiping every area of the drive using one of several distinct data sanitization methods. A data sanitization technique essentially inserts fresh random data on top of the primary data.
In most cases, a single pass through a disk wiping application is sufficient to prevent anyone from recovering valuable data. However, if your firm works with extremely sensitive or significant data, you may want to run the wiping procedure twice or more times to assure total data deletion.
- Formatting Data
Formatting a drive is one method of deleting (but not permanently erasing) data. Formatting is similar to removing a file on a hard drive, except that all files are erased at once. While the disk may appear to be empty, the data may be recoverable using data recovery software or the expertise of a data recovery specialist.
Does Formatting an SSD Shorten Its Lifespan?
In general, formatting a solid-state drive has little effect on its longevity unless you execute a specific format - and even then, it depends on how frequently you format it. It is because most formatting programs allow you to format wholly or quickly. The fast format overwrites the partition and file tables without physically deleting anything from the drive.
On the other side, a full format will go through each sector on a disk and "reset" it. This can reduce the SSD's lifespan. However, MLC solid-state discs had a write limit of roughly 10,000 before the sector's collapse.
As long as you don't do it frequently, (completely) formatting the drive a few times won't significantly impact the drive's longevity.
Conclusion
Finally, we have come to the end of this article. Hope now you know how to safely delete information from your hard drive or SSD. Secure Erase is capable of safely wiping out your SSD or HDD and rendering the data unrecoverable. Given this, it's a good option for sanitizing the drive and restoring its performance. But we recommend the EaseUS Partition Manager tool for SSD erasing programs as it not only allows you to erase your SSD or HDD with a few clicks securely, but it also allows you to swiftly backup the entire drive before the cleanup if necessary.
FAQs About How to Securely Erase SSD
Here we also listed some more questions about how to securely erase SSD, and if you are interested in, follow and find answers here:
1. Can wipe a SSD damage it?
Yes, SSD like other types of flash memory storage devices, wiping an SSD will cause damage to the storage device. When you wipe an SSD too many times, it will surely reduce the SSD lifespan.
2. Does removing SSD delete everything?
If you delete partitions, or format SSD partitions, this will only remove the exisining partitions and data from the disk, marking the removed data space writable. However, if you turn to a reliable data recovery software, you can efficiently scan and restore the deleted or removed content.
If you turn to a disk clean method, such as using the Diskpart with "Clean all" command, or use the Wipe Disk feature in EaseUS Partition Master, this will remove everything from SSD, making all content unrecoverable.
3. How do I secure erase my SanDisk SSD?
- Connect your SanDisk SSD to a Windows computer.
- Open the drive and back up useful content to another drive in advance.
- Turn to EaseUS Partition Master with its Wipe Disk feature as shown-above on this page for help.
How Can We Help You
About the Author
Sherly joined EaseUS in 2022 and she has always loved writing articles and enjoys the fun they bring. She receives professional training here, focusing on product performance and other relative knowledge. She has written over 200 articles to help people overcome computing issues.
Written by Tracy King
Tracy became a member of the EaseUS content team in 2013. Being a technical writer for over 10 years, she is enthusiastic about sharing tips to assist readers in resolving complex issues in disk management, file transfer, PC & Mac performance optimization, etc., like an expert.
Product Reviews
-
I love that the changes you make with EaseUS Partition Master Free aren't immediately applied to the disks. It makes it way easier to play out what will happen after you've made all the changes. I also think the overall look and feel of EaseUS Partition Master Free makes whatever you're doing with your computer's partitions easy.
Read More -
Partition Master Free can Resize, Move, Merge, Migrate, and Copy disks or partitions; convert to local, change label, defragment, check and explore partition; and much more. A premium upgrade adds free tech support and the ability to resize dynamic volumes.
Read More -
It won't hot image your drives or align them, but since it's coupled with a partition manager, it allows you do perform many tasks at once, instead of just cloning drives. You can move partitions around, resize them, defragment, and more, along with the other tools you'd expect from a cloning tool.
Read More
Related Articles
-
M.2 Temperature Monitor | How to Check M.2 Temperature [Step-by-Step]
![author icon]() Cici/2024/04/22
Cici/2024/04/22 -
Guide on Checking Disk Speed in Windows 10 Using CMD [2024 Tutorial]
![author icon]() Tracy King/2024/04/22
Tracy King/2024/04/22 -
Surface Laptop Black Screen with Crusor? Fixes Here!
![author icon]() Sherly/2024/04/22
Sherly/2024/04/22 -
How to Reinstall Windows 11 Without Losing Data [4 Ways]
![author icon]() Tracy King/2024/04/22
Tracy King/2024/04/22
Hot Topics in 2024
EaseUS Partition Master

Manage partitions and optimize disks efficiently








