Page Table of Contents
About the Author
Hot Topics
Updated on Oct 29, 2024
Quick Navigation on Checking Disk Speed Windows 10:
| 🎯Goal: | Check disk speed in Windows 10, analyze internal hard drive read and write speed |
| 👔Who Need It: | All levels of Windows users |
| 🧰Tools: | Windows 10, hard drive |
| 🛠Applicable Methods: |
1. CMD - Free & Preinstalled 2. Disk Health Check Software 🏆- Efficient and Professional |
If you care about keeping your data safe, you need to know how to monitor the health of your SSD. This article tells you on how to check disk speed windows 10 cmd. This post demands your attention if you seek detailed instructions on this topic. Let's get going now.

How to Check Disk Speed in Windows 10 Using CMD
- ⏲Duration: 3-5 minutes or longer
- 🚩Applied for: advanced Windows users
- 💽Supported Devices: HDDs, SSDs, and external hard drives, etc.
For Windows users, CMD stands for Command Prompt, a command line interface for running programs. WinSAT, which stands for "Windows System Assessment Tool," is a command line utility included with Windows that performs benchmarks on different aspects of the operating system and its components. It debuted in Windows Vista and has been standard fare, including Windows 10.
Guide to Check Disk Speed via CMD Windows 10
Learn how to use CMD to examine your SSD's condition here. The specific procedures are as follows:
Step 1. Open the Run window by pressing the Windows key + R, typing cmd, and hitting Enter.
Step 2. Followed by pressing "Enter" after typing "wmic" into the Command Prompt window
Step 3. Enter "winsat disk -drive c", and press Enter again.
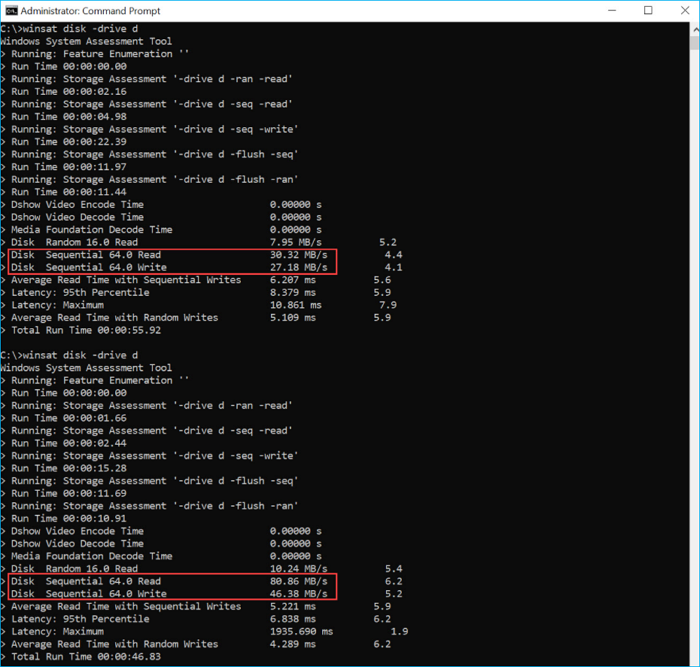
Step 4. The Command Prompt will list the drives and their current speed:
- Disk Sequential 64.0 Read meants its reading speed
- Disk Sequential 64.0 Wirte means its writing speed
CMD is also helpful in detecting other types of disk speed. This method also applise to help you:
How to Check SSD Speed in CMD [Full Guide for Windows 11/10]
This passage elaborates on how to check SSD speed in CMD on Windows 11/10. And you will also get a reliable tool to check SSD speed easily.
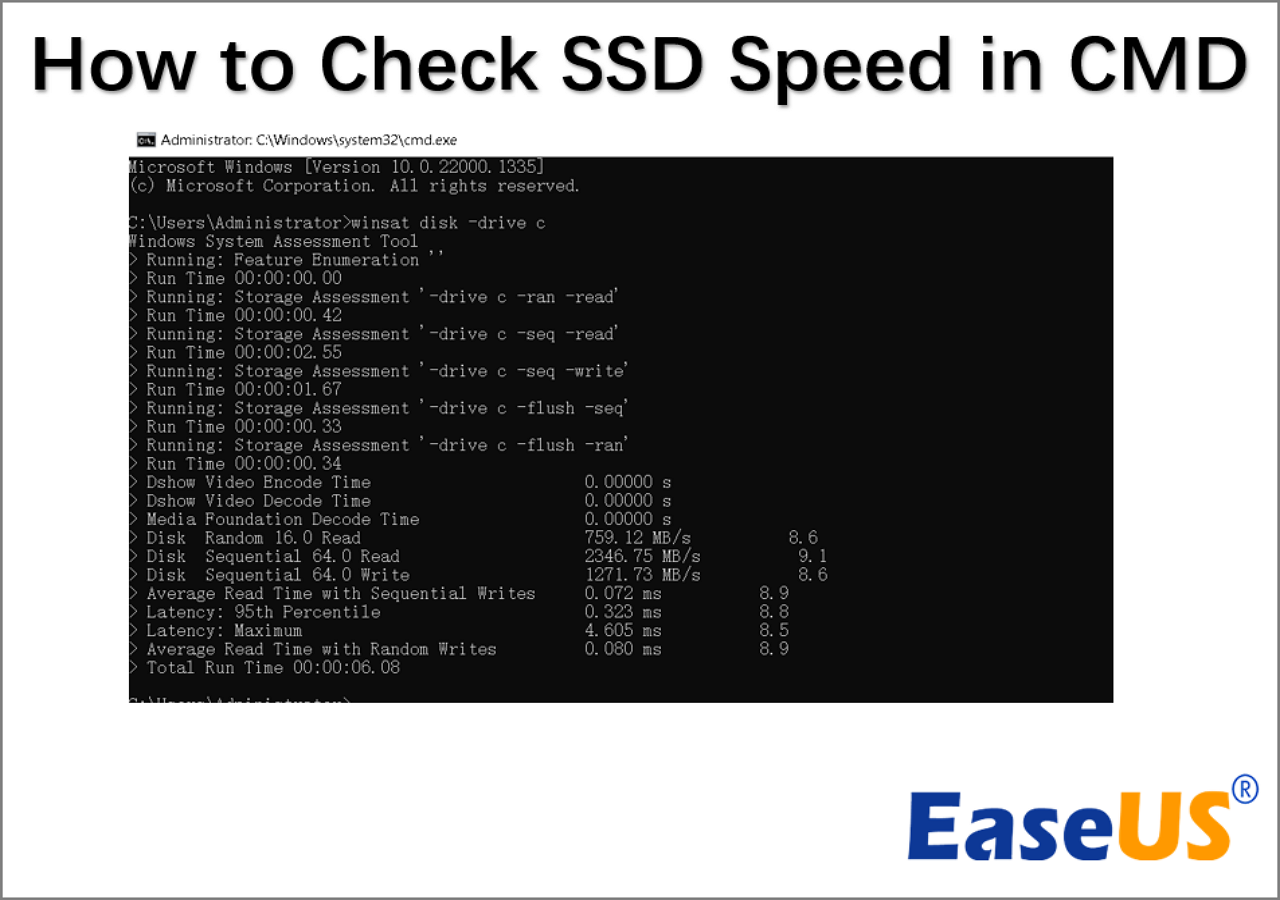
While CMD may check the disc, it doesn't display all the features connected to an SSD's health state. Using CMD requires computer knowledge, so if you want to check SSD health condition quickly and thoroughly, EaseUS Partition Master is an excellent option.
Pros and Cons of Using CMD to Check Disk Speed in Windows 10
In this section, let's discuss pros and cons of checking disk speed in Windows 10 using CMD:
| Pros✅ | Cons❎ |
|---|---|
|
|
According to the Pros and Cons, it's clear that CMD measuring solution contains some drawbacks that cannot fulfill most hard drive owners needs in some specific suitations. For an all-in-one, free, and professional disk speed test tool, we suggest you find a CMD alternative software for help. To test and increase your drive's speed, EaseUS Partition Master stands out to help you accomplish the tast.
CMD Alternative Software to Check Disk Speed in Windows 10
- 📝Software Define: perfect CMD alternative software in checking disk speed.
- 💽Supported Devices: HDDs, SSDs, USB flash drives, SD cards, and hybrid-HDDSSDs, etc.
- 🖥Compatible Systems: Windows 10/11, older Windows 8/7/XP/Vista, an Sever systems.
- 👩💻Best For: All Windows beginners, geeks, hard drive manufacturers, and gaming lovers.
EaseUS Partition Master as an alternative to the CHKDSK command, it is a reliable tool for assessing the state of a hard drive and SSD, etc. It works smoothly with Windows 11, 10, 8.1, 8, 7, XP, and Vista. Its DiskMark feature is a free tool that allows users to quickly and easily detect and check disc speed with only a few mouse clicks.
Thanks to this handy tool, you can now check the speed status of your SSD with a few clicks.
Step 1. Launch EaseUS Partition Master. And click the download button to activate the "DiskMark" feature under the "Discovery" section.

Step 2. Click on the drop-down box to choose the target drive, test data, and block size.

Step 3. Once everything is configured, click "Start" to begin the disk test. Then, you can see the Sequential or Random read/write speed, I/O, and Delay data.

Video Tutorial in Check SSD Speed
When you find your hard drive speed is slower than its average speed, stay calm. Here you can follow this tutorial guide for help:
How to Speed Up Hard Drive in Windows 11/10/8/7
This article provides eight guides on how to speed up hard drive in Windows and elaborates on why the computer starts running slow.

Why Choose EaseUS Partition Master Over CMD
So why should you select EaseUS Partition Master over CMD in Windows 10? Here is a comparison table and it exlains you the reasons:
| Comparison | EaseUS Partition Master | CMD |
|---|---|---|
| Check Disk Read/Write Speed | ✔ | ✔ |
| Display Disk Speed Test Report | ✔ | ✔ |
| Free to Use | ✔ | ✔ |
| Optimize Disk Speed | ✔ | ✖ |
| Who to Use It | Professionals, Geeks & Beginners | Professionals |
Aside checking disk speed, EaseUS Partition Master also provides Disk Health feature to monitor your HDD and SSD status, temperature, number of powered-on hours, and total host writes and reads can all be seen on your PC.
Moreover, it includes some excellent features that you may also like for better managing partitions and optimizing disk peformance, such as:
- Improve SSD performance by 4k alignment.
- Check and fix hard drive or SSD file system errors.
- Erase all data to reset HDD or SSD.
- Combined partitions.
- Migrate OS from HDD to SSD.
- Allocate hard drive space
As you can see, EaseUS Partition Manager offers various HDD and SSD management options. So, get the trial version and try it out.
When Do I Need to Check Disk Speed in Windows 10?
The hard drive's read and write speeds will impact your Windows computer's performance. You are doing periodic speed tests to monitor your discs.
Finding out if a computer's hard drive is failing is crucial. Broken or corrupted sectors on a hard disc can cause performance and operating system boot issues. To do a disc performance test in Windows 10 under any of the following conditions:
- The computer is slow to transfer files.
- The computer becomes slow to boot up or shut down.
- C drive full or low disk space.
- Windows 10 warns of high RAM CPU usage issue
- The computer gets slow or stuck while playing games.
To determine the disc speed in Windows 10, follow these instructions of accessing the command prompt (CMD) or its altenrative software above on this page for help.
Conclusion
This article is all about check disk speed windows 10 cmd. On Windows 10, it is crucial to check the status of your SSD regularly to ensure the integrity of your data, privacy, and games.
Although EaseUS Partition Master can assess the health of an SSD, we recommend EaseUS Command Prompt instead due to its more user-friendly interface and extra solid functions.
FAQs About Checking Disk Speed in Windows 10 Using CMD
Read these answers to avoid confusions.
1. How do I run SSD speed test in Windows 10 using CMD?
Monitoring the disc regularly provides vital information for keeping the device secure. Aside from the primary query, there are other inquiries concerning the CMD-based SSD health check in Windows 10. Have faith that they will be of assistance.
On Windows 10, how can I access the command prompt to run the SSD speed test?
- Launch the command line interface (as an Administrator, please!)
- Fill in the blanks: The WinSAT disc was in Drive C. (where c is the drive letter that you want to check)
2. Can I run Blackmagic Disk Speed Test in Windows 10?
Yes, sure. BlackMagic Disk Speed Test is a free and open-source application that can check the integrity of hard drives. Supported operating systems include Windows 11/10/8.1/8/7/Vista. But it's not easy for Windows users to find its genuine version online and you may turn to a reliable BlackMagic Disk Speed Test alternative for Windows software for help.
3. How can I check my hard drive health in CMD?
Like previously, enter "cmd" into the search bar; but, this time, instead of hitting enter, right-click on "Command Prompt" and choose "Run as Administrator." Put "wmic" and hit Enter. Then put "wmic diskdrive get status" into the new Command Prompt window, and press enter to run it.
How Can We Help You
About the Author
Oliver is an EaseUS professional writer who dares explore new areas. With a passion for solving tech issues with straightforward guides for common users, Oliver keeps honing his writing craft by developing in-depth solutions for disk and partition management, computer boot-up issues, file transfer, etc.
Written by Tracy King
Tracy became a member of the EaseUS content team in 2013. Being a technical writer for over 10 years, she is enthusiastic about sharing tips to assist readers in resolving complex issues in disk management, file transfer, PC & Mac performance optimization, etc., like an expert.
Product Reviews
-
I love that the changes you make with EaseUS Partition Master Free aren't immediately applied to the disks. It makes it way easier to play out what will happen after you've made all the changes. I also think the overall look and feel of EaseUS Partition Master Free makes whatever you're doing with your computer's partitions easy.
Read More -
Partition Master Free can Resize, Move, Merge, Migrate, and Copy disks or partitions; convert to local, change label, defragment, check and explore partition; and much more. A premium upgrade adds free tech support and the ability to resize dynamic volumes.
Read More -
It won't hot image your drives or align them, but since it's coupled with a partition manager, it allows you do perform many tasks at once, instead of just cloning drives. You can move partitions around, resize them, defragment, and more, along with the other tools you'd expect from a cloning tool.
Read More
Related Articles
-
How to Run Micro SD Card Speed Test on Windows 10/11 [2024 New Guide]
![author icon]() Sherly/2024/10/29
Sherly/2024/10/29 -
How to Change Partition Type ID in Windows 11/10/8/7
![author icon]() Jean/2024/11/11
Jean/2024/11/11 -
How to Clone Windows 10 to Larger SSD [2024 New Solution]
![author icon]() Sherly/2024/11/27
Sherly/2024/11/27 -
SSD Reports Wrong Size? Reasons and Fixes Here!
![author icon]() Cici/2024/10/25
Cici/2024/10/25
Hot Topics in 2024
EaseUS Partition Master

Manage partitions and optimize disks efficiently








