Page Table of Contents
About the Author
Hot Topics
Updated on Nov 27, 2024
"You cannot format this volume", Can I?
The "You cannot format this volume" error is a common error that can occur when trying to format a drive that contains the Windows operating system. This error can happen for several reasons, but the most common cause is that the Windows system files are stored on the drive. When you format the drive, you are essentially trying to erase these system files, which is not allowed.

Another possible reason for this error is that the drive is set to read-only mode, which prevents it from being formatted. In either case, you will need to use a different tool to format the drive if you want to remove the Windows operating system from it.
Fortunately, this error sounds challenging. You can overcome it with a user-friendly format tool - EaseUS Partition Master.
Reliable SSD Format Tool - EaseUS Partition Master Format
What you can get: To format an SSD with OS on it, you need a professional SSD format tool to create a bootable media and format drive safely.
SSDs are becoming increasingly popular due to their faster data access and longer lifespan than HDDs. However, formatting an SSD is more complex than formatting an HDD. If you format an SSD using the wrong tool, you may lose all your data or even damage the drive. That's why it's important to use a reliable SSD format tool like EaseUS Partition Master. With EaseUS Partition Master, you can quickly and easily format hard drive without any risk of data loss or damage to the drive.
It supports almost all SSD brands, like format Samsung SSD or format M.2 SSD, on the market. Download and install the software, launch it, and follow the instructions on the screen. You can have your SSD formatted and ready to use in just a few clicks. So why wait? Get started today with EaseUS Partition Master.
Any questions before formatting? Read on:
How to Format SSD with OS on It
Phrase 1: Create a Bootable Media
Please prepare a USB with enough space. In the next part, the computer will boot from this media.
Step 1. To create a bootable disk of EaseUS Partition Master, you should prepare a storage media, like a USB drive, flash drive or a CD/DVD disc. Then, correctly connect the drive to your computer.
Step 2. Launch EaseUS Partition Master, and find the "Bootable Media" feature on the left. Click on it.
Step 3. You can choose the USB or CD/DVD when the drive is available. However, if you do not have a storage device at hand, you can also save the ISO file to a local drive, and later burn it to a storage media. Once made the option, click the "Create" button to begin.
- Check the Warning message and click "Yes".
Step 4. When the process finishes, you'll see a pop up window, asking if you want to restart computer from the bootable USB.
- Reboot Now: it means you want to restart the current PC and enter EaseUS Bootable Media to manage your disk partitions without OS.
- Done: it means you don't want to restart the current PC but to use the bootable USB on a new PC.

Note: To use the bootable disk on a new PC, you need to resart the target computer and press F2/F8/Del key to enter BIOS, and set the USB bootable disk as the first boot disk.
Wait patitiently and your computer will automatically boot up from the USB bootable media and enter EaseUS WinPE desktop.

Phrase 2. Change Boot Priority to Bootable USB
1. Reboot your computer and hold down F2 or Del to access BIOS.
Note: Fail to enter BIOS? Read on how to enter BIOS on HP, Dell, Lenovo, Acer, and Asus.
2. Use the arrow key to select the Boot tab.
3. Select Removable devices. Press Enter to select.
4. Press F10 to save and exit.
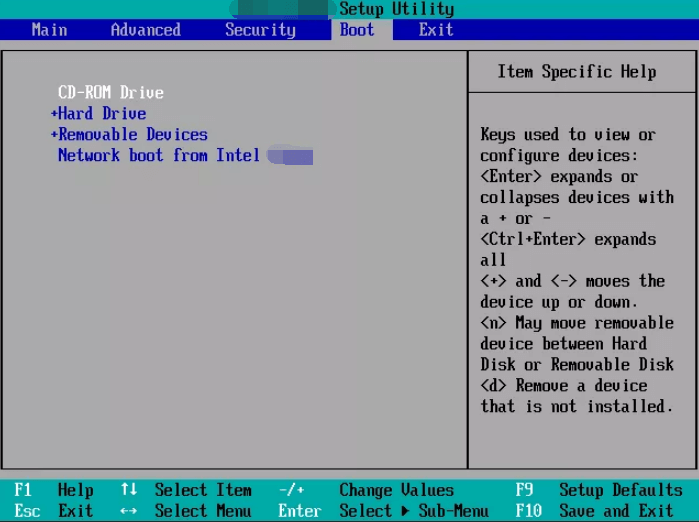
Phrase 3: How to Format SSD from USB
After rebooting your computer, you can continue formatting SSD by EaseUS Partition Master.
Step 1. Right-click the hard drive partition and choose the "Format" option.
Step 2. In the new window, set the Partition label, File system, and Cluster size for the partition, then click "OK".
Step 3. You can see a warning window, click "Yes" to continue.
Step 4. Click the "Execute 1 Task(s)" button, then click "Apply" to start formatting the hard drive partition.
Format SSD with OS on It FAQs
1. Can you reformat an SSD with an OS on it?
While it is possible to reformat an SSD with an OS on it, it is generally not recommended as it can lead to data loss.
If you reformat the OS-installed SSD from File Explorer, you will see the error message "You cannot format this volume". Because the drive contains Windows operating system, it will cause a "fail to boot" error.
To reformat an SSD with an OS on it, you need another third-party software to create a bootable USB. Then start the formatting process.
2. Can you format a drive with an OS on it?
You can format a drive with an OS on it, but you will need to reinstall the operating system afterward. This is because formatting will erase all of the data on the drive, including the operating system. If you format a drive with an operating system installed, you will need to reinstall it before you can use it again.
3. Does formatting SSD delete OS?
Don't worry. If you format a drive with OS, your PC will help you stop formatting.
4. How do I wipe my SSD but keep OS?
You can wipe SSD but keep OS by Settings:
- Open Settings.
- Go to Update & Security".
- Select Recovery from the left pane.
- Under Reset this PC, click Get Started.
- You can see options on the screen - Keep my files and Remove everything. Select Remove Everything.
- Select next, click reset, then wait for completion.
How Can We Help You
About the Author
Sherly joined EaseUS in 2022 and she has always loved writing articles and enjoys the fun they bring. She receives professional training here, focusing on product performance and other relative knowledge. She has written over 200 articles to help people overcome computing issues.
Written by Tracy King
Tracy became a member of the EaseUS content team in 2013. Being a technical writer for over 10 years, she is enthusiastic about sharing tips to assist readers in resolving complex issues in disk management, file transfer, PC & Mac performance optimization, etc., like an expert.
Product Reviews
-
I love that the changes you make with EaseUS Partition Master Free aren't immediately applied to the disks. It makes it way easier to play out what will happen after you've made all the changes. I also think the overall look and feel of EaseUS Partition Master Free makes whatever you're doing with your computer's partitions easy.
Read More -
Partition Master Free can Resize, Move, Merge, Migrate, and Copy disks or partitions; convert to local, change label, defragment, check and explore partition; and much more. A premium upgrade adds free tech support and the ability to resize dynamic volumes.
Read More -
It won't hot image your drives or align them, but since it's coupled with a partition manager, it allows you do perform many tasks at once, instead of just cloning drives. You can move partitions around, resize them, defragment, and more, along with the other tools you'd expect from a cloning tool.
Read More
Related Articles
-
Delete or Format? How to Clear An SD Card on Windows
![author icon]() Tracy King/2024/10/29
Tracy King/2024/10/29 -
How to Transfer OEM Windows 10 to A New PC [Easy & Quick]
![author icon]() Cici/2024/11/27
Cici/2024/11/27 -
How to Speed Up Hard Drive in Windows 11/10/8/7 [100% Working Solutions]
![author icon]() Sherly/2024/11/27
Sherly/2024/11/27 -
How to Check SSD for Bad Sectors | 5 Testing Ways
![author icon]() Roxanne/2024/11/12
Roxanne/2024/11/12
Hot Topics in 2024
EaseUS Partition Master

Manage partitions and optimize disks efficiently








